ادغام دو جدول در اکسل

در این بخش از آموزش اکسل از تاپ سایت 98 قصد داریم به سراغ ادغام دو جدول در اکسل برویم. برای ادغام دو جدول مراحل زیر را طی نمایید. این آموزش بصورت تصویری و در قالب مثال ارائه می شود تا براحتی یاد بگیرید. کمی دقت کافی است تا در 5 دقیقه ادغام جدول ها در اکسل را بیاموزید.
ایجاد جدول اول جهت ادغام
در این بخش ، در قالب یک مثال ادغام دو جدول در اکسل را یاد می گیرید.
من یک جدول شامل شماره و نام و نام خانوادگی دارم که در زیر مشاهده می کنید.
|
Id |
نام |
نام خانوادگی |
|
101 |
علی |
رضایی |
|
102 |
رضا |
احمدی |
|
103 |
محمد |
محمدی |
|
104 |
حسن |
نبوی |
|
105 |
مهرداد |
رضوانی |
|
106 |
سروش |
عباسی |
|
107 |
مجید |
مجیدی |
|
108 |
احسان |
عباسی |
ایجاد جدول دوم جهت ادغام
سپس یک جدول دیگر که شامل id و نمره است را وارد می کنم. این دو جدول جداگانه است و فیلد اشتراکی آنها id است.
|
id |
نمره |
|
101 |
12 |
|
102 |
13 |
|
103 |
18 |
|
104 |
16 |
|
105 |
19 |
|
106 |
11 |
|
107 |
19 |
|
108 |
16 |
ادغام جدول ها در اکسل
فیلد id در هر دو جدول وجود دارد و برای ادغام جدول ها در اکسل لازم است.
ابتدا جدول اول را انتخاب می کنم. در تصویر زیر مشاهده می کنید.
سپس از تب Data روی گزینه From Table کلیک می کنم.
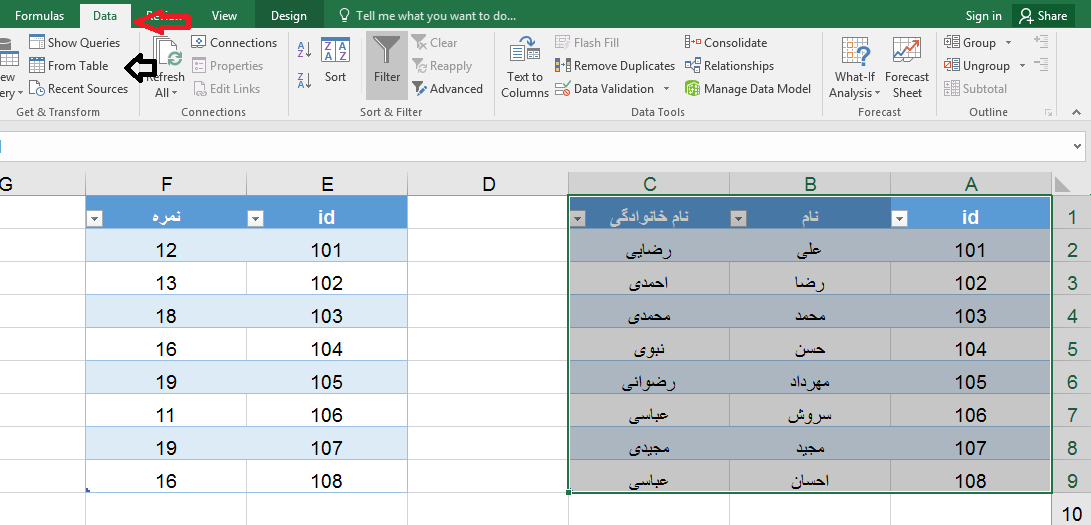
در پنجره ای که باز می شود روی close load کلیک کرده و گزینه close load to را انتخاب نمایید.
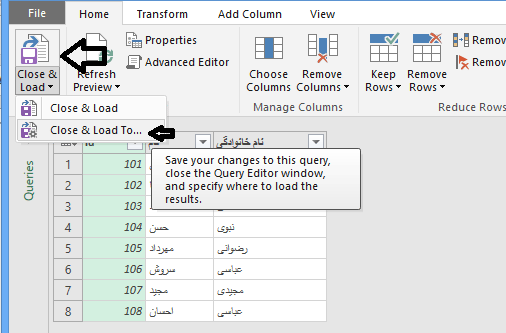
سپس روی only create connection کلیک نمایید و روی دکمه Load کلیک کنید.
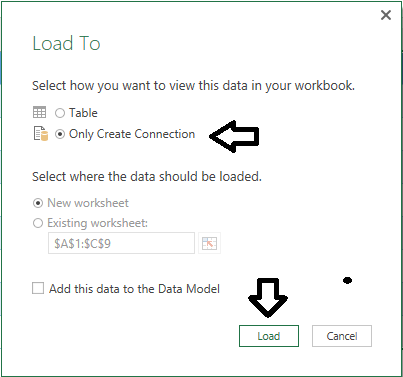
در سمت راست یا چپ پنجره ای بنام Workbook queries نمایان می شود.
جدول دوم که شامل id و نمره است را انتخاب کرده و همان مراحل بالا را انجام دهید تا هر دو جدول در پنجره Workbook queries نمایان شود.
حال از طریق تب Data گزینه New Query و در لیست گزینه Combine Queries گزینه Marge را انتخاب نمایید.
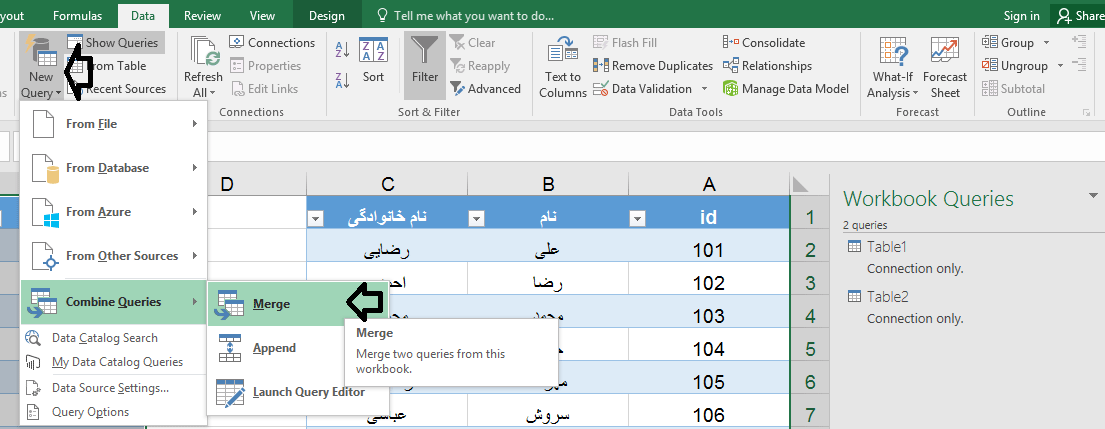
پنجره Marge باز می شود در بخش اول table1 و در بخش دوم table2 را انتخاب نمایید.
سپس id را در هر دو جدول انتخاب نمایید چون فیلد مشترک دو جدول است.
در لیست گزینه Inner(only matching rows) را انتخاب نمایید.
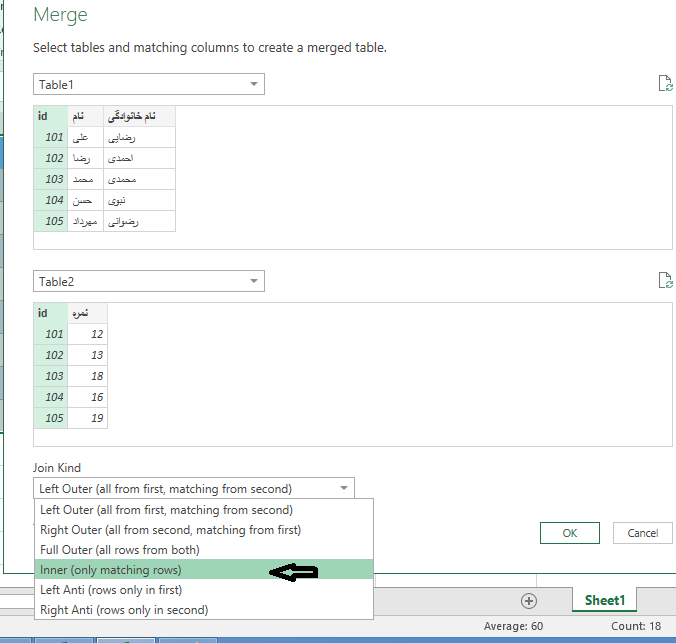
حال دکمه ok را کلیک نمایید.
پنجره Marge باز می شود . در New column که در تصویر مشخص است بر روی فلش پایین کلیک کرده و نمره را انتخاب نمایید.
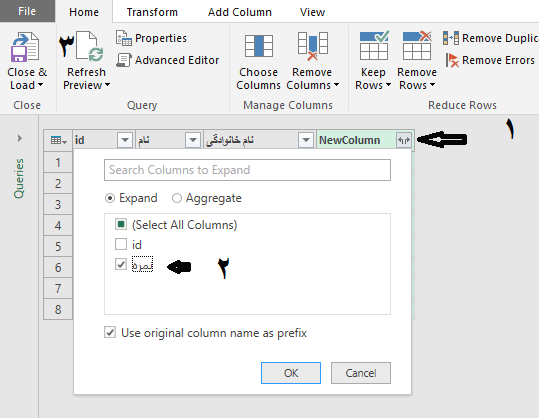
حال 4 فیلد مشاهده می کنید id و نام و نام خانوادگی و نمره.
از close load گزینه close load to را کلیک نمایید. پنجره بسته می شود و مانند تصاویر بالا پنجره ای باز می شود که دارای دو گزینه Table و only create connection می باشد.
گزینه Table را انتخاب کنید.
جدول ها با هم ادغام شدند. یک شیت جدید ایجاد می شود و 4 فیلد نمایش داده می شود.
امیدواریم این آموزش برای شما مفید باشد.
برای مشاهده همه آموزش های اکسل کلیک کنید : آموزش کامل اکسل
موفق باشید.

منبع: تاپ سایت 98
تگ: اکسل 2016
نظرات کاربران
از دیدگاه مرتبط با موضوع استفاده نمایید.
از تبلیغ سایت یا شبکه اجتماعی خودداری فرمایید.
برای پاسخ گویی بهتر در سایت ثبت نام نمایید و سپس سوال خود را مطرح فرمایید.









اگر به دنبال کار پاره وقت هستید با ما تماس بگیرید.
اگر سوال یا نظری دارید در بخش کامنت ها بنویسید.اگر موضوع خاصی مد نظر شماست که در سایت موجود نیست در بخش کامنت ها بنویسید