تنظیمات عکس در پاورپوینت

در این بخش ، با اضافه کردن عکس ، تنظیمات عکس در پاورپوینت ، تغییر سایز ، تغییر پس زمینه اسلاید ، قرار دادن عکس در تمام اسلایدهای پاورپوینت و غیره آشنا می شوید.
پس از افزودن تصویر به اسلاید تب Format نیز به سربرگ ها اضافه می شود ابزارهای آن را نیز توضیح خواهیم داد.
افزودن عکس به پاورپوینت
برای افزودن عکس به پاورپوینت ، می توانید از تب Insert گزینه Picture را انتخاب نمایید.
سپس در هاردیسک یا حافظه یک عکس (تصویر) را انتخاب نمایید.
بعد از انتخاب عکس ، به اسلاید اضافه میشود.
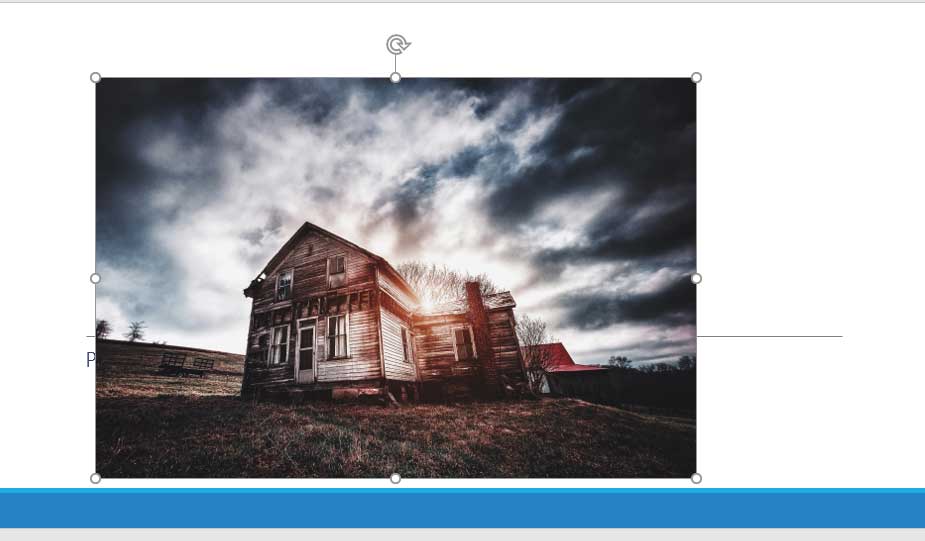
تغییر سایز و بزرگنمایی عکس
پس از درج تصویر به اسلاید ، اگر عکس بزرگ باشد می توانید با استفاده از دایره هایی که در اطراف است عکس را کوچکتر کنید و تغییر سایز دهید.
روش دوم تغییر سایز و بزرگنمایی عکس ، استفاده از Height و width در تب Format عکس است.
بعد از اضافه کردن عکس به اسلاید پاورپوینت (powerpoint)، تب Format به تب ها یا سربرگ ها اضافه میشود.
با تغییر عدد height عکس تغییر سایز می کند. یعنی اگر مقدار را کم کنید عکس کوچکتر شده و اگر مقدار را افزایش دهید عکس بزرگتر می شود.
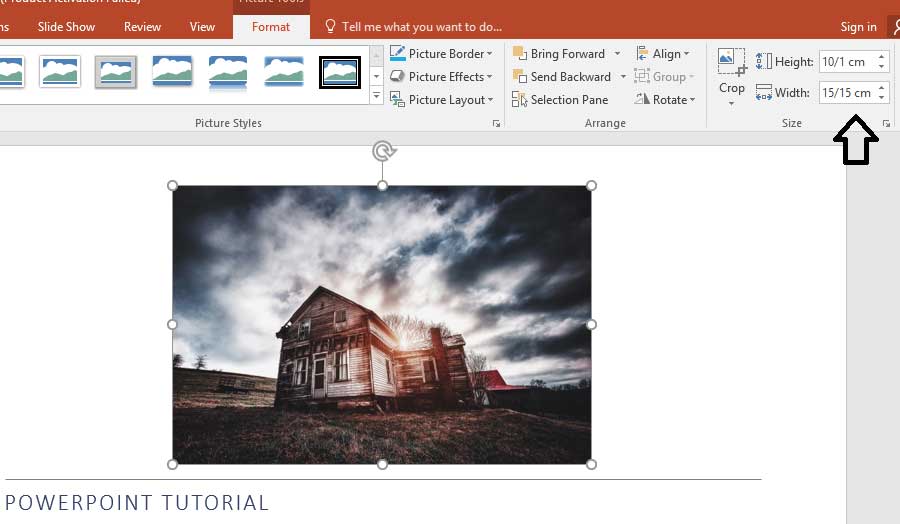
جابجا کردن عکس در اسلاید
برای جابجا کردن عکس در اسلاید پاورپوینت ، می توانید تصویر را با موس بگیرید و جابجا کنید.
روش دیگر استفاده از تب Format عکس است.
سپس از درج تصویر به اسلاید ، ابتدا روی عکس کلیک نمایید.
سپس از تب Format و تنظیمات عکس ، ابزار Align را انتخاب نمایید. تصویر زیر را مشاهده نمایید.
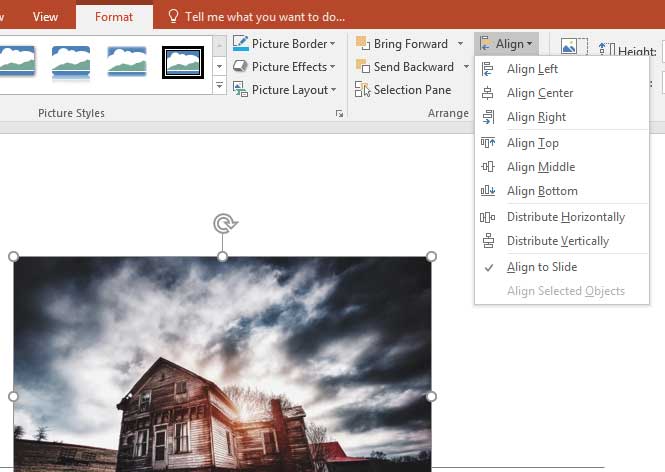
تنظیمات جابجایی عکس (تصویر) را بررسی می کنیم.
Align Left این گزینه عکس را در سمت چپ اسلاید قرار می دهد.
Align center این گزینه عکس را در وسط اسلاید قرار می دهد.
Align Right این گزینه عکس را در سمت راست اسلاید قرار می دهد.
Align Top این گزینه عکس را در بالای اسلاید قرار می دهد.
Align Middle این گزینه عکس را در سمت وسط از ارتفاع اسلاید قرار می دهد.
Align Bottom این گزینه عکس را در بخش پایین اسلاید قرار می دهد.
Distribute Horizontally این گزینه عکس را در وسط اسلاید از عرض قرار می دهد.
Distribute vertically این گزینه عکس را در وسط اسلاید از ارتفاع قرار می دهد. برای تست دو مورد Distribute عکس را با موس به گوشه سمت چپ اسلاید ببرید و بعد از این دو ابزار استفاده نمایید.
افکت دادن به عکس
برای افکت دادن به عکس در اسلاید پاورپوینت ، پس از افزودن عکس روی آن کلیک کرده تا انتخاب شود سپس از تب Format و تنظیمات عکس در پاورپوینت، از بخش Picture styles استفاده نمایید.
مثلا من افکت دایره ای را انتخاب می کنم. نتیجه را در تصویر زیر مشاهده می کنید.
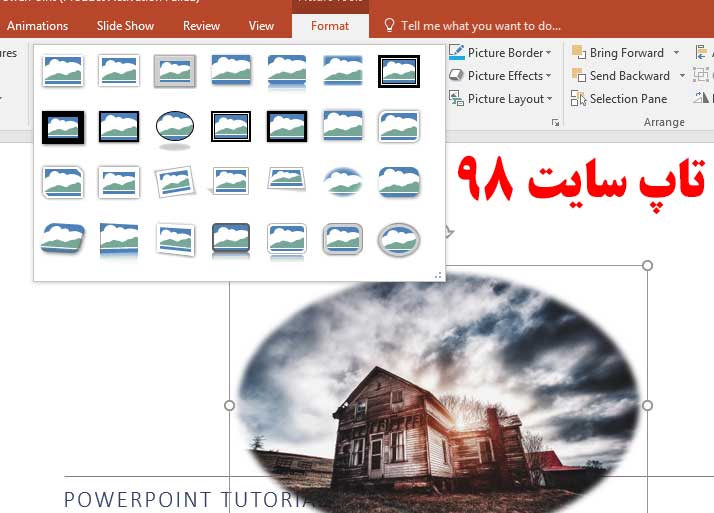
با انتخاب هر افکت یا style ، حالت و افکت عکس تغییر می کند.
تنظیم روشنایی عکس در پاورپوینت
برای تنظیم روشنایی عکس در پاورپوینت ، می توانید پس از انتخاب عکس ، از تب format و تنظیمات عکس ، از corrections استفاده نمایید.
حالات و افکت های مختلفی برای روشنایی تصویر وجود دارد با کلیک روی هر حالت می توانید نتیجه را روی عکس مشاهده نمایید.
همچنین با کلیک روی picture corrections options ، باکسی در سمت راست یا چپ اسلاید Format Picture باز می شود و می توانید تنظیمات عکس را در آن انجام دهید.
قرار دادن عکس در تمام صفحات پاورپوینت
من قصد دارم یک عکس را در پس زمینه اسلاید قرار دهم. برای این کار روی اسلاید کلیک راست کرده و گزینه Format background را کلیک می کنم پنجره ای در سمت چپ یا راست اسلاید با عنوان Format Background باز می شود.
با انتخاب گزینه Picture ir Texture Fill و کلیک روی دکمه File می توانید عکسی (تصویری) را انتخاب نمایید.
با کلیک روی فایل ، عکس در پس زمینه اسلاید قرار داده می شود.
برای قرار دادن عکس در تمام صفحات پاورپوینت می توانید روی دکمه Apply to All در Format background کلیک نمایید.
مشاهده می کنید عکس در پس زمینه تمام صفحات اسلاید قرار می گیرد.
برای مشاهده همه آموزش های پاورپوینت کلیک نمایید: آموزش پاورپوینت
امیدواریم این آموزش برای شما کاربران عزیز تاپ سایت 98 مفید باشد.
موفق باشید.

منبع: تاپ سایت 98
تگ:
نظرات کاربران
از دیدگاه مرتبط با موضوع استفاده نمایید.
از تبلیغ سایت یا شبکه اجتماعی خودداری فرمایید.
برای پاسخ گویی بهتر در سایت ثبت نام نمایید و سپس سوال خود را مطرح فرمایید.









اگر به دنبال کار پاره وقت هستید با ما تماس بگیرید.
اگر سوال یا نظری دارید در بخش کامنت ها بنویسید.اگر موضوع خاصی مد نظر شماست که در سایت موجود نیست در بخش کامنت ها بنویسید