ترتیب اسلایدها در پاورپوینت

در این بخش از آموزش پاورپوینت از تاپ سایت 98 به سراغ اسلایدها و ترتیب اسلایدها در پاورپوینت می رویم. اسلایدها معمولا به ترتیب اجرا می شوند اما می توانیم ترتیب آنها را تغییر دهیم در این آموزش با روش تغییر ترتیب اسلایدها و ترفندهای مختلف آشنا می شوید.
نمایش اسلایدها در پاورپوینت
برای تست 3 اسلاید را ایجاد نمایید و برای فهم بهتر در آنها مطلبی بنویسید.
حال روی slide show در کنار زوم کلیک کنید تا اسلایدها نمایش داد شوند مشاهده می کنید که اسلایدها در پاورپوینت به ترتیب اجرا می شوند با کلیک روی هر اسلاید به اسلاید بعدی می رود.
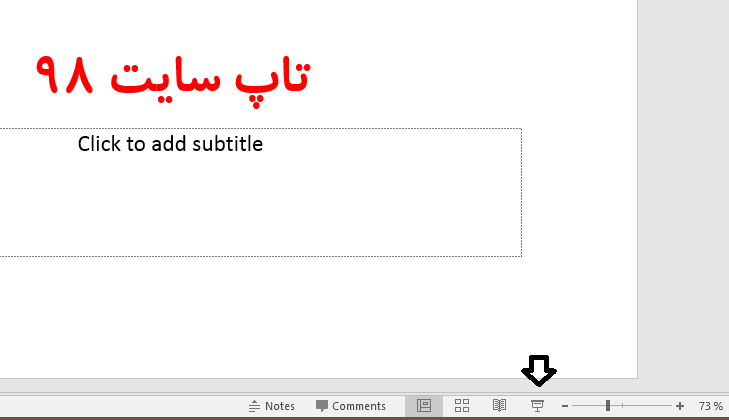
تغییر ترتیب اسلایدها
برای تغییر ترتیب اسلایدها در پاورپوینت می توانیم از دکمه استفاده نماییم با استفاده از دکمه ها در پاورپوینت، می توانید به اسلایدی که دوست دارید بروید.
برای افزودن دکمه به اسلاید مراحل زیر را طی کنید:
- به تب Home و بخش Drawing بروید
- یک شکل را انتخاب کرده و به اسلاید اضافه کنید.
- روی دکمه کلیک راست کنید و Edit Text را بزنید و متن دلخواهی را اضافه کنید
- حال روی دکمه کلیک راست کرده و hyperlink را کلیک کنید.
- در بخش Place in this Document اسلاید مورد نظر را انتخاب کنید و روی ok کلیک کنید.
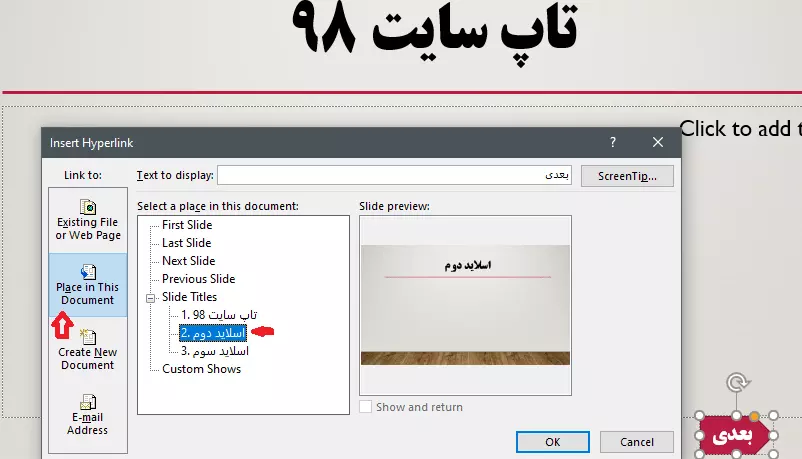
حال با کلیک روی دکمه به اسلاید مورد نظر خواهید رفت و مشاهده می کنید با این روش، ترتیب اسلایدها در پاورپوینت را تغییر دادیم.
اگر می خواهید لینک را عوض کنید می توانید روی آن کلیک راست کنید و Edit Link را کلیک کنید.
برای حذف لینک نیز می توانید از Remove Link استفاده نمایید.
ترتیب اسلایدها و تغییر آن
پاورپوینت شامل چندین نمای اسلاید مختلف است که همگی برای کارهای مختلف مفید هستند.
دستورات نمای اسلاید در سمت راست پایین پنجره پاورپوینت قرار دارند. چهار نمای اسلاید اصلی وجود دارد.
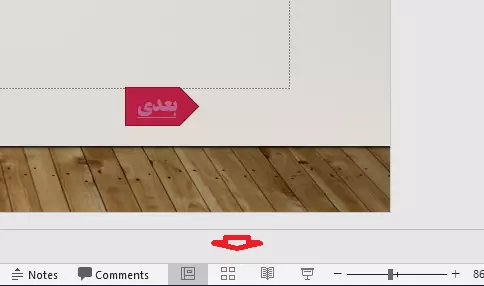
Normal: این نمای پیش فرض است که در آن اسلایدها را ایجاد و ویرایش می کنید. همچنین می توانید اسلایدها را در قسمت Slide Navigation در سمت چپ جابجا کنید و محتوای اسلاید را در سمت راست می بینید.
Slide Sorter: در این نما، یک نسخه کوچک از هر اسلاید را مشاهده خواهید کرد. این نما برای مشاهده همه اسلایدها بصورت سریع مناسب است همچنین میتوانید اسلایدها را با موس بگیرید و رها کنید تا جابجا شده و مرتب شوند.
Reading view: در این حالت فقط اسلاید قابل مشاهده است و تمامی صفحه را پر می کند. برای انصراف و بازگشت به مرحله قبل از دکمه ESC صفحه کلید استفاده نمایید.
Slide Show: برای نمایش و اجرای اسلایدها می توان از آن استفاده کرد. پس از اجرای اسلاید با کلیک روی آن، به اسلاید بعد می روید و در انتها یک صفحه مشکی ظاهر می شود و از آن خارج می شوید. همچنین در پایین و سمت چپ، چند دکمه مشاهده می شود که از آن برای رفتن به اسلاید قبل و بعد و غیره استفاده می کنیم.
نمایش اسلایدها در Outline
نمای کلی (Outline View) متن اسلاید شما را نشان می دهد. این به شما امکان می دهد متن اسلاید خود را به سرعت ویرایش کنید و محتوای چندین اسلاید را به طور همزمان مشاهده کنید.
می توانید با موس اسلایدها را بگیرید و جابجا کنید تا برای ارائه آماده شوند.
- برای این کار به تب View بروید
- روی Outline View کلیک کنید
- روی متن ها کلیک کنید می توانید متن ها را نیز ویرایش کنید
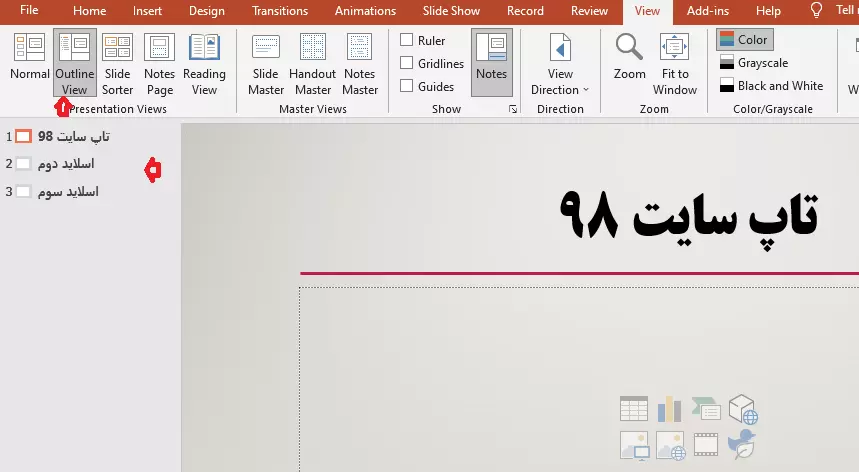
برای برگشت به حالت قبل از تب View روی Normal کلیک کنید.
Slide notes
در بخش پایین صفحه گزینه Notes را مشاهده می کنید.
روی یک اسلاید قرار گیرید
روی Notes کلیک کنید قسمت پایین و زیر اسلاید می توانید یک متن تایپ کنید این متن برای نویسنده می باشد و در هنگام اجرای اسلاید مشاهده نمی شود.
اگر نکات مهمی نیاز دارید که فراموش می کنید در آن قسمت بنویسید
حال اسلاید را اجرا کنید مشاهده می کنید آن متن، نمایش داده نمی شوند.
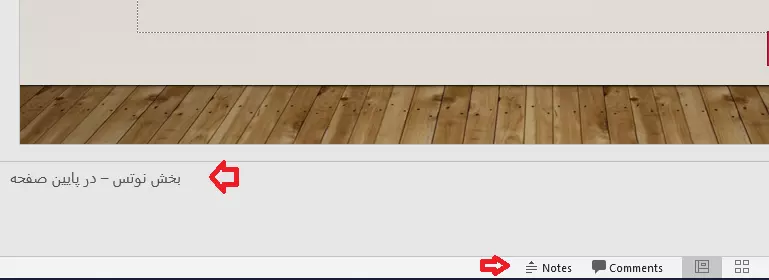
موفق باشید.

منبع: تاپ سایت 98
تگ:
نظرات کاربران
از دیدگاه مرتبط با موضوع استفاده نمایید.
از تبلیغ سایت یا شبکه اجتماعی خودداری فرمایید.
برای پاسخ گویی بهتر در سایت ثبت نام نمایید و سپس سوال خود را مطرح فرمایید.









اگر به دنبال کار پاره وقت هستید با ما تماس بگیرید.
اگر سوال یا نظری دارید در بخش کامنت ها بنویسید.اگر موضوع خاصی مد نظر شماست که در سایت موجود نیست در بخش کامنت ها بنویسید