ویرایش متن در ورد 2016
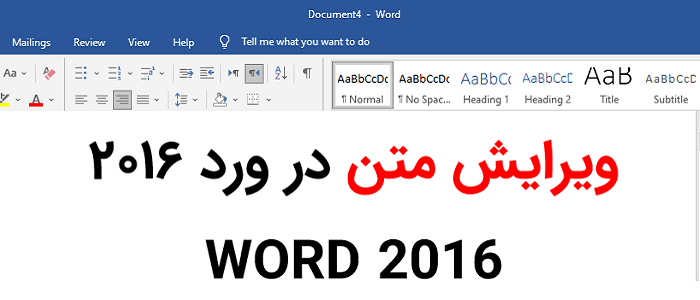
در این مقاله از تاپ سایت 98 قصد داریم به آموزش تصویری ویرایش متن در ورد 2016 بپردازیم.
متن فرمت شده می تواند توجه خواننده را به قسمتهای خاصی از سند جلب کرده و بر اطلاعات مهم تأکید کند. در Word ، شما چندین گزینه برای تنظیم متن از جمله فونت ، اندازه و رنگ دارید. همچنین می توانید هم ترازی متن را تغییر دهید تا نحوه نمایش آن در صفحه تغییر کند.
ویرایش متن با پیدا کردن متن
اگر در متن کلمه یا کلماتی را اشتباه تایپ کردید و قصد دارید آن را تغییر دهید می توانید از find , replace استفاده کنید با این ابزار نیاز نیست تمامی متن را خودتان بخوانید و اشتباهات را پیدا کنید.
بگذارید با مثال این مبحث را توضیح دهیم فکر کنید من بجای "تاپ سایت 98" در متن از کلمه topsite98 استفاده کرده ام و قصد دارم آن را تغییر دهم و اصلاح کنم.
برای این کار ابتدا از تب Home روی گزینه Replace کلیک می کنم تا ظاهر شود. حال در قسمت Find متن topsite98 را می نویسم و در قسمت replace عبارت جدید و جایگزین تاپ سایت 98 را تایپ می کنم.
حال اگر روی replace کلیک کنم اولین عبارت پیدا شده تغییر می کند ولی اگر روی دکمه replace all کلیک کنم تمامی عبارات بصورت یکجا تغییر می کنند.
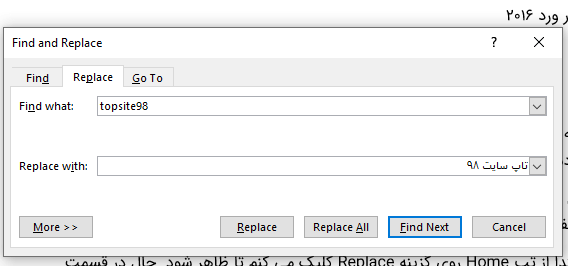
این کار باعث ویرایش متن و اصلاح آن می شود.
تغییر فونت و سایز آن
یکی از مواردی که باعث جلب توجه کاربر می شود اندازه فونت و نوع آن می باشد.
مثلا در همین متنی که هم اکنون در حال مطالعه آن هستید ما عنوان ها را بزرگتر در نظر گرفته ایم یا رنگ بعضی قسمت ها را تغییر داده ایم این کار باعث می شود شما متوجه باشید که مطلب ما دارای چندین بخش است و شاید تمایل داشته باشید فقط قسمت خاصی را مطالعه کنید.
پس به شما به عنوان کاربر نیز کمک می شود تا فقط به مطالب مهم که نیاز دارید دسترسی پیدا کنید و وقت و زمان شما گرفته نشود.
برای تغییر فونت و سایز آن می توانید از تب Home بخش Font استفاده نمایید.
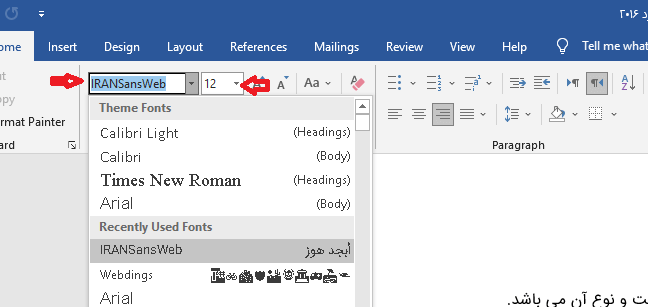
برای تغییر فونت متن ، ابتدا تمام یا بخشی از متن را انتخاب نمایید. سپس در بخش font می توانید فونت زیبایی را مشخص کنید با کلیک روی آن ، فونت متن تغییر خواهد کرد.
اگر با انتخاب متن مشکل دارید متن روبرو را بخوانید : روش های انتخاب متن در ورد
گزینه بعدی که در تصویر مشخص شده است سایز متن است. حتما باید ابتدا متن را انتخاب نمایید سپس روی سایز کلیک کنید تا تغییر اعمال شود.
اگر فونت زیبای فارسی ندارید روی لینک زیر کلیک کنید: دانلود رایگان فونت فارسی و نصب در ویندوز
در صورتی که فونت در ویندوز نصب شود به ورد نیز اضافه میشود.
اما بعضی فونت ها خریدنی هستند مثلا همین فونت Iransans که من استفاده کرده ام خریداری شده است اما در همین لینک بالا فونت های زیبای رایگان وجود دارد.
تغییر رنگ متن در ورد
تغییر رنگ متن می تواند جلب توجه زیادی کند ، اگر متن خاصی دارای اهمیت ویژه ای است رنگ آن را تغییر دهید.
برای تغییر رنگ متن در ورد کافی است ابتدا متن دلخواه خود را با موس یا صفحه کلید انتخاب نمایید سپس در تب Home رنگ مناسب را انتخاب فرمایید.
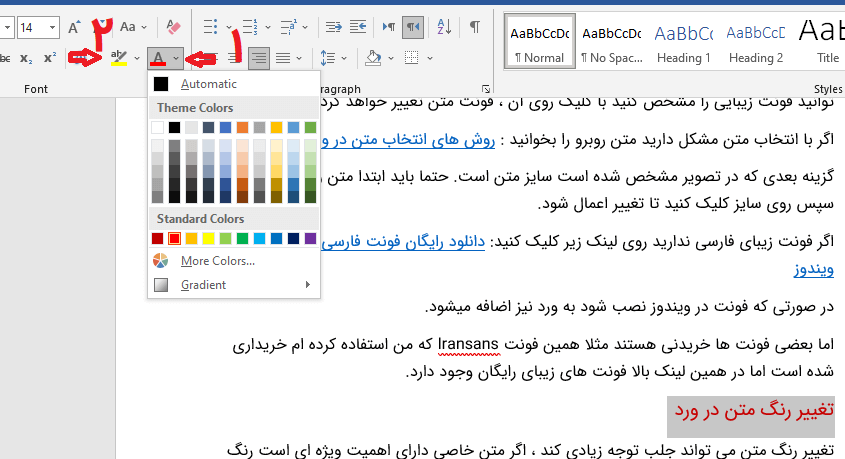
به تصویر بالا توجه فرمایید گزینه یک برای تغییر رنگ متن است.
همان طور که در تصویر بالا مشاهده می کنید عنوان با رنگ قرمز مشخص شده است متن تیره و لینک ها آبی رنگ می باشند.
رنگ ها بسیار مهم هستند و دارای اهمیت زیادی هستند.
انتخاب رنگ شما محدود به منوی کشویی ظاهر شده نیست. برای دسترسی به کادر محاوره ای More Colors ، رنگهای بیشتر را در پایین منو انتخاب کنید. رنگ مورد نظر خود را انتخاب کرده و سپس روی OK کلیک کنید.
برجسته کردن متن
برجسته سازی می تواند ابزار مفیدی برای علامت گذاری متن مهم در سند شما باشد.
متنی را که می خواهید برجسته شود انتخاب کنید.
از برگه Home ، روی پیکان کشویی Text Highlight Color کلیک کنید. منوی Highlight Color ظاهر می شود. در تصویر بالا با شماره 2 و علامت مشخص کرده ایم.
رنگ برجسته مورد نظر را انتخاب کنید. سپس متن انتخاب شده در سند برجسته می شود.
اگر نیاز به برجسته کردن چندین خط از متن دارید ، می توانید روی ابزار دو بار کلیک (دابل کلیک) کنید و مکان نما به یک هایلایتر تبدیل می شود. سپس می توانید هایلایتر را روی خطوطی که می خواهید برجسته کنید کلیک کرده و بکشید.
حذف برجسته سازی
برای حذف برجسته سازی ، متن برجسته شده را انتخاب کنید ، سپس روی پیکان کشویی Text Highlight Color کلیک کنید. از منوی کشویی No Color را انتخاب کنید. به این صورت هایلایت حذف می شود.
روش دیگر نیز استفاده از Format painter است.
ابزارهای Bold ، Italic و Underline در ورد
از دستورات Bold ، Italic و Underline می توان برای جلب توجه به کلمات یا عبارات مهم استفاده کرد.
متنی را که می خواهید تغییر دهید انتخاب کنید. در تب Home گزینه B برای توپر کردن متن استفاده میشود وقتی متن را توپر می کنیم از دیگر متون متمایز می شود. مثلا اگر در یک صفحه ، یک یا چند عبارت دارای اهمیت زیادی است از این گزینه استفاده می کنیم.
گزینه I بزرگ به معنی ایتالیک میباشد و متن را مقداری کج می کند در متون انگلیسی برای موارد خاصی مانند سخنانی از یک فرد بزرگ ، از آن استفاده میشود و دارای مفهوم خاصی می باشد.
گزینه Underline که با U مشخص شده است زیر متن انتخاب شده خط می کشد.
بستگی به اهمیتی که مطلب دارد باید از آنها استفاده کرد. اجباری نیست که در یک متن از همه آنها استفاده شود. هر ابزار باید در جای مناسب خود استفاده شود.
کج کردن یا برجسته کردن متن در درجه اول برای موارد زیر استفاده می شود:
عنوان مناسب را از متن معمولی جدا کنید
به نام وسایل نقلیه اهمیت دهید
یک کلمه ناآشنا را روشن کنید
تأکید کنید
ارجاع حروف و اعداد خارج از زمینه
عناوین
همانطور که اکثر دانش آموزان می دانند ، عناوین آثار هنری ، نوشته ها یا ارتباطات باید همیشه به صورت کج نوشته شوند. خط زیر با متن مورب حذف شده است. با این حال ، برخی از معلمان و اساتید ممکن است هنوز زیرخط را ترجیح دهند.
ابزار alignment
ابزار alignment نیز بسیار مفید است. مثلا شما می خواهید متنی را در وسط سطر قرار دهید متنی را در سمت راست و متن انگلیسی یا فرمول را در سمت چپ.
برای این کار ابتدا متن را انتخاب کنید در تب Home و بخش paragraph روی وسط چین ، راست یا چپ چین کلیک کنید.
در تصویر زیر مشاهده می کنید من متن "تاپ سایت 98" را در وسط سطر قرار داده ام.
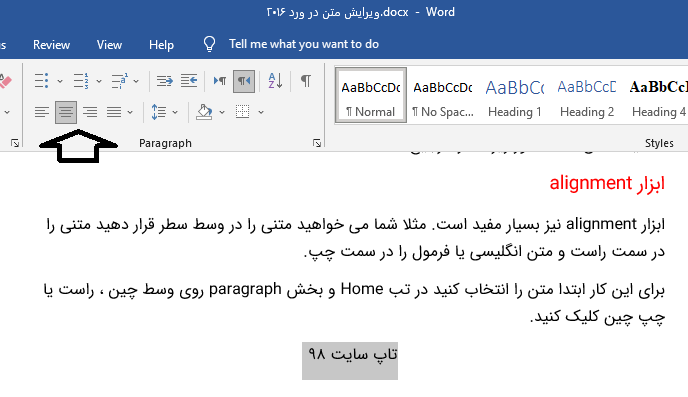
از اینکه دقایقی را در کنار ما بودید از شما سپاسگذاریم.
امیدواریم مقاله ویرایش متن در ورد 2016 برای شما مفید بوده باشد.
موفق باشید.

منبع: edu.gcfglobal
تگ: آموزش ورد 2016
نظرات کاربران
از دیدگاه مرتبط با موضوع استفاده نمایید.
از تبلیغ سایت یا شبکه اجتماعی خودداری فرمایید.
برای پاسخ گویی بهتر در سایت ثبت نام نمایید و سپس سوال خود را مطرح فرمایید.









اگر به دنبال کار پاره وقت هستید با ما تماس بگیرید.
اگر سوال یا نظری دارید در بخش کامنت ها بنویسید.اگر موضوع خاصی مد نظر شماست که در سایت موجود نیست در بخش کامنت ها بنویسید