آموزش نصب وردپرس در Cpanel
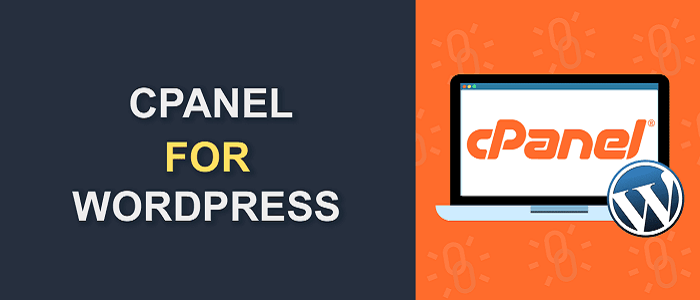
در این آموزش از تاپ سایت 98 قصد داریم به نحوه نصب وردپرس در cpanel بپردازیم.
وردپرس (WP) یک سیستم مدیریت محتوا است که بسیار مورد استفاده قرار می گیرد. سهولت استفاده ، موضوعات متعدد و افزونه ها و همچنین پشتیبانی قوی جامعه ، آن را به راه حل شماره یک در جهان تبدیل کرده است. وردپرس برای همه چیز از وبلاگ های ساده گرفته تا وب سایت های پیچیده استفاده می شود.
در این آموزش با نحوه نصب وردپرس با cPanel آشنا می شوید.
نصب وردپرس به صورت دستی در cPanel
cPanel چیست؟ cPanel جایی است که شما حساب سرور میزبانی وب خود را مدیریت می کنید. بسیاری از کنترل پنل ها دارای نصب کننده های خودکار اسکریپت نصب وردپرس هستند که می توانید با استفاده از آنها وردپرس را نصب کنید.
اما روش دیگری نیز وجود دارد می توانید وردپرس را به صورت دستی در cPanel نصب کنید .
ما روش دستی را به شما آموزش می دهیم می توانید وردپرس را دانلود کرده و در هاست خود آپلود کرده و نصب را انجام دهید.
توجه : یکی از کارهایی که می توان انجام داد خرید و نصب قالب وردپرس است. در این صورت و همزمان با نصب قالب ، وردپرس نیز نصب می شود و اگر نیاز به بروزرسانی داشت در پیشخوان وردپرس اعلام می کند و می توانید آن را بروز کنید. اکثر افراد و متخصصین این کار را انجام می دهند.
وردپرس را بارگیری کنید
جدیدترین نسخه رسمی CMS را از وب سایت وردپرس فارسی دانلود کنید . فایل zip را بارگیری کرده و در رایانه رومیزی خود ذخیره کنید.
پس از دانلود امکان نصب وردپرس در ویندوز و هاست وجود دارد. در ادامه آموزش با نصب وردپرس در سی پنل cpanel آشنا می شوید.
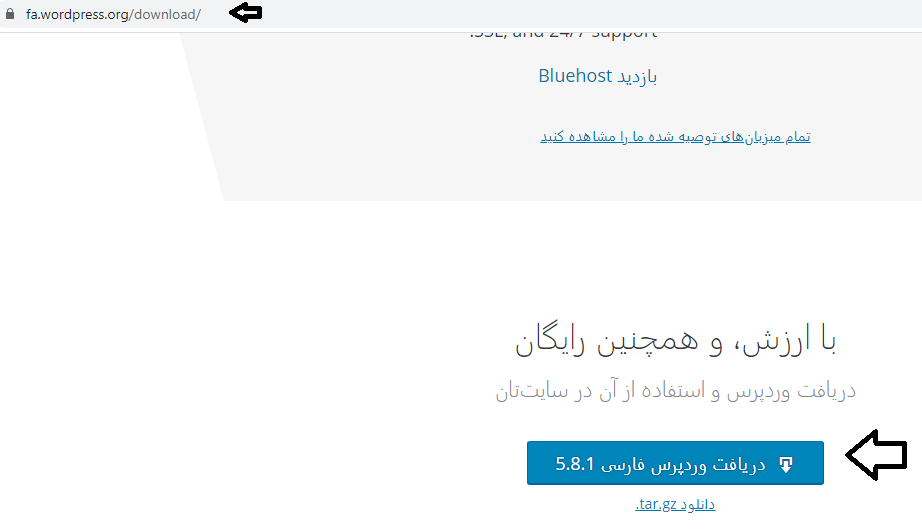
بارگذاری وردپرس نصب اسکریپت به سرور
وارد حساب cPanel خود شوید. اطلاعات کاربری خود را وارد کرده و وارد شوید.
ابزار File Manager را پیدا کرده و باز کنید. با استفاده از این ابزار می توانیم فایل ها را به هاست منتقل کنیم و آن را مدیریت کنیم.
به دنبال فهرست public_html باشیدpublic_html پوشه ریشه وب است، دایرکتوری که در آن شما می خواهید برای ذخیره تمام وب سایت استفاده کنید.
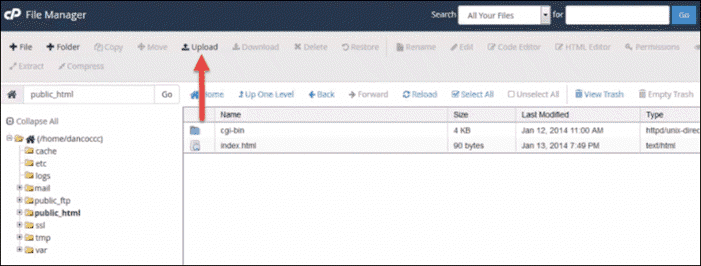
از طریق دکمه upload می توانید فایل زیپ وردپرس را به هاست منتقل نمایید. روی دکمه upload کلیک کنید به آدرس فایل بروید آن را انتخاب کنید . فایل به داخل public_html کپی می شود.
روی پوشه کلیک راست کنید و Extract را کلیک کنید تا پوشه از حال زیپ خارج شود.
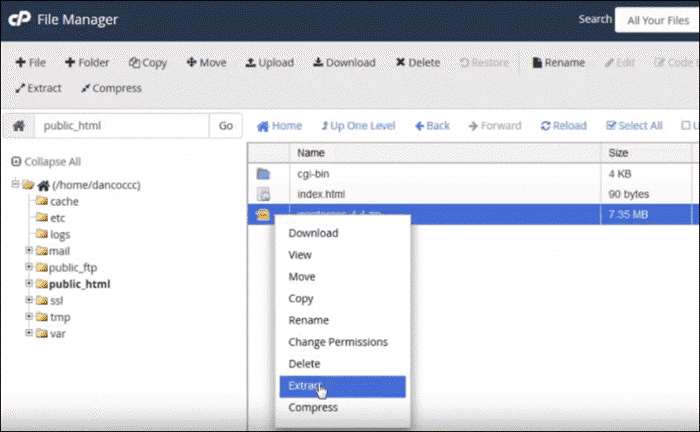
در انتهای کار فایل زیپ را از سرور وب خود حذف کنید روی فایل زیپ راست کلیک کرده و Delete را بزنید .
فایلها باید در پوشه ای با نام wordpress باشد همه پوشه ها و پرونده های لازم وردپرس باید در آن پوشه ذکر شود. در حال حاضر ، می توانید نصب وردپرس را با مرور در domain.com/wordpress آغاز کنید.
با این حال ، قبل از انجام مراحل نصب ، به موارد زیر نیاز دارید:
- پایگاه داده MySQL که اطلاعات در آن ذخیره می شود.
- یک کاربر یا یوزر پایگاه داده MySQL با اعتبار کاربر مناسب.
- میزبان پایگاه داده
- اگر می خواهید چندین سایت وردپرس را در یک پایگاه داده واحد اجرا کنید ، پیشوند جدول را مشاهده کنید.
- یک عبارت و کلید منحصر به فرد.
اگر پایگاه داده MySQL و کاربر پایگاه داده ایجاد نکرده اید ، برای ایجاد پایگاه داده به cPanel بازگردید.
ایجاد پایگاه داده MySQL و کاربر پایگاه داده
برای انجام این کار ، از جادوگر پایگاه داده MySQL cPanel استفاده کنید. این ابزار را تحت عنوان Database پیدا کنید .
اولین قدم ایجاد یک پایگاه داده است . پایگاه داده خود را نامگذاری کنید. نام حساب میزبانی شما پیش از آن خواهد بود.
نام پایگاه داده خود را به خاطر بسپارید. بعداً به آن نیاز خواهید داشت.
برای ایجاد پایگاه داده روی Next Step کلیک کنید .
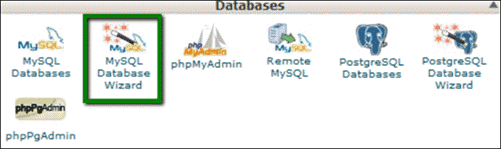
ایجاد کاربران پایگاه داده
در مرحله بعد ، جادوگر از شما می خواهد که یک یوزر یا کاربر پایگاه داده ایجاد کنید.
یک نام کاربری (حداکثر هفت نویسه) و یک رمز عبور وارد کنید. در حالت ایده آل ، می خواهید قدرت سنج سبز شود و خیلی قوی خوانده شود که نشان می دهد رمز عبور ضد قوی است. نام حساب میزبانی شما نام کاربری را اضافه می کند.
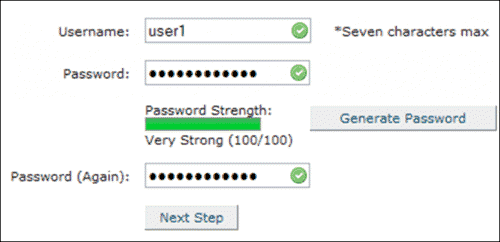
به گذرواژه خود توجه کنید ، یا آن را در یک مدیر رمز عبور ، مانند KeePass ذخیره کنید .
درمراحل نصب وردپرس به نام دیتابیس ، یوزر و پسورد نیاز دارید.
اختصاص کاربر به پایگاه داده و اختصاص مجوزها
کاربر تازه ایجاد شده به پایگاه داده دسترسی ندارد. یوزر باید به پایگاه داده متصل شود تا بتواند به آن دسترسی کامل داشته باشد.
قسمت Add User To Database را در صفحه پیدا کنید. در منوی کشویی User ، کاربر تازه ایجاد شده خود را انتخاب کنید.
پایگاه داده تازه ایجاد شده خود را در منوی کشویی Database انتخاب کرده و روی افزودن کلیک کنید .
مرحله بعدی اختصاص امتیازات پایگاه داده است. برای کاربر پایگاه داده اولیه ، کادر تأیید همه امتیازات را انتخاب کنید.
برای تعیین امتیازات به کاربر روی Make Changes کلیک کنید .
برای تأیید ، به عقب بروید و برای مشاهده پایگاه های داده فعلی به پایین بروید. باید یک پایگاه داده و یک کاربر ممتاز به پایگاه داده اختصاص داده شود.
پس از تنظیم این مورد ، می توانید به domain.com/wordpress بازگردید و نصب را تکمیل کنید.
ویرایش فایل wp-config.php
پایگاه داده ایجاد شده است ، و فوق کاربر جدید ایجاد شده به پایگاه داده اختصاص داده شده است. برای تکمیل فرآیند ، باید فایل wp-config.php را با استفاده از ویرایشگر متن ویرایش کنید .
در بخشی که در تصویر مشاهده می کنید باید اطلاعلات اضافه شود که نام پایگاه داده ، یوزر و پسورد می باشد. DB_HOST معمولا localhost است و معمولا تغییر نمی کند.
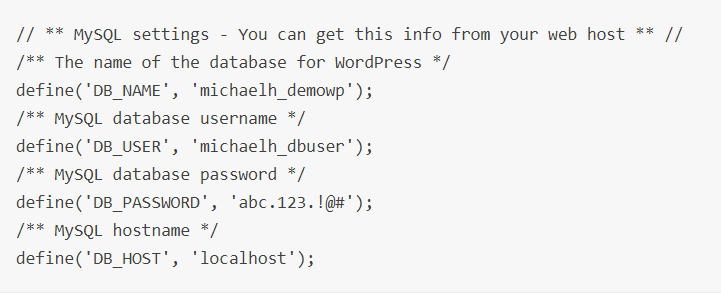
بخشهای مهم اطلاعات عبارتند از:
- DB_NAME . نام پایگاه داده.
- DB_USER . نام کاربری کاربر پایگاه داده
- DB_PASSWORD . این رمز عبور کاربر پایگاه داده است.
- DB_HOST . در بیشتر موارد ، "localhost" است.
هنگام تایپ کردن مقدار DB_NAME و DB_USER ، قطعات پیشین را درج کنید . علاوه بر این ، به خاطر داشته باشید که برای اکثر میزبانهای cPanel ، مقدار DB_HOST مساوی 'localhost' است.
کلیدهای منحصر به فرد پیش فرض را به روز کنید
در حالی که هنوز فایل wp-config.php را ویرایش می کنید ، بخش Authentication Unique Keys and Salts را در سند پیدا کنید. کلید منحصر به فرد خود را در قسمت ذکر شده در بالا وارد کنید.
با مراجعه به آدرس https://api.wordpress.org/secret-key/1.1/salt/ یک کلید منحصر به فرد ایجاد کنید .
WP API یک عبارت و کلید منحصر به فرد ایجاد می کند. آنها را کپی کرده و کلیدهای پیش فرض wp-config.php را جایگزین کنید.
خطاهای احتمالی پایگاه داده
اگر با خطاهای اتصال پایگاه داده مواجه شدید ، مطمئن شوید که اطلاعات تایپ شده در فایل wp-config.php صحیح است.
هنگام انجام نصب سند ، فایل wp-config.php در فهرست public_html قرار دارد .
وردپرس اسکریپت های نصب را اجرا کنید
برای اتمام نصب ، اسکریپت install را با مرور در فهرست وردپرس خود اجرا کنید.
اگر فایل ها را در فهرست اصلی بارگذاری کرده اید ، به آن بروید فایل install.php در پوشه wp-admin است آن را اجرا کنید.
در هر مورد ، پس از شروع اسکریپت های نصب ، وردپرس از شما می خواهد که اطلاعات پایگاه داده را وارد کرده و آنها را در یک فایل wp-config.php جدید بنویسید . در صورت عدم موفقیت ، می توانید به عقب برگردید و فایل wp-config.php را خودتان ویرایش و بارگذاری کنید.
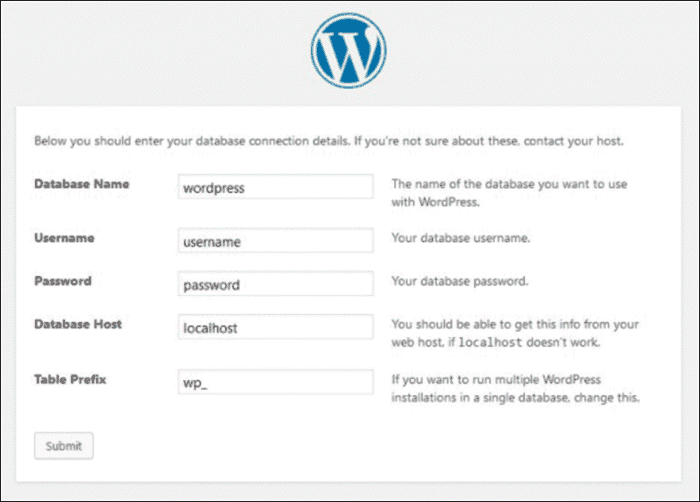
نصب وردپرس را تکمیل کنید
مرحله بعدی روش نصب پنج دقیقه ای wordpress معروف است. جزئیاتی مانند عنوان سایت ، نام کاربری و رمز عبور موردنظر وردپرس و آدرس ایمیل خود را وارد کنید .
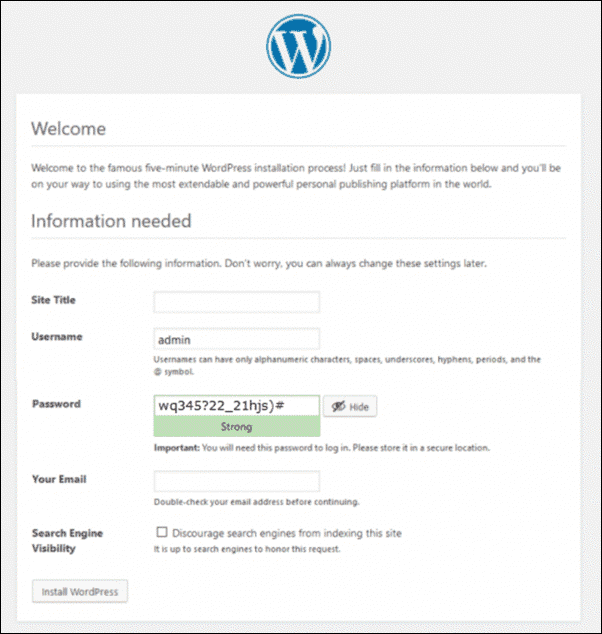
لطفاً توجه داشته باشید که نام کاربری و رمز عبوری که برای یوزر پایگاه داده قرار دادید وارد نکنید این نام کاربری و رمز عبور برای هنگام ورود به پیشخوان وردپرس است.
همه این اطلاعات را می توان بعداً در مدیریت وردپرس تغییر داد.
آیا قصد ندارید وب سایت را فوراً منتشر کنید؟ سپس ممکن است بخواهید کادر تأیید Search Engine Visibility را علامت بزنید. این به بازدیدکنندگان اجازه می دهد ، اما مانع خزنده های موتور جستجو برای فهرست بندی وب سایت شما می شود. پس از راه اندازی سایت خود ، این گزینه را تغییر دهید.
پس از اتمام کار ، روی نصب وردپرس کلیک کنید . پس از اتمام مراحل نصب ، وردپرس شما را به صفحه ورود هدایت می کند.
نتیجه
اگر این آموزش را گام به گام دنبال کرده اید ، باید موارد زیر را انجام دهید:
- آخرین نسخه فایلهای نصب وردپرس را بارگیری و استخراج کنید.
- فایلها را در فهرست مورد نظر خود بارگذاری کنید.
- ایجاد پایگاه داده MySQL و کاربر پایگاه داده.
- فایل wp-config.php با موفقیت به روز شد.
- اسکریپت های نصب وردپرس را اجرا کنید ، اولین کاربر سرپرست وردپرس خود را ایجاد کرده و وب سایت خود را نامگذاری کنید.
- نصب و وارد وردپرس شده است.
اگر از پیشخوان وردپرس گیج شده اید و مطمئن نیستید که بعد از آن چه کاری انجام دهید ، توصیه می کنیم با انتخاب قالب وردپرس شروع کنید. با این کار ظاهر بصری وب سایت شما تنظیم می شود و کارها پیش می روند.
موفق باشید.

منبع: phoenixnap
تگ: آموزش وردپرس 5 cpanel
نظرات کاربران
از دیدگاه مرتبط با موضوع استفاده نمایید.
از تبلیغ سایت یا شبکه اجتماعی خودداری فرمایید.
برای پاسخ گویی بهتر در سایت ثبت نام نمایید و سپس سوال خود را مطرح فرمایید.









اگر به دنبال کار پاره وقت هستید با ما تماس بگیرید.
اگر سوال یا نظری دارید در بخش کامنت ها بنویسید.اگر موضوع خاصی مد نظر شماست که در سایت موجود نیست در بخش کامنت ها بنویسید