کاربرد section در پاورپوینت | آموزش سکشن در Powerpoint
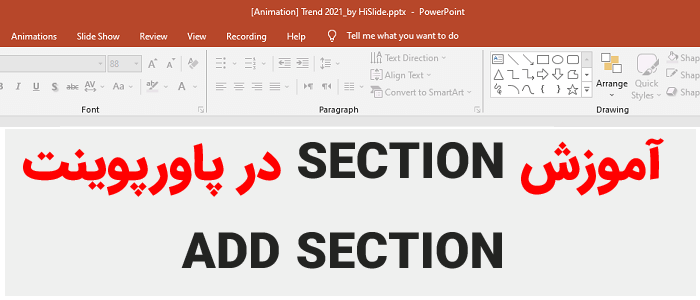
آموزش ویدئویی سکشن section در پاورپوینت
در این ویدئو قصد داریم شما را با سکشن در پاورپوینت آشنا کنیم. زمانی که تعداد اسلایدها زیاد می شود برای مدیریت آن بهتر است آنها را دسته بندی کنیم برای دسته بندی می توانید از add section استفاده کنید.
چنانچه مشکلی در اجرای فیلم دارید از مرورگر فایرفاکس استفاده نمایید یا روی لینک زیر کلیک نمایید.
مشاهده یا دانلود فیلم بالادر این بخش از آموزش پاورپوینت قصد داریم به سراغ section در پاورپوینت برویم و با کاربرد آن آشنا شویم.
کاربرد section در پاورپوینت
پاورپوینت شامل چندین نمایش اسلاید مختلف است که همه آنها برای کارهای مختلف مفید هستند.
هر فرد یا متخصصی می تواند از پاورپوینت برای ارئه خود استفاده کند. گاهی شما چند اسلاید ساده دارید و در چند دقیقه آن را ارائه می دهید و گاهی اسلایدهای زیادی دارید که دارای فصل های مختلفی است و باید بتوانید آنها را مدیریت کنید و به بهترین نحو آن را ارائه دهید.
پاورپوینت گزینه ای بنام section را در اختیار شما قرار می دهد که می توانید بوسیله آن ، اسلایدها را مدیریت کنید و آنها را به چند بخش تقسیم کنید.
آموزش تصویری section در پاورپوینت
حال به سراغ آموزش تصویری section در پاورپوینت می رویم و با این ابزار کاربردی آشنا می شویم.
در سمت چپ پاورپوینت(powerpoint) می توانید اسلایدها را مشاهده کنید. روی آن کلیک کنید و در سمت راست آن اسلاید را مشاهده کنید آنها را ویرایش کنید و تغییراتی را روی آن اعمال کنید.
اکثر شما برای اضافه کردن اسلاید جدید در همان بخش راست کلیک کرده اید و روی new slide کلیک کرده اید و اسلاید جدیدی را به پروژه خود اضافه کرده اید.
اما گزینه دیگری نیز وجود دارد که افراد کمی به آن توجه می کنند و آن Add Section است.
من یک پروژه دارای چند اسلاید را باز کرده ام. قصد دارم اسلایدهایی که دارای عکس هستند را در یک مجموعه قرار دهم و نمودارها را در یک مجموعه یا section دیگر.
برای این کار در سمت چپ کلیک راست کرده و new section را کلیک می کنم در تصویر زیر مشاهده می کنید.
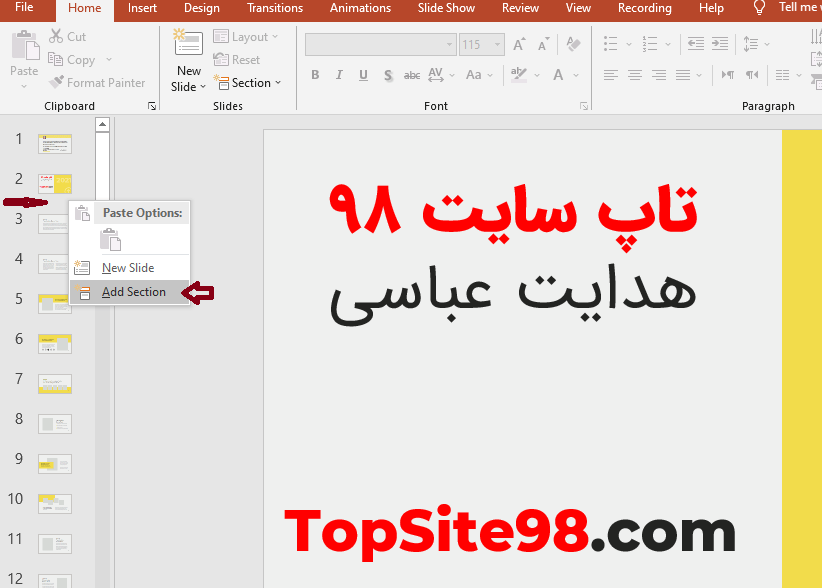
پس از آن پنجره ای باز می شود و نامی را از شما می پرسد می توانید همان نام پیش فرض یعنی Untitled Section را قرار دهید یا آن را پاک کنید و نام جدید را وارد کنید.
به همین راحتی می توانید چندین بخش درست کنید و اسلایدها را مدیریت کنید. در ادامه به شما می آموزیم چگونه آنها را مدیریت کنید.
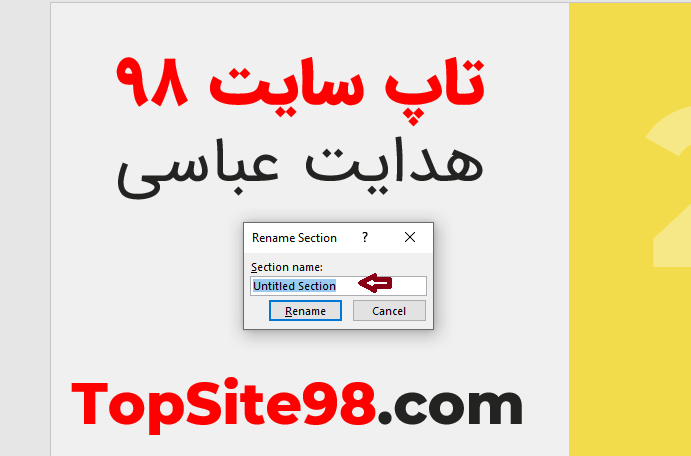
من چند section ایجاد می کنم و آنها را با نام دلخواه نامگذاری می کنم.
اگر new section بزنید تمام اسلایدهای زیر آن در آن سکشن قرار می گیرد. برای جابجایی آن می توان براحتی انها را درگ کرد یعنی با موس آن ها را گرفت و به سکشن دیگری انداخت.
تغییر نام section
برای تغییر نام section کافی است روی آن کلیک راست کنید و گزینه Rename section را بزنید کادری باز می شود نام قدیمی در آن وجود دارد آن را پاک کنید و نام جدید را وارد کنید.
سپس روی ok کلیک کنید به همین راحتی می توانید سکشن را تغییر نام دهید.
با کلیک روی مثلث سمت چپ آن می توانید آنها را مینیمایز minimize کنید تا بهتر دیده شوند.
جابجا کردن اسلاید بین سکشن
برای جابجا کردن اسلاید بین سکشن کافی است آن را با موس بگیرید و آن را در یک سکشن جدید بیاندازید این راحت ترین راه برای جابجا کردن اسلایدهای داخل section است.
یک روش دیگر که من همیشه استفاده می کنم cut , paste است. می توانید روی اسلاید کلیک راست کرده و cut را بزنید سپس به سکشن مورد نظر رفته و paste را بزنید.
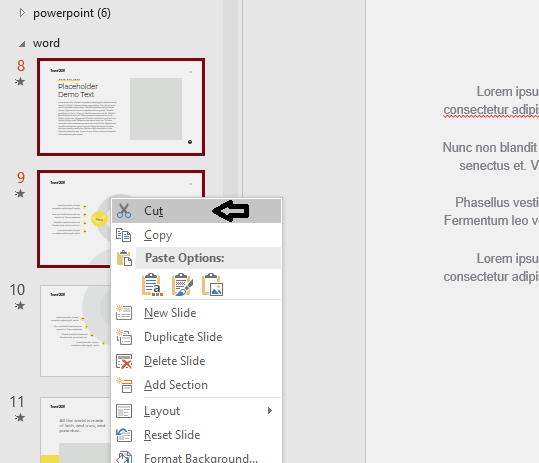
برای انتخاب چند اسلاید می توانید از کلید ctrl صفحه کلید استفاده نمایید. کلید ctrl را گرفته و با موس روی اسلاید مورد نظر کلیک کنید به این صورت می توانید چندین اسلاید را انتخاب نمایید سپس روی یکی از آنها کلیک راست کرده و cut را بزنید.
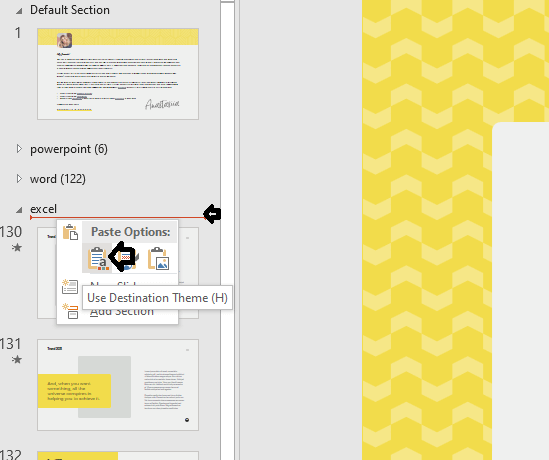
در تصویر بالا نحوه کار را مشاهده می کنید اما درگ کردن نیز بسیار راحت است.
مرتب کردن سکشن section و مشاهده آن
هنگام کار با یک ارائه پاورپوینت بزرگ (PPT) ، می توانید سکشن و بخش هایی ایجاد کنید که قابل جمع شدن و گسترش باشد. این به شما کمک می کند تا اسلایدها را سازماندهی کرده و جهت یابی را در حالت ویرایش تسهیل کنید.
برای مشاهده سکشن section می توانید از تب View روی گزینه slide sorter کلیک کنید.
همان طور که در تصویر زیر مشاهده می کنید اسلایدها بصورت سکشن بندی مرتب شده اند.
هر سکشن می تواند شامل یک یا چند اسلاید باشد و بصورت مرتب شده نمایش داده می شود.
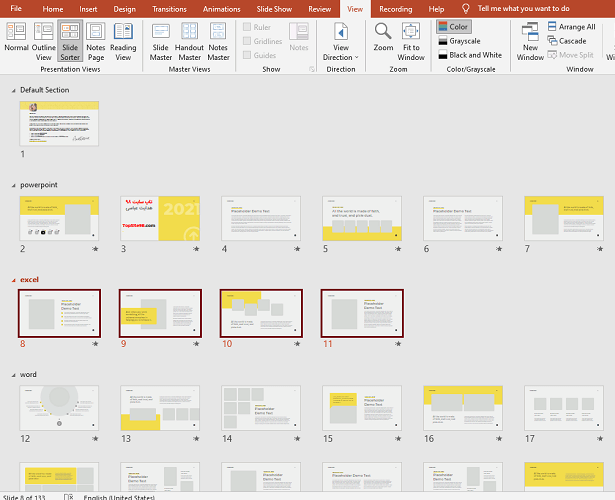
با درگ کردن می توانید هر سکشن را جابجا و مرتب نمایید.
حذف سکشن section
برای حذف section چندین گزینه وجود دارد که همه آنها را توضیح خواهیم داد.
برای حذف سکشن section می توانید روی آن کلیک راست کرده و گزینه Remove Section & slides را بزنید. با این کار سکشن و تمامی اسلایدهای درون آن حذف می شوند.
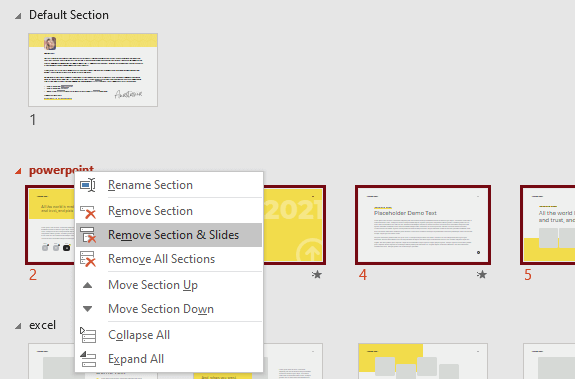
اگر از گزینه Remove section استفاده کنید فقط section حذف می شود و اسلایدها به قسمت بالاتر منتقل می شود و اسلایدها حذف نمی شوند.
اگر از گزینه Remove All Sections استفاده کنیم همه سکشن ها حذف می شوند اما اسلایدها حذف نمی شوند و اسلایدها به بخش Default منتقل می شوند.
گزینه Move Section Up
گزینه Move Section Up برای جابجا کردن سکشن استفاده می شود. اگر روی یک section کلیک راست کنید و این گزینه را کلیک کنید آن سکشن به یک پله بالاتر منتقل می شود.
گزینه Move Section Down
گزینه Move Section Down برای جابجا کردن section استفاده می شود. اگر روی یک section کلیک راست کنید و این گزینه را کلیک کنید آن سکشن به یک پایین تر منتقل می شود.
گزینه collapse All و Expand All چیست؟
اگر روی گزینه collapse All کلیک کنید تمامی اسلایدها جمع می شوند و فقط کلمات یا نام سکشن باقی می ماند و قابل مشاهده است.
اگر روی گزینه Expand All کلیک کنید تمامی اسلایدها باز می شوند و می توانید اسلایدهای داخل آن را مشاهده کنید.
نمایش سکشن ها
برای نمایش سکشن ها دو حالت وجود دارد که بیشتر استفاده می شود از تب View گزینه Normal را کلیک کنید این حالت پیش فرض پاورپوینت است که در سمت چپ اسلایدها و در سمت راست محتوای اسلاید را نمایش می دهد.
در تب View گزینه Slide Sorter برای نمایش اسلایدها و سکشن ها بصورتی است که راحت تر دیده شود و فضای بیشتری در اختیار شما قرار می دهد تا بتوانید سکشن ها را مدیریت کنید.
در این حالت راحت می توانید اسلایدها را با درگ کردن جابجا کنید یا با کلیک روی ان و فشار دکمه Delete آن اسلاید را حذف کنید.
همچنین با ابزار زوم در قسمت پایین پاورپوینت می توانید اسلایدهای بیشتری را مشاهده کنید.
امیدواریم این آموزش از تاپ سایت 98 برای شما مفید بوده باشد.سعی کردیم به زبان ساده ، همه موارد را آموزش دهیم.
می توانید از منوی بالا به همه آموزش های رایگان دسترسی پیدا کنید.
موفق باشید.

منبع: تاپ سایت 98
تگ:
نظرات کاربران
از دیدگاه مرتبط با موضوع استفاده نمایید.
از تبلیغ سایت یا شبکه اجتماعی خودداری فرمایید.
برای پاسخ گویی بهتر در سایت ثبت نام نمایید و سپس سوال خود را مطرح فرمایید.
-
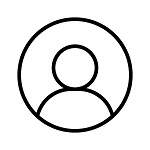 ناشناس
ناشناس
2022-03-04 13:43:52
سلام ایا امکان سکشن بندی در داخل خود اسلاید هست؟ به این صورت که فصل ۱ نوشته شده و بخش های مختلف فصل ۱ زیر ان نوشته شوند و قابلیت جمه شدن داشته باشند تا صفحه شلوغ به نظر نرسد









اگر به دنبال کار پاره وقت هستید با ما تماس بگیرید.
اگر سوال یا نظری دارید در بخش کامنت ها بنویسید.اگر موضوع خاصی مد نظر شماست که در سایت موجود نیست در بخش کامنت ها بنویسید