نصب پرینتر (چاپگر) در ویندوز 10

افزودن چاپگر به لپ تاپ یا دسکتاپ ویندوز 10 این روزها کاربر پسند است و به دانش فنی کمی نیاز دارد. می توانید چاپگر را از طریق USB ، شبکه بی سیم یا بلوتوث خود اضافه کنید. در اینجا نحوه افزودن چاپگر (پرینتر) در ویندوز 10 بسته به نوع اتصال مورد نظر شما آمده است.
نصب پرینتر با CD و DVD
بهترین راه برای نصب پرینتر استفاده از CD و DVD همراه آن است. معمولا هنگام خرید درایور نصب نیز در یک سی دی یا دی وی دی به شما تحویل می دهند که با نصب درایور چاپگر می توانید براحتی آن را نصب و از آن استفاده نمایید.
ابتدا کابل پرینتر را به آن متصل کنید. برق را وصل نمایید و سپس آن را روشن کنید، بعد از این مراحل ، درایور را نصب کنید.
اگر درایور به هر دلیل نبود می توانید مراحل زیر را طی کنید:
ویندوز 10 معمولا بعضی از سخت افزارها را می شناسد. اگر این گونه باشد دیگر نیاز به درایور نیست اما اگر پرینتر نصب نبود می توانید مدل پرینتر را توسط گوگل سرچ کرده و درایور را دانلود و نصب کنید.
همچنین می توانید از All Driver که حاوی تمامی پرینترها و سخت افزارها است استفاده کنید. می توانید آن را دانلود نمایید.
نحوه افزودن چاپگر در ویندوز 10 از طریق Wi-Fi
اگر چاپگر با قابلیت شبکه شما به طور خودکار توسط ویندوز شناسایی نمی شود ، باید آن را به صورت دستی تنظیم کنید. این شامل رفتن به منوی چاپگر ، پیکربندی یک درگاه TCP/IP و نصب درایورها می شود. مراحل زیر را برای افزودن پرینتر شبکه در ویندوز 10 دنبال کنید.
- منوی Start Windows را باز کنید . این دکمه در گوشه سمت چپ پایین صفحه شما است که شبیه لوگوی ویندوز است.
- سپس روی Settings کلیک کنید. این نماد چرخ دنده درست بالای دکمه روشن / خاموش در منوی Start است.
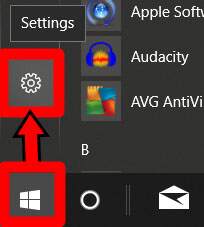
- سپس بر روی Devices کلیک کنید.
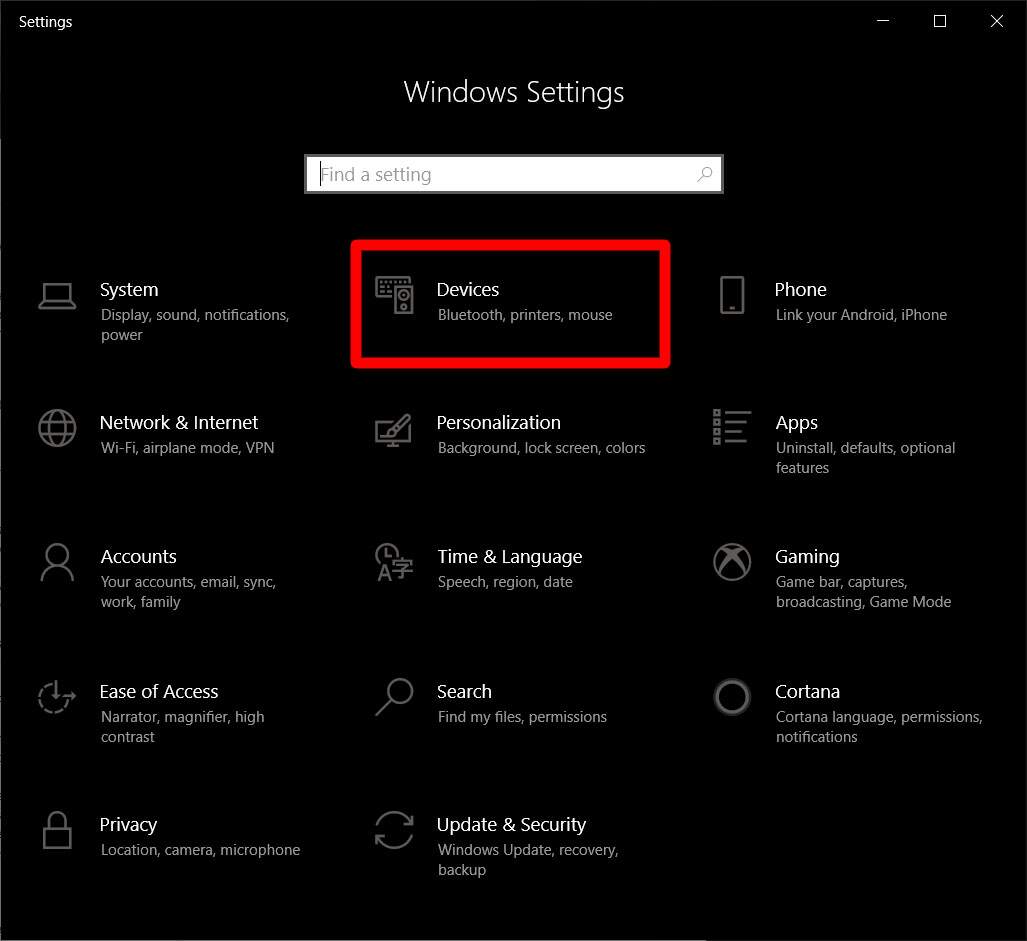
- در مرحله بعد ، Printers & Scanners را انتخاب کنید. این را می توانید در نوار کناری سمت چپ پیدا کنید.
- سپس روی افزودن چاپگر Add a printer or scanner کلیک کنید.
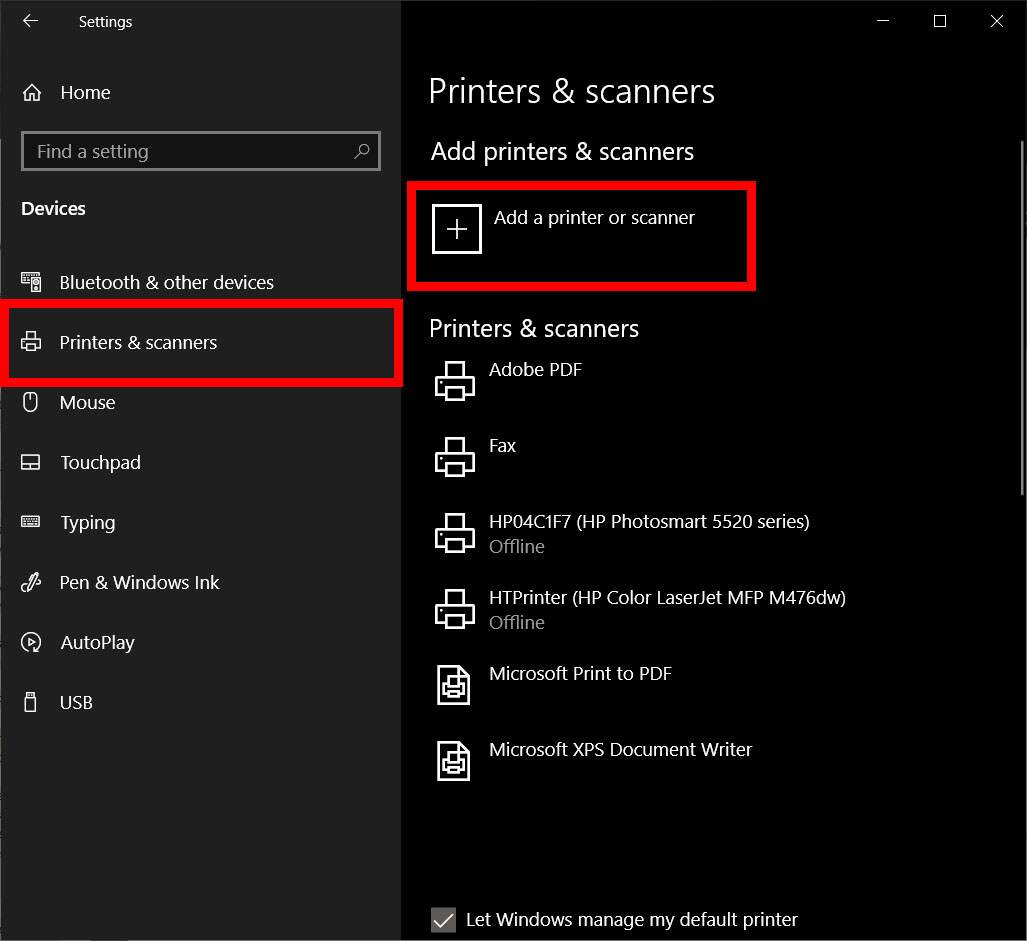
توجه: وقتی ویندوز چاپگر شما را تشخیص داد ، تنها کاری که باید انجام دهید این است که دستورالعمل های روی صفحه را برای راه اندازی آن دنبال کنید. اگر چنین است ، می توانید در این مرحله متوقف شوید. با این حال ، اگر ویندوز چاپگر شما را به طور خودکار شناسایی نکرد ، به مرحله بعدی بروید.
- روی "چاپگر مورد نظر من فهرست نشده است" The printer that I want isn’t listedکلیک کنید. هنگامی که این مورد را انتخاب می کنید ، صفحه "افزودن چاپگر" ظاهر می شود.
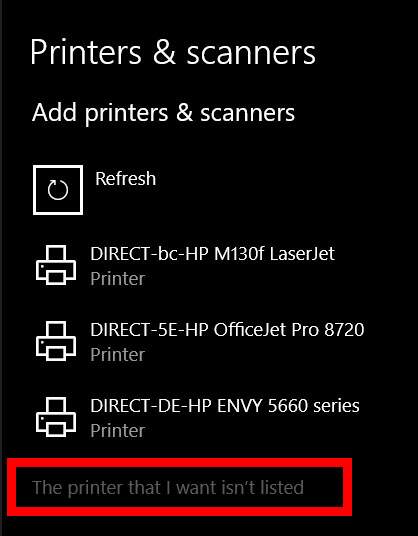
- "افزودن چاپگر محلی یا چاپگر شبکه با تنظیمات دستی" Add a local printer or network printer with manual settingsرا انتخاب کنید و روی بعدی کلیک کنید.
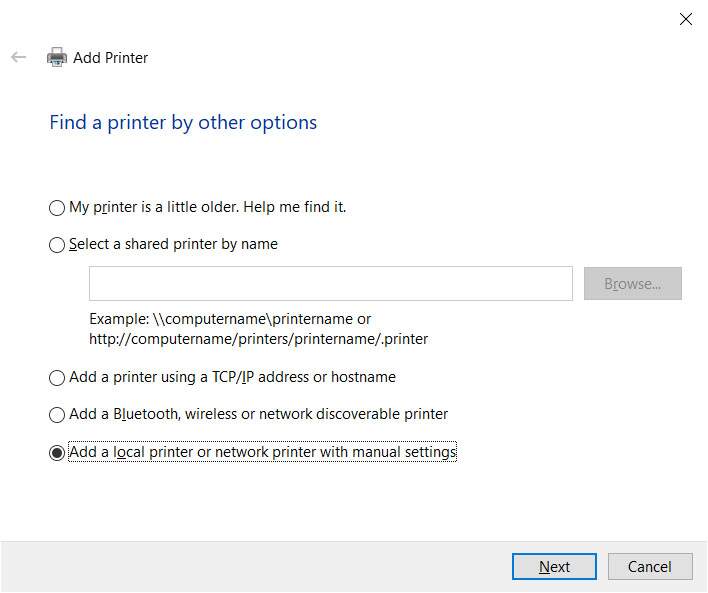
- روی "ایجاد یک پورت جدید" Create a New Portکلیک کنید و از کادر کشویی Standard TCP/IP را انتخاب کنید.
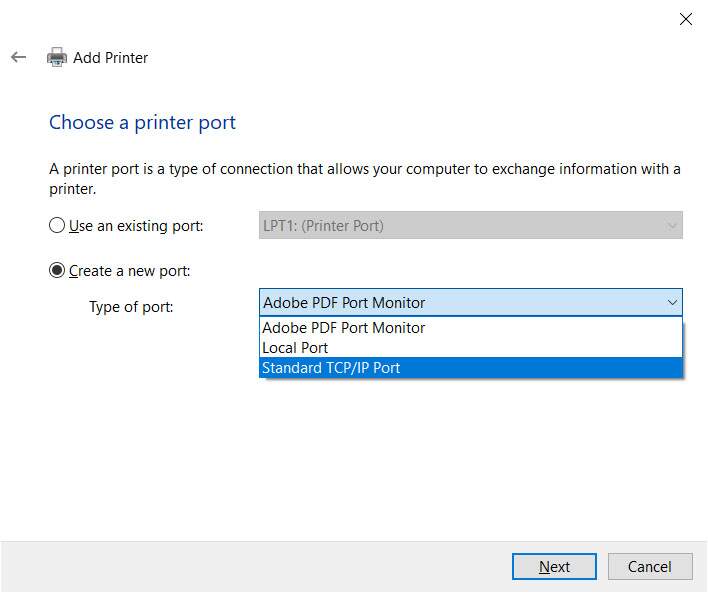
- آدرس IP چاپگر خود را وارد کرده و روی next کلیک کنید. در این مرحله ، کامپیوتر شما سعی می کند پورت TCP/IP را تشخیص دهد. این ممکن است مدتی طول بکشد.
- نوع دستگاه مناسب را انتخاب کنید. در منوی کشویی برای نوع دستگاه استاندارد ، نوع دستگاهی را انتخاب کنید که با مارک چاپگر شما مطابقت دارد. برای مثال ، اگر چاپگر Canon دارید ، یا Canon Network Printer یا Canon Network Printing Device را انتخاب کنید. سپس ویندوز مدل درایور را تشخیص می دهد. متوجه خواهید شد که پس از تشخیص درایور ، چاپگر شما به فهرست دستگاه های موجود در منوی Printer & Scanners اضافه می شود.
- درایور چاپ را نصب کنید. سازنده چاپگر خود را در ستون سمت چپ و درایور مدل چاپگر خود را در ستون سمت راست انتخاب کنید. روی Next کلیک کنید.
توجه: اگر درایور مدل خود را نمی بینید ، روی کادری که می گوید Have Disk کلیک کنید. به شما آموزش داده می شود که درایور را از روی دیسک نصب سازنده نصب کرده و آن را از درایوی که درایور در آن قرار دارد کپی کنید.
- "استفاده از درایوری که در حال حاضر نصب شده است (توصیه می شود)" Use the driver that is currently installed (recommended) را انتخاب کنید و روی بعدی کلیک کنید.
- تنظیمات برگزیده را تنظیم کنید. در صورت تمایل نام چاپگر را تایپ کنید. در غیر این صورت ، روی Next کلیک کنید. در صورت تمایل ، در پنجره بعدی می توانید راه اندازی اشتراک چاپگر را تنظیم کنید. پس از اتمام کار ، روی Next کلیک کنید.
- چاپ یک صفحه آزمایشی پیامی دریافت خواهید کرد که چاپگر را با موفقیت راه اندازی کرده اید. از اینجا می توانید یک صفحه آزمایشی را چاپ کرده یا بر روی Finish کلیک کنید.
نحوه افزودن چاپگر از طریق USB در ویندوز 10
توجه: قبل از راه اندازی پرینتر (چاپگر) خود ، مطمئن شوید که به منبع تغذیه متصل است و کامپیوتر شما به اینترنت متصل است تا بتوانید درایورهای لازم را بارگیری کنید.
- چاپگر و کامپیوتر خود را با کابل USB متصل کنید. یک سر سیم USB چاپگر را به پریز USB رایانه خود وصل کنید.
- مراحل نصب روی صفحه را دنبال کنید. Windows به طور خودکار چاپگر شما را شناسایی کرده و مراحل نصب درایور چاپ را طی می کند.
- بررسی کنید که آیا چاپگر شما با موفقیت راه اندازی شده است. برای انجام این کار ، روی دکمه شروع کلیک کنید که شبیه لوگوی ویندوز در گوشه سمت چپ پایین صفحه شما است. سپس به تنظیمات> دستگاهها> چاپگرها و اسکنرها بروید. روش دیگر ، می توانید این کار را در کنترل پنل انجام دهید. فقط به قسمت Hardware and Sound> Devices and Printers بروید.
اگر آن را به درستی تنظیم کرده اید ، باید بتوانید چاپگر را در لیست چاپگرها مشاهده کنید. سپس می توانید یک صفحه آزمایشی را برای اطمینان از کامل بودن تنظیمات چاپ کنید.
نکته: می توانید هر چاپگری را به عنوان چاپگر پیش فرض تنظیم کنید. ویندوز هر بار که چاپ می کنید ، کار چاپ را به چاپگر پیش فرض ارسال می کند. می توانید این مورد را در منوی چاپگرها و اسکنرها در قسمت تنظیمات تنظیم کنید. فقط روی چاپگری که می خواهید به عنوان پیش فرض تنظیم شود کلیک کنید ، سپس روی مدیریت> تنظیم به عنوان پیش فرض یا Set as Default کلیک کنید.
نحوه اضافه کردن چاپگر بلوتوث
افزودن یک چاپگر بلوتوث مستلزم آن است که دستگاه را مانند هر دستگاه بلوتوث دیگری جفت کنید. همچنین باید بررسی کنید که درگاه ارتباطی یا درگاه COM که در ویندوز ظاهر می شود ، مشابه درایور چاپ باشد. در اینجا نحوه اتصال چاپگر بلوتوث خود در ویندوز 10 آورده شده است.
- به Start> Settings> Bluetooth and Other Devices بروید . اطمینان حاصل کنید که سوئیچ را برای بلوتوث روشن کنید.
- روی "افزودن بلوتوث یا دستگاه دیگر" Add Bluetooth or other deviceکلیک کنید .
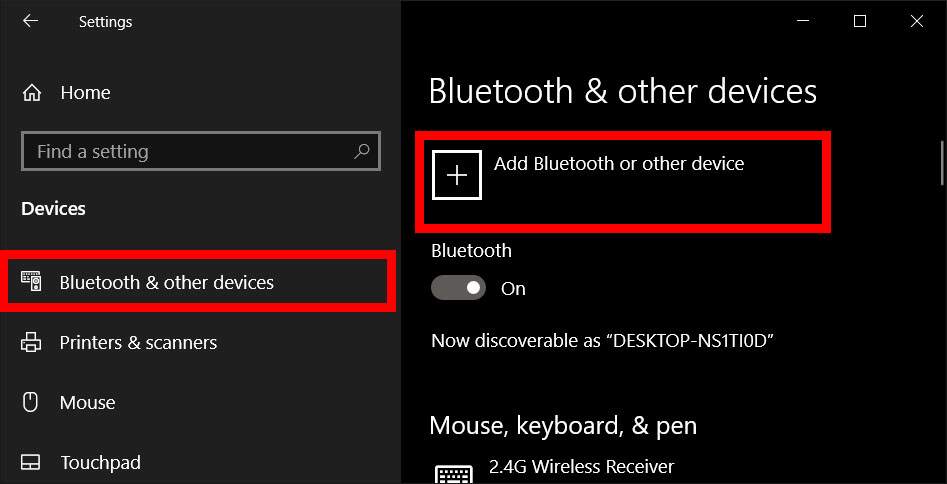
- سپس بلوتوث را به عنوان نوع دستگاهی برای افزودن انتخاب کنید. ویندوز لیستی از دستگاه های بلوتوثی را که شناسایی کرده است به شما نشان می دهد. با کلیک روی Ready to Pair ، چاپگر بلوتوث خود را از لیست انتخاب کنید.
- رایانه و چاپگر خود را جفت کنید. اگر چاپگر شما نیازی به پین ندارد ، برخی از دستگاه ها به طور خودکار جفت می شوند. در غیر این صورت ، در صورت درخواست ، پین چاپگر بلوتوث خود را در رایانه وارد کنید. روی Connect کلیک کنید. اگر چاپگر شما دارای صفحه نمایش کاربر است ، ممکن است از شما خواسته شود که یک پین در چاپگر وارد کنید. برای تأیید اتصال ، دستورالعمل های روی صفحه را در هر دو دستگاه دنبال کنید.
- پورت COM را در Device Manager بررسی کنید. به کنترل پنل> سخت افزار و صدا> دستگاه ها و چاپگرها بروید. روی چاپگر بلوتوث راست کلیک کرده و Properties را انتخاب کنید. در برگه خدمات ، می توانید پورت COM مورد استفاده چاپگر را مشاهده کنید.
- درایور چاپ را با پورت COM منطبق نصب کنید. دستورالعمل های روی صفحه را برای تنظیم درایور چاپ خود دنبال کنید. در برگه Ports پنجره نصب درایور چاپگر ، مطمئن شوید که پورت موجود در Windows Device Manager همان است که با درایور چاپ تنظیم کرده اید. اگر برای مثال COM3 در Device Manager دارید ، در هنگام نصب کادر تیک COM3 را علامت بزنید.
- چاپ یک صفحه آزمایشی با چاپ یک صفحه آزمایشی ، مطمئن شوید که چاپگر شما متصل است.
امیدواریم این آموزش برای شما مفید باشد.
موفق باشید.

نظرات کاربران
از دیدگاه مرتبط با موضوع استفاده نمایید.
از تبلیغ سایت یا شبکه اجتماعی خودداری فرمایید.
برای پاسخ گویی بهتر در سایت ثبت نام نمایید و سپس سوال خود را مطرح فرمایید.









اگر به دنبال کار پاره وقت هستید با ما تماس بگیرید.
اگر سوال یا نظری دارید در بخش کامنت ها بنویسید.اگر موضوع خاصی مد نظر شماست که در سایت موجود نیست در بخش کامنت ها بنویسید