آموزش کار با اینترنت دانلود منیجر IDM

در این آموزش یاد می گیرید چگونه با اینترنت دانلود منیجر IDM کار کنید چگونه همزمان چندین فایل را دانلود کنید. چگونه بصورت مسقیم دانلود کنیم. چگونه پس از اتمام دانلود کامپیوتررا خاموش کنیم ، چگونه آدرس فایل را تغییر دهیم و غیره. پس با ما باشید.
آموزش کار با دانلود منیجر
Internet Download Manager (IDM) قدرتمندترین ابزار برای دانلود هر فایلی از اینترنت است. این یک نرم افزار رایگان نیست اما می توانید آن را به مدت 30 روز امتحان کنید. بنابراین اگر آن را ندارید ، می توانید آن را دانلود کنید و همین حالا روی کامپیوتر خود نصب کنید.
می بینید که دکمه های کنترلی که از 1 تا 12 علامت گذاری کرده ام در اینجا یک به یک توضیح می دهد. حالا شروع کنیم.
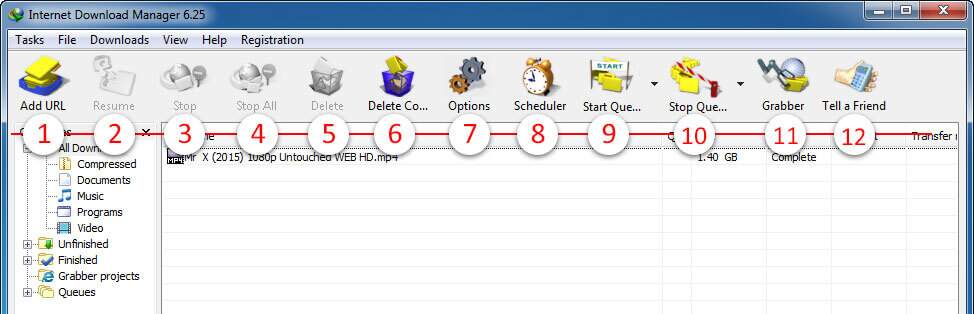
افزودن نشانی اینترنتی Add URL: برای افزودن لینک دانلود به صورت دستی باید آدرس فایل را در آن کپی کرد. برای این کار روی لینک، راست کلیک کنید و copy را بزنید. آدرس لینک فایل را در Add url کپی کنید. مشاهده خواهید کرد که لینک به صورت خودکار اضافه می شود.
گزینه Resume: برای ادامه دانلود ، زمانی که آن را pause کرده اید. با کلیک روی این گزینه دانلود، از سر گرفته می شود و ادامه پیدا می کند تا دانلود کامل شود.
توقف stop: دانلود فایل را متوقف می کند.
توقف همه stop all : توقف همه دانلودها.
حذف Delete : حذف فایل های انتخاب شده از لیست بارگیری که پیوندها رخ داده یا لغو شده اند.
Delete Co… : همه پرونده های تکمیل شده را از لیست حذف کنید (توجه: منظور حذف فایل اصلی نیست. فقط لیست را از پنجره حذف می کند). برای اینکه این بخش تمیزتر شود و لیست اضافی دیده نشود می توان مواردی که دانلود آنها تکمیل شده است را حذف کرد تا مدیریت دانلود راحت تر شود.
گزینه ها options : دارای تنظیمات زیادی مانند ادغام مرورگر ، انواع فایل ، پروکسی ، اتصال و موارد دیگر است. در زیر درباره آن بیشتر بدانید.
زمانبندی scheduler: زمانبندی دانلود دنباله. می توانید در زمان خاص چندین فایل را دانلود کرد. در ادامه توضیح خواهیم داد.
شروع صف start Que: برای شروع صف دانلود اصلی. این یک فرایند بارگیری متوالی است.
توقف صف stop que: برای توقف صف بارگیری اصلی یا توالی بارگیری.
اگر افزونه IDM روی مروگر فایرفاکس یا افزونه IDM روی مروگر کروم کار نمی کند توضیحات را در تاپ سایت 98 بخوانید.
دانلود مستقیم با IDM
اکنون آماده دانلود یک فایل با استفاده از دانلود منیجر IDM باشید . برای بارگیری هر نوع پرونده ، به صفحه دانلود بروید و روی لینک دانلود کلیک راست کنید.
می توانید فایل را با یک کلیک بارگیری کنید یا روی پیوند راست کلیک کنید ، برخی گزینه ها ظاهر می شوند. مشابه تصویر زیر می توانید روی Download by IDM کلیک کنید.
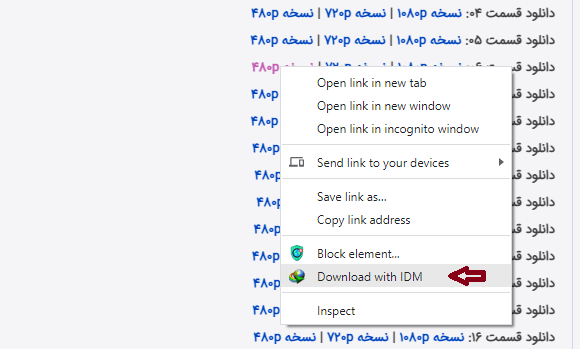
سپس پنجره دانلود منیجر ظاهر می شود روی Start Download کلیک کنید تا دانلود آغاز شود.
مدت زمانی که طول می کشد که فایل دانلود شود به حجم فایل بستگی دارد. پس از اتمام دانلود ، پنجره ای باز می شود می توانید روی open folder کلیک کنید تا مستقیم به پوشه ذخیره سازی بروید.
پوشه پیش فرض ویندوز ، پوشه Download است. اگر فایل ویدئو باشد احتمالا در Video ذخیره شود و دیگر فایل ها در پوشه های دیگر. پس اگر در پوشه Download ویندوز نبود زیرپوشه ها را جستجو کنید.
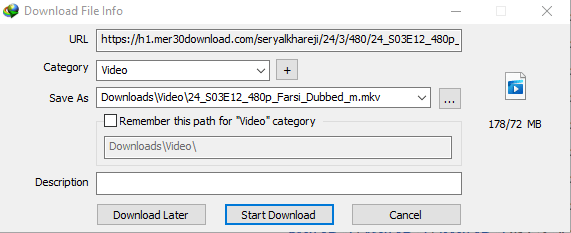
این روش سریع ترین روش برای دانلود فایل است. اما روش های دیگری نیز وجود دارد که در ادامه توضیح می دهیم.
آموزش دانلود فایل با اینترنت دانلود منیجر
برای دانلود فایل با اینترنت دانلود منیجر راه های دیگری نیز وجود دارد.
یکی از روش های دانلود با IDM ، این است که روی فایل کلیک راست کرده و open link یا کپی پیوند فایل را کلیک کنید در مرورگر کروم یا فایرفاکس به زبان انگلیسی یا فارسی متفاوت است اما چیزی شبیه همین است. روی کپی پیوند open link کلیک کنید تا لینک فایل را در اختیار بگیرید.
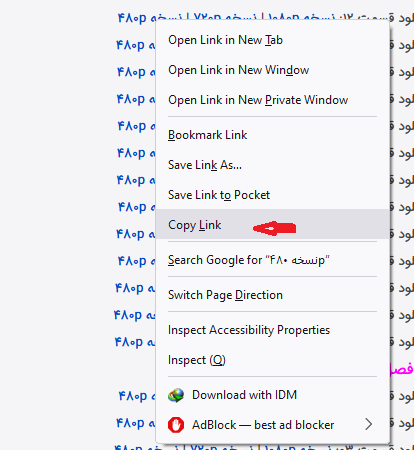
حال برنامه اینترنت دانلود منیجر را باز کنید. روی گزینه Add URL کلیک کنید.
سریع پنجره ای باز می شود که لینک فایل در آن وجود دارد یعنی نیاز نیست حتما در پنجره دانلود منیجر paste کنید. روی دکمه start download کلیک کنید تا دانلود شروع شود.
در تصویر زیر نحوه دانلود را مشاهده می کنید. این روش بسیار متداول است.
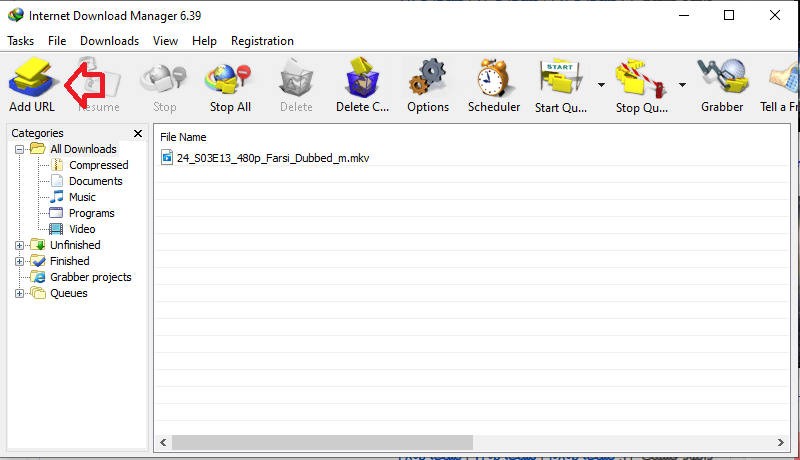
زمانی که دانلود فایل تمام می شود گزینه ای در نرم افزار وجود دارد بنام status که وضعیت complete را نشان می دهد یعنی دانلود فایل تمام شده است.
اگر لیست فایل های دانلود شده زیاد بود و خسته کننده ، روی دکمه delete complete کلیک کنید.تصویر بالا گزینه 6 علامت گذاری شده است.به این صورت لیست تمیزتری در اختیار خواهید داشت و مدیریت آن راحت تر است.
اگر مشکل زمان داشتد می توانید روی pause کلیک کنید تا بعدا دانلود را ادامه دهید این باعث می شود نیاز نباشد از صفر دانلود را آغاز کنید که یکی از ویژگی های این نرم افزار است. بعدا می توانید روی لینک کلیک کنید و دکمه Resume را بزنید تا دانلود کامل شود.
شما می توانید همزمان چندین فایل را باز کرده تا دانلود شود.
همچنین می توانید آدرس ذخیره سازی را در هنگام دانلود تغییر دهید.برای این کار کافی است روی دکمه سه نقطه جلو save as کلیک کنید و آدرس را تغییر دهید.
اگر بخواهید فایل را بعدا دانلود نمایید می توانید روی pause کلیک کنید و سپس روی دکمه cancel کلیک کنید. در این صورت لینک به لیست نرم افزار دانلود منیجر اضافه می شود و بعدا می توانید روی آن کلیک راست کنید و گزینه Move/Resume را بزنید.
خاموش کردن کامپیوتر پس از اتمام دانلود
اگر قصد دارید پس از اتمام دانلود کامپیوتر خاموش شود می توانید از تب options and completion این کار ا انجام دهید. برای این کار کافی است تیک show download comlete dialog را بردارید و سپس تیک گزینه Turn off computer when done را بزنید و گزینه جلوی آن را shutdown قرا دهید که پیش فرض همان است.
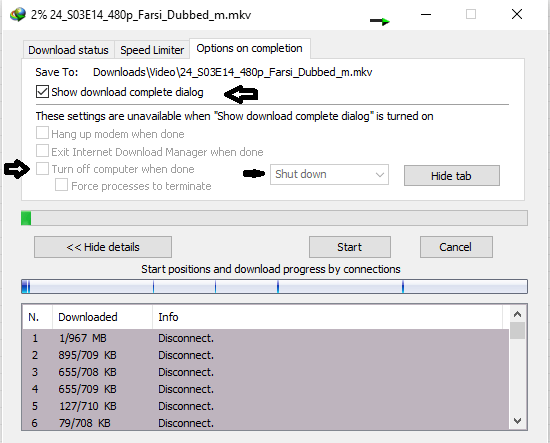
به این صورت و با زدن تیک می توانید کامپیوتر را پس از اتمام دانلود خاموش نمایید.
Speed Limiter: پس از کلیک بر روی این برگه ، 2 کادر انتخاب برای استفاده از Speed Limiter برای محدود کردن سرعت بارگیری و این محدود کننده سرعت را برای بارگیری های بعدی به خاطر بسپارید.
نحوه دانلود ویدئو با استفاده از IDM
IDM همچنین اجازه می دهد تا هر گونه فایل ویدیویی را از وب سایت های YouTube ، Vimeo ، Facebook و سایر موارد دانلود کنید. وقتی هر ویدئویی را پخش می کنید ، یک پانل بارگیری نشان داده می شود. تصویر زیر را مشاهده کنید.
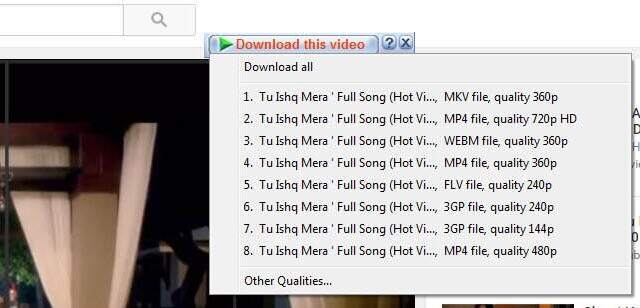
می توانید کیفیت ویدیو را از لیست بارگیری در YouTube انتخاب کنید. کیفیت را انتخاب کنید و بارگیری را شروع کنید.
بارگیری یک یا چند فایل با استفاده از IDM یک ویژگی عالی است. برای یک فایل به سادگی پیوند بارگیری را بکشید و برای چندین فایل ابتدا پیوندهای بارگیری را با نگه داشتن کلید سمت چپ انتخاب کرده و موس خود را بکشید تا پیوندها را در هر صفحه بارگیری انتخاب کرده و سپس در پنجره اصلی IDM قرار دهید.
اگر فقط یک پیوند را بکشید ، محاوره ای که قبلاً در مورد آن می دانستید بالا کشیده می شود یا اگر بیش از یک پیوند را با هم بکشید ، این بار یک کلیپ بورد نشان داده می شود.
آموزش دانلود چند فایل با IDM
اگر چندین فایل را در لیست دانلود داشته باشید مثلا هنگام دانلود فایل روی cancel کلیک کنید تا دانلود کامل نشود، در این صورت می توانید همه فایل های لیست را پشت سر هم دانلود کنید.
برای دانلود چند فایل با IDM می توانید روی دکمه Schedular کلیک کنید. در قسمت Files in the queue می توانید مشخص کنید همزمان چند فایل دانلود شوند. پیش فرض 2 فایل است. می توانید آن را روی یک نیز قرار دهید.
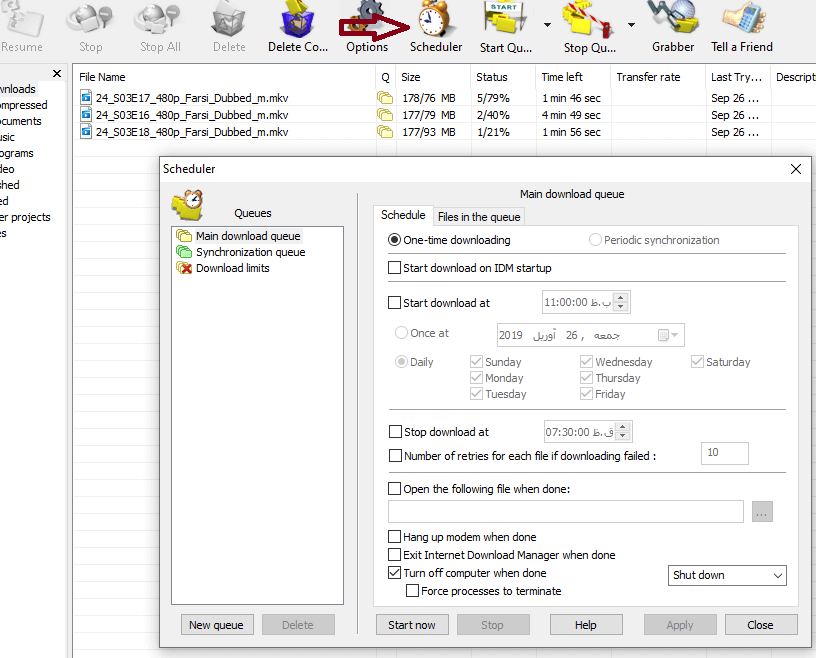
من برای سرعت بهتر عدد را روی یک می گذارم. حال می توانید روی Apply در پایین صفحه کلیک کنید تا تنظیمات فعال شود.
برای دانلود چند فایل با هم می توانید روی دکمه start now کلیک کنید تا دانلود شروع شود.به این صورت همه فایل ها پشت سر هم دانلود می شوند.
روش دیگر برای دانلود چند فایل با IDM این است که دانلود منیجر را باز کنید روی دکمه start Queue کلیک کنید تا دانلود آغاز شود.
اگر از ادامه کار منصرف شدید می توانید روی stop aueue کلیک کنید. در تصویر بالا مشاهده می کنید.
دقت کنید در start queue تعداد فایل ها بصورتی است که در schedular تنظیم شده است یعنی بصورت پیش فرض دو فایل همزمان شروع به دانلود می کنند.
تنظیمات دانلود منیجر برای دانلود اتوماتیک
دانلود منیجر امکان دانلود اتوماتیک را دارد. این نرم افزار بسیار قدرتمند است. در قسمت بالا توضیح دادیم می توانید چندین فایل را در لیست قرار دهید. مثلا قصد دارید چندین فایل را در لیست قرار دهید تا بصورت اتوماتیک دانلود کند و دیگر نیاز نباشد همه را تک تک دانلود کنید که وقت شما را بگیرد.
در این صورت می توانید لینک فایل ها را توسط Add urlوارد لیست کنید و روی pause و cancel بزنید تا بعدا دانلود کنید.
سپس به بخش Schedular یا start queue بروید و همه را با هم دانلود کنید.
پس از اتمام کار نیز کامپیوتر خاموش شود.
اگر سوالی دارید در بخش کامنتها بپرسید.
موفق باشید.

منبع: shujon24.blogspot.com
نظرات کاربران
از دیدگاه مرتبط با موضوع استفاده نمایید.
از تبلیغ سایت یا شبکه اجتماعی خودداری فرمایید.
برای پاسخ گویی بهتر در سایت ثبت نام نمایید و سپس سوال خود را مطرح فرمایید.









اگر به دنبال کار پاره وقت هستید با ما تماس بگیرید.
اگر سوال یا نظری دارید در بخش کامنت ها بنویسید.اگر موضوع خاصی مد نظر شماست که در سایت موجود نیست در بخش کامنت ها بنویسید