افزودن ویدئو در پاورپوینت
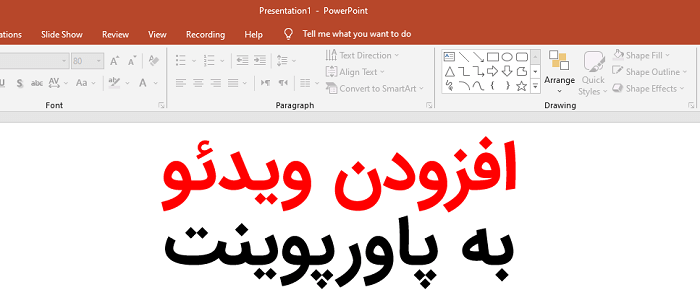
در این آموزش از تاپ سایت 98 نکات زیادی در مورد افزودن ویدئو به پاورپوینت یاد می گیرید. تنظیمات زیادی وجود دارد که می توانید پس از افزودن ویدئو روی آن اعمال کنید. تب Playback و Format دارای گزینه های مختلفی است که همه را توضح دادیم. این آموزش جامع است.
معرفی
پاورپوینت به شما این امکان را می دهد که یک ویدئو را روی اسلاید قرار داده و در حین ارائه آن را پخش کنید. این یک راه عالی برای جذابیت بیشتر ارائه شما برای مخاطبان است.
حتی می توانید ویدیو را در پاورپوینت ویرایش کرده و ظاهر آن را سفارشی کنید. به عنوان مثال ، می توانید طول ویدئو را کوتاه کنید ، محو شدن را اضافه کنید و موارد دیگر.
افزودن ویدئو
در مثال ما ، ما یک ویدئو را از یک فایل ذخیره شده در کامپیوتر خود وارد می کنیم. اگر می خواهید در کنار مثال ما کار کنید ، یک ویدئو از کامپیوتر خود انتخاب کنید.
برای افزودن ویدئو در پاورپوینت از تب Insert ، روی پیکان کشویی Video کلیک کنید ، سپس Video on My PC را انتخاب کنید.
فایل ویدئویی مورد نظر را پیدا کرده و انتخاب کنید ، سپس روی Insert کلیک کنید.ویدیو به اسلاید اضافه می شود.
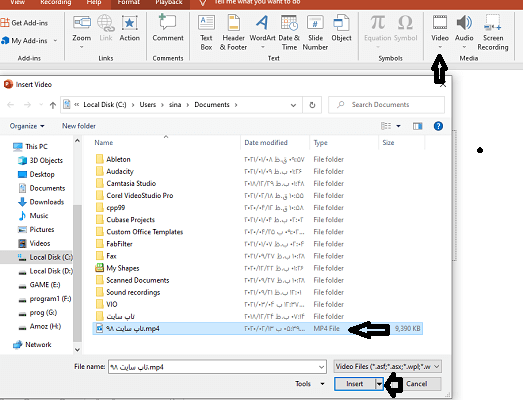
با استفاده از ویژگی Screen Recording در برگه Insert ، می توانید از هر کاری که در رایانه خود انجام می دهید ویدئویی ضبط کنید و آن را در اسلاید قرار دهید.
درج ویدئوی آنلاین
برخی از وب سایت ها - مانند YouTube - به شما امکان می دهند ویدیوها را در اسلاید خود جاسازی کنید. یک ویدیوی جاسازی شده همچنان در وب سایت اصلی خود میزبانی می شود ، به این معنی که خود ویدیو به فایل شما اضافه نمی شود. جاسازی می تواند راهی مناسب برای کاهش حجم فایل ارائه شما باشد ، اما برای پخش فیلم نیز باید به اینترنت متصل باشید.
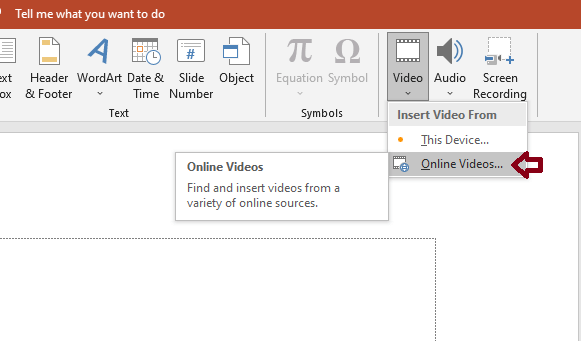
تنها مشکل این روش این است که در حین ارائه باید حتما اینترنت متصل باشد و اگر به هر دلیلی اینترنت قطع شود فیلم پخش نخواهد شد که کمی ریسک دارد.
پیشنهاد می شود ویدئو را در کامپیوتر خود ذخیره کنید و از آنجا به اسلاید اضافه کنید.
پیش نمایش ویدیو
برای انتخاب یک ویدیو ، روی آن کلیک کنید.
روی دکمه پخش/مکث در زیر ویدیو کلیک کنید. پخش ویدیو شروع می شود و جدول زمانی کنار دکمه پخش/مکث پیش می رود.
برای پرش به قسمت دیگری از ویدیو ، روی هر نقطه از جدول زمانی کلیک کنید.
در جدول زمانی جلو می روید.
تغییر اندازه ویدیو
دسته های اندازه گوشه را کلیک کرده و بکشید تا اندازه ویدئو به اندازه دلخواه برسد.
دسته های اندازه گوشه با حفظ نسبت تصویر اصلی ، اندازه ویدئو را تغییر می دهد. اگر از دسته های سمت راست و چپ استفاده کنید ، ویدیو مخدوش می شود.
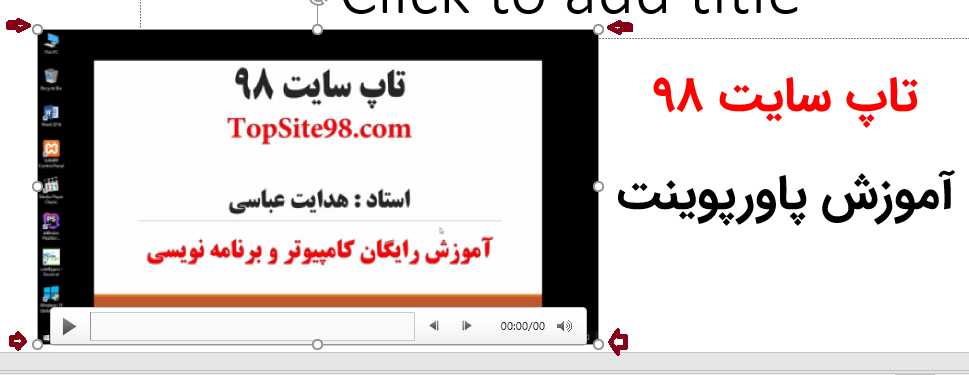
جابجایی و حذف ویدئو
برای جابجایی ویدئو در پاورپوینت کافی است آن را با موس بگیرید و تکان دهید و به جای مناسب انتقال دهید. پس از اینکه جای مناسب پیدا کردید موس را رها کنید.
ویدئویی را که می خواهید حذف کنید انتخاب کنید ، سپس کلید Backspace یا Delete را از صفحه کلید خود را فشار دهید.
ویرایش و قالب بندی فیلم ها
سربرگ یا تب playback دارای چندین گزینه است که می توانید از آنها برای ویرایش فیلم خود استفاده کنید.
به عنوان مثال ، می توانید ویدئوی خود را کوتاه کنید تا قسمتی از نسخه اصلی پخش شود ، محو و محو شود و نشانک هایی را اضافه کنید که به شما امکان می دهد به نقاط خاصی از ویدیو بروید.
اکثر ویژگی های تب playback فقط با فیلم هایی که از یک فایل درج شده اند قابل استفاده است.
آنها با فیلم های آنلاین کار نمی کنند.
کوتاه کردن ویدیو
ویدیو را انتخاب کنید ، سپس روی تب playback کلیک کنید.روی فرمان Trim Video کلیک کنید.
یک جعبه گفتگو ظاهر خواهد شد. از دسته سبز برای تنظیم زمان شروع و دسته قرمز برای تنظیم زمان پایان استفاده کنید.
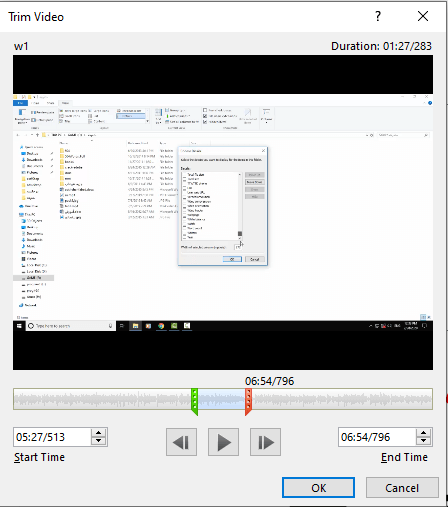
برای کوتاه کردن و چیدن بخشی از فیلم ابتدای فیلم را با start time و انتهای فیلم را با end time مشخص می کنیم. دو دسته در دو طرف وجود دارد آنها را جابجا کنید تا اندازه دلخواه بدست آید.
پس از مشخص شدن اندازه فیلم ، روی دکمه ok کلیک کنید. فیلم کوتاه شد و به اسلاید اضافه شد.
برای پیش نمایش ویدیو ، روی دکمه پخش کلیک کنید.
برای پیش نمایش تغییرات ، روی دکمه Play کلیک کنید
پس از اتمام کوتاه کردن ویدئو ، روی OK کلیک کنید.
محو کردن فیلم با Fade
در تب playback ، فیلدهای Fade In و Fade Out را پیدا کنید.
مقادیر مورد نظر را تایپ کنید ، یا از پیکان های بالا و پایین برای تنظیم زمان محو شدن استفاده کنید. می توانید برای ابتدا و انتهاب فیلم از Fade استفاده کنید.
ابزار Fade باعث می شود فیلم به یکباره پخش نشود و صدا و کیفیت با کمی محو شدگی شروع یا تمام شود.
افزودن نشانک
نشانک Bookmark برای مشخص کردن جای خاصی از فیلم می باشد. برای گذاشتن نشانک ، به محل مورد نظر از فیلم بروید و دکمه Add Bookmark را کلیک کنید.
مطابق تصویر زیر ، یک علامت در آنجا درج می شود که برای دفعات بعد کافی است روی آن کلیک کنید تا به آن قسمت از فیلم بروید.
نشانک در جدول زمانی ظاهر می شود. روی نشانک کلیک کنید تا به آن مکان بروید.
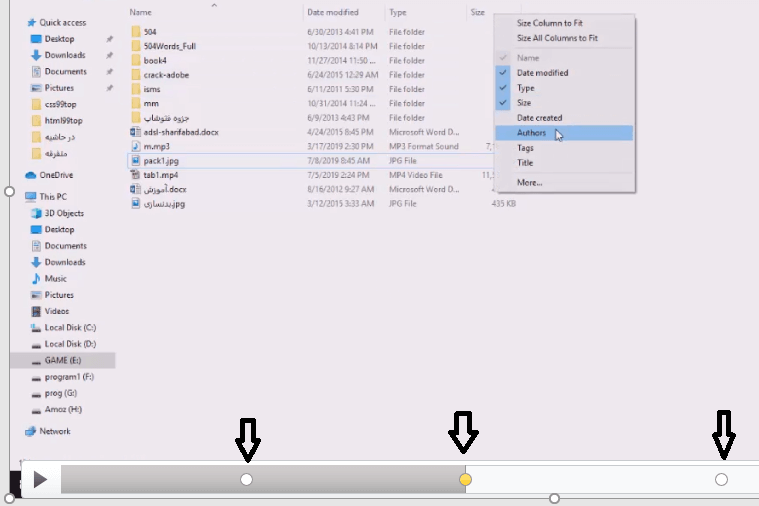
گزینه های ویدئویی
گزینه های دیگری نیز وجود دارد که می توانید برای کنترل نحوه پخش ویدیوی خود تنظیم کنید. اینها در گروه گزینه های ویدئو در تب playback مشاهده می شوند.
Volume: میزان صدای ویدئو را تغییر می دهد.
Start: کنترل می کند که آیا ویدیو به طور خودکار شروع می شود یا وقتی روی موس کلیک می شود
Play Full Screen: به ویدیو اجازه می دهد هنگام پخش کل صفحه را پر کند
Hide While Not Playing: هنگام پخش فیلم را پنهان می کند
Loop until Stopped: ویدیو را تا زمانی که متوقف شود پخش می کند
Rewind after Playing: هنگامی که پخش فیلم به پایان رسید ، آن را به ابتدا باز می گرداند
قالب بندی ظاهر ویدئو
مانند تصاویر ، پاورپوینت به شما امکان می دهد ظاهر یک ویدیو را با استفاده از سبک ویدئو ، افزودن حاشیه ، تغییر شکل و اعمال جلوه های مختلف قالب بندی کنید.
ایجاد قاب پوستر
می توانید یک قاب پوستر را به یک ویدئو اضافه کنید ، که تصویر حمایتی است که مخاطبان شما قبل از شروع پخش ویدیو مشاهده خواهند کرد. قاب پوستر معمولاً فقط فریمی است که از خود فیلم گرفته شده است.
روی جدول زمانی کلیک کنید تا قسمت مورد نظر ویدئو را پیدا کنید.
از تب Format ، روی فرمان Poster Frame کلیک کنید. از منوی ظاهر شده Current Frame را انتخاب کنید.
اگر می خواهید از یک عکس از رایانه خود استفاده کنید ، Image from file را انتخاب کنید.
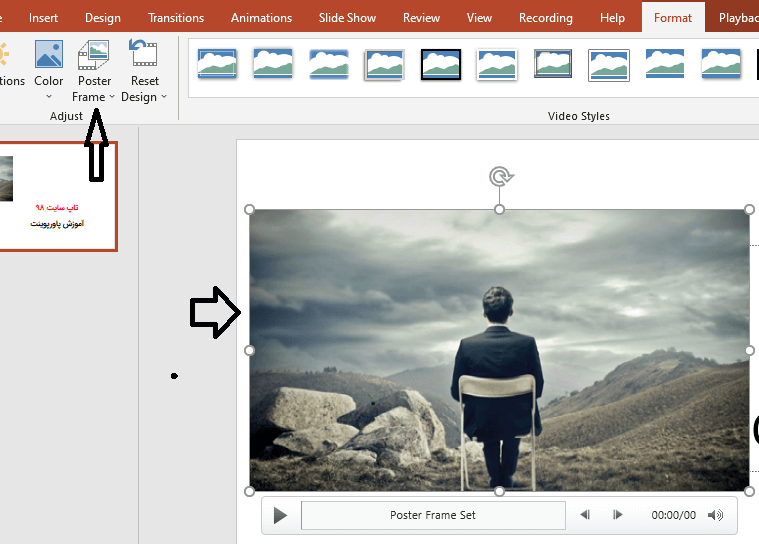
عکس انتخاب شده به عنوان پوستر روی فیلم قرار می گیرد مانند تصویر فیلم آپارات یا یوتیوب.
اعمال سبک ویدیویی
ویدیو را انتخاب کنید ، سپس روی تب Format کلیک کنید.
در گروه Styles Video ، روی پیکان کشویی More بیشتر کلیک کنید تا سبک های ویدیوی موجود نمایش داده شود.روی پیکان کشویی More بیشتر کلیک کنید.
سبک مورد نظر را انتخاب کنید.
سبک جدید روی ویدیو اعمال خواهد شد. مثلا من استایل بیضوی را انتخاب کردم که در تصویر علامت گذاری کرده ام. شما نیز با چند مورد تست کنید.
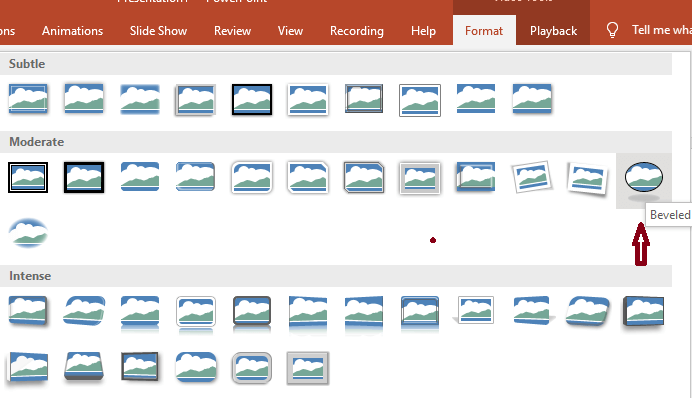
چالش!
در اسلاید 2 فایل ویدئویی نمونه ما را وارد کنید.
اندازه ویدئو را طوری تغییر دهید که در کنار کادر متن قرار گیرد.
سبک ویدیویی دلخواه خود را اعمال کنید.
ویدیو را کوتاه کنید.
یک نشانک در جایی در وسط ویدیوی خود اضافه کنید.
پس از اتمام کار ، ویدیوی خود را ببینید.
موفق باشید.

منبع: edu.gcfglobal
نظرات کاربران
از دیدگاه مرتبط با موضوع استفاده نمایید.
از تبلیغ سایت یا شبکه اجتماعی خودداری فرمایید.
برای پاسخ گویی بهتر در سایت ثبت نام نمایید و سپس سوال خود را مطرح فرمایید.









اگر به دنبال کار پاره وقت هستید با ما تماس بگیرید.
اگر سوال یا نظری دارید در بخش کامنت ها بنویسید.اگر موضوع خاصی مد نظر شماست که در سایت موجود نیست در بخش کامنت ها بنویسید