افزودن نوت در پاورپوینت
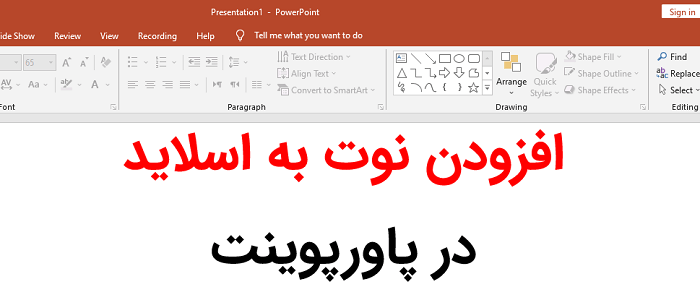
در این مقاله از تاپ سایت 98 قصد داریم به آموزش تصویری افزودن نوت در پاورپوینت بپردازیم. نوت ها برای کمک به افرادی است که قصد ارائه دارند.
یادداشت ها(notes) را به اسلایدهای خود اضافه کنید. هنگامی که در حال ایجاد ارائه هستید ، می توانید یادداشت ها را اضافه کنید تا بعداً در حین ارائه نمایش اسلاید در مقابل مخاطبان به آنها اشاره کنید.
در حین ارائه ، یادداشت های شما بر روی مانیتور شما قابل مشاهده است ، اما برای مخاطب قابل مشاهده نیست. بنابراین پنجره یادداشت ها محل ذخیره نقاط صحبت است که می خواهید هنگام ارائه خود به آنها اشاره کنید.
این مورد برای این است که شاید مطالبی در اسلاید نباشد و شما باید از آن استفاده کنید.
نوت را به اسلاید اضافه کنید
پنجره نوت Notes یک کادر است که در زیر هر اسلاید ظاهر می شود. (در تصویر زیر با رنگ قرمز نشان داده شده است.) یک پنجره خالی Notes به شما متنی می گوید که برای افزودن یادداشت ها کلیک کنید.
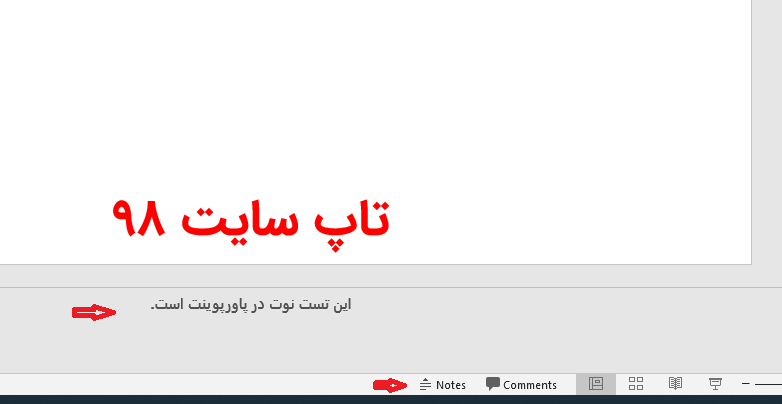
یادداشت های خود را در آنجا تایپ کنید. اگر قسمت Notes را نمی بینید یا کاملاً به حداقل رسیده است ، روی Notes در نوار وظیفه در پایین پنجره پاورپوینت (که در تصویر زیر با رنگ قرمز نیز مشخص شده است) کلیک کنید.
اگر یادداشت های شما از طول تعیین شده قسمت نوت Notes بیشتر باشد ، یک نوار پیمایش عمودی یا اسکرول در کنار پنجره ظاهر می شود.
همچنین می توانید پنجره نوت Notes را با ماوس به طرف بالای صفحه و سپس کشیدن به سمت بالا پس از تبدیل نشانگر به یک پیکان دو سر ، بزرگ کنید تا متن بیشتری را ببینید.
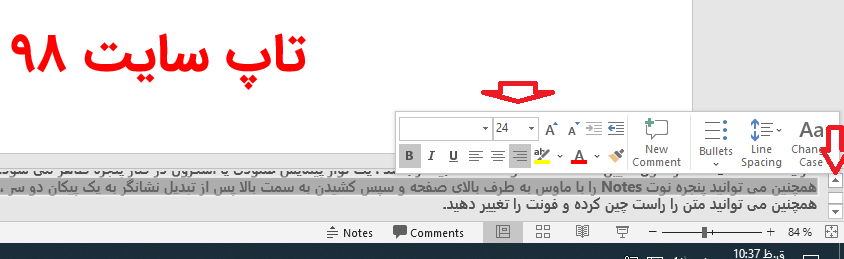
همچنین می توانید متن را راست چین کرده و فونت را تغییر دهید. در تصویر بالا ببینید.
حتی می توانید از تب Home فونت ، سایز متن، رنگ متن و غیره را تغییر داد.
ظاهر نوت ها در نمای Presenter چگونه است
هنگامی که رایانه شما به پروژکتور متصل است و نمایش اسلاید را شروع می کنید این دکمه یک نمایش اسلاید را شروع می کند ، از اولین اسلاید در ارائه شروع می شود.
Presenter View در صفحه رایانه شما ظاهر می شود ، در حالی که فقط اسلایدها در صفحه پروژکتور ظاهر می شوند.
در نمای Presenter ، می توانید نوت ها یا یادداشت های خود را هنگام ارائه مشاهده کنید ، در حالی که مخاطب فقط اسلایدهای شما را می بیند:
یادداشت ها در یک صفحه در سمت راست ظاهر می شوند. متن باید به طور خودکار بسته شود و در صورت لزوم یک نوار پیمایش عمودی ظاهر می شود. همچنین می توانید با استفاده از دو دکمه در گوشه سمت چپ پایین قسمت Notes ، اندازه متن را در قسمت Notes تغییر دهید.
اندازه متن را در قسمت Notes در نمای Presenter تغییر دهید
نمای ارائه دهنده چیزی نیست که شما باید ایجاد کنید. پاورپوینت با جمع آوری یادداشت هایی که برای هر اسلاید تایپ کرده اید و آنها را با مجموعه ای از کنترل ها برای حرکت در ارائه خود ترکیب می کند.
به طور پیش فرض ، PowerPoint تنظیم شده است که هنگام نمایش اسلاید از نمای Presenter استفاده کند. می توانید این تنظیم را در تب Slide Showدر نوار پاورپوینت تغییر دهید:

گزینه Presenter View با یک تیک در برگه نمایش اسلاید روبان در پاورپوینت کنترل می شود.
نحوه نمایش نوت به اسلاید در پاورپوینت
یادداشت ها مانند پیوست اضافی به اسلایدهای پاورپوینت 2016 شما هستند. آنها خود در اسلایدها ظاهر نمی شوند ، اما جداگانه نمایش داده می شوند. هر اسلاید در ارائه شما دارای صفحه ای از یادداشت ها است.
معمولاً یادداشت ها در قسمت پایینی صفحه در یک قسمت کوچک Notes پنهان می شوند که فقط برای نمایش یک یا دو خط متن کافی است.برای کار با یادداشت ها ، ابتدا باید پنجره Notes را بزرگ کنید تا به شما فضایی برای کار بدهید.
پاورپوینت همچنین دارای نمای جداگانه ای است که برای کار با صفحات یادداشت طراحی شده است ، برای فراخوانی نمای صفحه یادداشت ها ، به تب View بروید و سپس روی دکمه Page Notes موجود در گروه Presentation Views کلیک کنید.
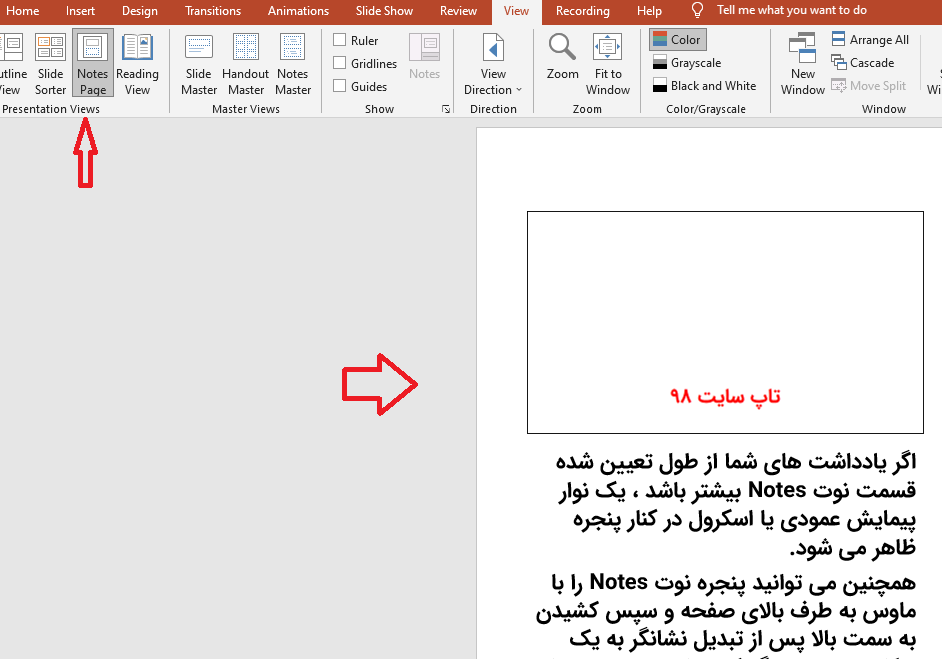
در صورتی که قصد دارید به حالت پیضش فرض برگردید در تب View روی Normal کلیک کنید.
هر صفحه یادداشت شامل نسخه کاهش یافته اسلاید و منطقه ای برای یادداشت ها است ، همانطور که در اینجا نشان داده شده است.
نمایش صفحه یادداشت ها به شما امکان می دهد یادداشت های خود را مشاهده کنید.
بسته به اندازه مانیتور شما ، این یادداشت ها برای مشاهده یا کار با آنها در صفحه نمایش یادداشت ها بسیار کوچک هستند مگر اینکه تنظیمات بزرگنمایی را افزایش دهید. اما در مانیتورهای کوچکتر ، می توانید برای مشاهده کار خود بزرگنمایی کنید.
متأسفانه ، هیچ کلید میانبری برای تغییر مستقیم به صفحه نمایش یادداشت ها در دسترس نیست. نسخه های قبلی پاورپوینت شامل یک دکمه برای این مورد در کنار سایر دکمه های مشاهده در گوشه سمت راست پایین صفحه بود. اما به دلایلی اسرارآمیز ، مایکروسافت تصمیم گرفت این دکمه را در نسخه های اخیر پاورپوینت حذف کند. بنابراین تنها راه برای دسترسی به Notes Page View این است که از دکمه Ribbon's Notes Page استفاده کنید.
سوال یا نظری دارید در کامنت ها بنویسید.
موفق باشید.

منبع: microsoft
نظرات کاربران
از دیدگاه مرتبط با موضوع استفاده نمایید.
از تبلیغ سایت یا شبکه اجتماعی خودداری فرمایید.
برای پاسخ گویی بهتر در سایت ثبت نام نمایید و سپس سوال خود را مطرح فرمایید.









اگر به دنبال کار پاره وقت هستید با ما تماس بگیرید.
اگر سوال یا نظری دارید در بخش کامنت ها بنویسید.اگر موضوع خاصی مد نظر شماست که در سایت موجود نیست در بخش کامنت ها بنویسید