آموزش ساخت gif در فتوشاپ

آموزش ویدئویی ساخت Gif در فتوشاپ
در این ویدئو قصد داریم نحوه ساخت Gif با فتوشاپ را به شما عزیزان بیاموزیم. می توانید با تصویر یا متن فایل Gif ایجاد کنید.
چنانچه مشکلی در اجرای فیلم دارید از مرورگر فایرفاکس استفاده نمایید یا روی لینک زیر کلیک نمایید.
مشاهده یا دانلود فیلم بالادر این مقاله از تاپ سایت 98 قصد داریم به آموزش ساخت gif در فتوشاپ بپردازیم.
با فتوشاپ ، می توانید به راحتی یک فایل GIF متحرک اصلی (قالب تبادل گرافیکی) از مجموعه ای از عکس ها ایجاد کنید. در این آموزش ، ما مراحل گام به گام نحوه ایجاد GIF متحرک در فتوشاپ را بیان می کنیم.
عکسهایی را که می خواهید برای GIF خود استفاده کنید انتخاب کنید
برای بهترین GIF ممکن ، از یک سری تصاویر گرفته شده به صورت متوالی استفاده کنید. تصاویر تایم لپس یا تصاویر گرفته شده در حالت پشت سر هم بهترین کار را می کنند.
این به این دلیل است که آنها باعث می شوند GIF شما مانند یک ویدیوی حلقه ای کوتاه احساس شود.
هرچه از فریم های بیشتری در GIF خود استفاده کنید ، جلوه انیمیشن روان تر خواهد بود.
در کل 15 تا 24 عکس ثابت معمولاً بهترین کار را می کنند. مطمئن شوید که اندازه تصویر برای هر فریم شما یکسان است ، بنابراین تعداد پیکسل ها را دوبار بررسی کنید.
همه فریم هایی را که می خواهید استفاده کنید در یک پوشه روی دسکتاپ یا هارد دیسک خود قرار دهید. این امر به آسانی آنها را در فتوشاپ Photoshop پیدا می کند.
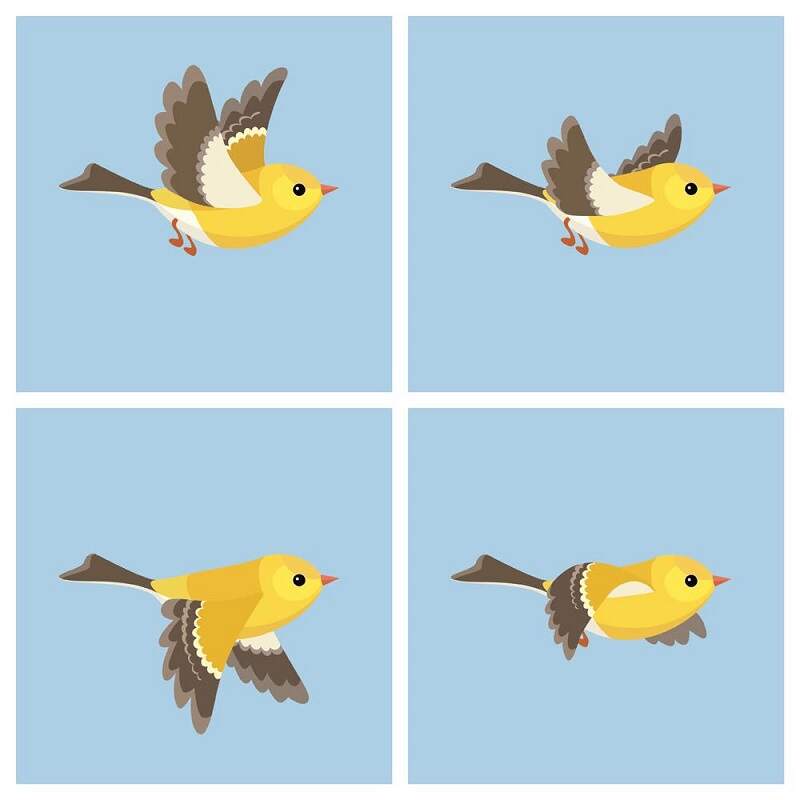
عکس های خود را در Adobe Photoshop وارد کنید
فتوشاپ را باز کنید. از منوی File ،گزینه Scripts و Load Files into Stack را انتخاب کنید. با این کار یک جعبه گفتگوی جدید باز می شود. روی Browse کلیک کنید تا پوشه ای را که در رایانه یا هارد دیسک خود ایجاد کرده اید و حاوی تصاویری است که می خواهید در GIF خود قرار دهید ، بیابید.
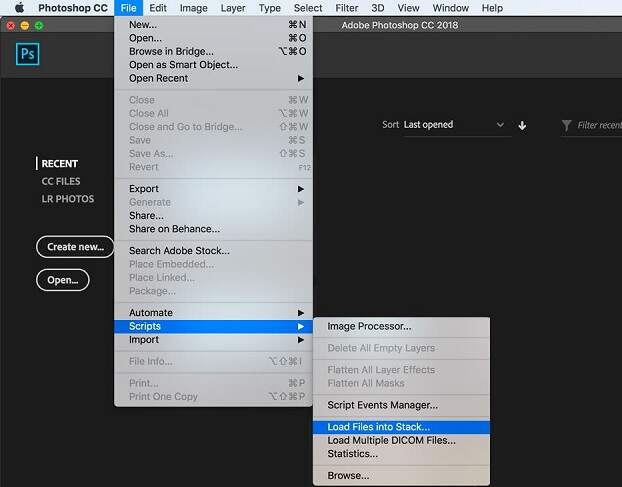
برای انتخاب چند تصویر کلید Shift را فشار دهید. هنگامی که همه فایل های تصویری که می خواهید استفاده کنید برجسته شوند ، روی OK کلیک کنید.
در مرحله بعد ، همه پرونده هایی را که انتخاب کرده اید ، در کادر محاوره Load Layers ذکر شده است.
روی تأیید کلیک کنید و فتوشاپ سپس تصاویر انتخاب شده را به عنوان لایه های جداگانه در یک سند جدید باز می کند.
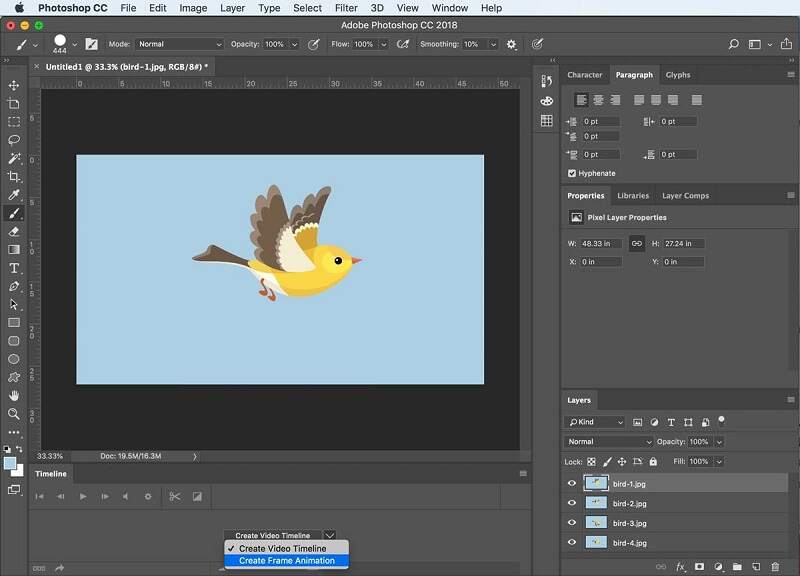
به پنل Timeline دسترسی پیدا کنید
از منوی Window ،روی Timeline کلیک کنید تا پانل Timeline در فضای کاری شما باز شود. به طور پیش فرض ، پانل Timeline در پایین صفحه شما باز می شود.
در مرکز پانل Timeline ، دکمه ای را مشاهده می کنید که روی آن نوشته شده است Create Video Timeline ، با یک پیکان در کنار آن. روی پیکان کلیک کنید و از منوی کشویی Create Frame Animation را انتخاب کنید.
حالا دکمه می گوید Create Frame Animation. روی آن دکمه کلیک کنید.
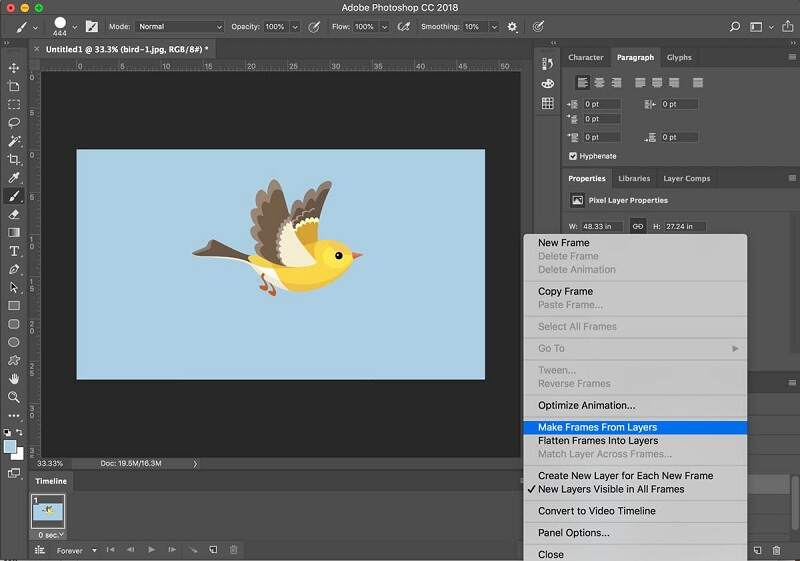
لایه های تصویر خود را به فریم های متحرک تبدیل کنید
در گوشه سمت راست بالای صفحه Timeline ، نماد منو (چهار خط افقی) را مشاهده می کنید. روی آن نماد منو کلیک کنید تا منوی کشویی با گزینه های متحرک ظاهر شود.
روی Make Frames From Layers کلیک کنید. با این کار تصاویر موجود در پنل لایه ها به فریم های مجزا در GIF شما تبدیل می شوند.
اکنون باید یک تصویر کوچک از هر یک از لایه های تصویر خود را در پنل Timeline مشاهده کنید. روی دکمه Play کلیک کنید تا پیش نمایش تصویر متحرک GIF خود را مشاهده کنید.
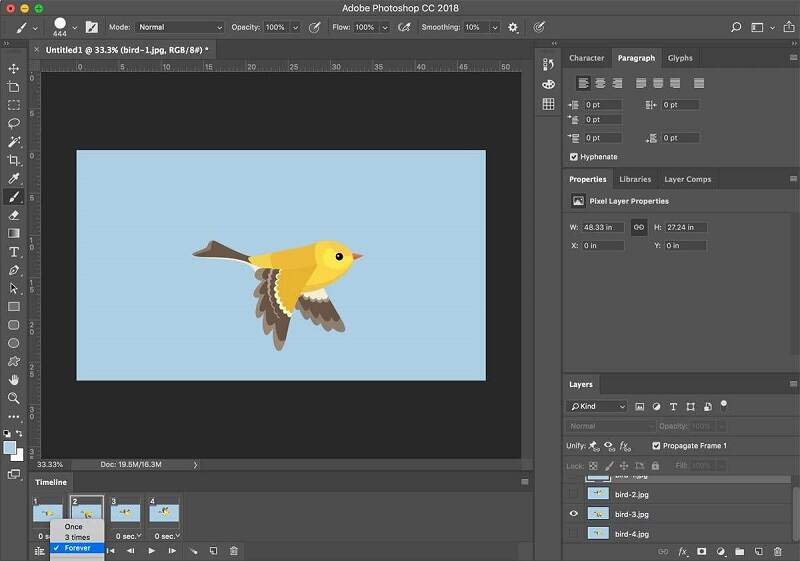
انیمیشن خود را حلقه کنید
در پایین سمت چپ پنل Timeline ، چند گزینه برای حلقه گزینه ها مشاهده خواهید کرد. فتوشاپ به شما امکان می دهد تصمیم بگیرید که آیا می خواهید GIF شما یک بار ، سه بار یا برای همیشه اجرا شود. با انتخاب Other می توانید سایر حلقه های حلقه را به صورت دستی انتخاب کنید.
Forever اغلب به طور پیش فرض انتخاب می شود. اگر یکی از گزینه های دیگر انتخاب شده است ، روی پیکان کنار مدت زمان ذکر شده کلیک کنید. سپس از منوی کشویی گزینه Forever را انتخاب کنید.
یکبار دیگر روی نماد Play کلیک کنید تا مطمئن شوید از ظاهر GIF متحرک خوشتان آمده است.
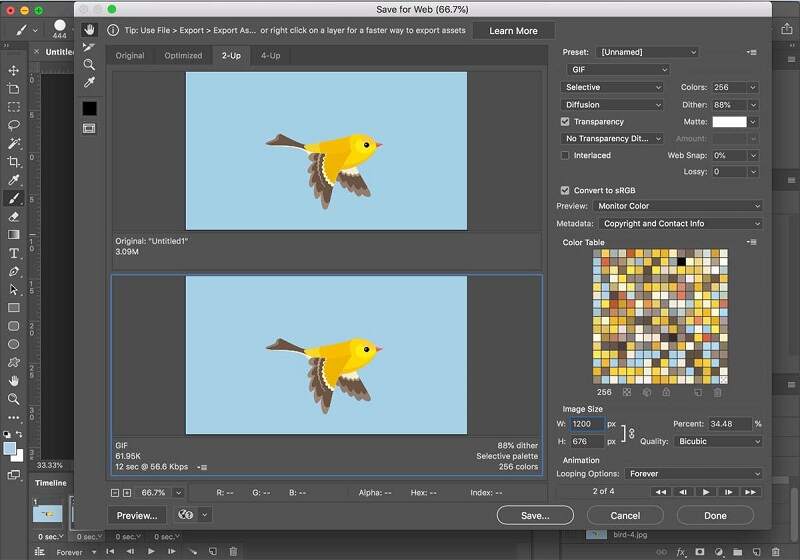
انیمیشن خود را به عنوان یک فایل GIF صادر کنید
از منوی File ،گزینه Export و Save for Web (Legacy) را انتخاب کنید. با این کار یک کادر گفتگوی تنظیمات جدید ظاهر می شود. در اینجا تنظیمات ایده آل برای انتخاب هنگام ذخیره کار در قالب فایل GIF وجود دارد:
- در قسمت Preset ، GIF 128 Dithered را انتخاب کنید.
- در Colors ، 256 را انتخاب کنید.
- در زیر Image Image ، می توانید ابعاد فیزیکی GIF خود را تنظیم کنید. اگر فایلهای تصویری اصلی شما بسیار بزرگ بودند ، برای مشاهده بهتر آنلاین باید ابعاد GIF خود را کاهش دهید. با تنظیم ابعاد ، تغییر اندازه تخمینی فایل را در گوشه سمت چپ پایین پیش نمایش GIF مشاهده خواهید کرد.
- در بخش Looping Options ، مطمئن شوید که Forever هنوز انتخاب شده است.
روی Preview در گوشه سمت چپ پایین کادر گفتگو کلیک کنید تا ببینید GIF شما در پنجره مرورگر وب چگونه ظاهر می شود.
روی ذخیره کلیک کنید ، که یک کادر گفتگوی گزینه های ذخیره جدید باز می شود. نام فایل خود را انتخاب کنید ، مقصد را انتخاب کرده و روی ذخیره کلیک کنید. خودشه!
شما GIF سریع و آسان خود را در Adobe Photoshop ایجاد کرده اید. اکنون می توانید آن را در رسانه های اجتماعی بارگذاری کنید ، به وب سایت ها اضافه کنید یا هر کار دیگری که می خواهید با آن انجام دهید!
امیدواریم این آموزش برای شما عزیزان مفید باشد. سوال یا نظری دارید کامنت کنید.
موفق باشید.

منبع: adorama
تگ:
نظرات کاربران
از دیدگاه مرتبط با موضوع استفاده نمایید.
از تبلیغ سایت یا شبکه اجتماعی خودداری فرمایید.
برای پاسخ گویی بهتر در سایت ثبت نام نمایید و سپس سوال خود را مطرح فرمایید.









اگر به دنبال کار پاره وقت هستید با ما تماس بگیرید.
اگر سوال یا نظری دارید در بخش کامنت ها بنویسید.اگر موضوع خاصی مد نظر شماست که در سایت موجود نیست در بخش کامنت ها بنویسید