ارتباط دو کامپیوتر با Chrome Remote Desktop
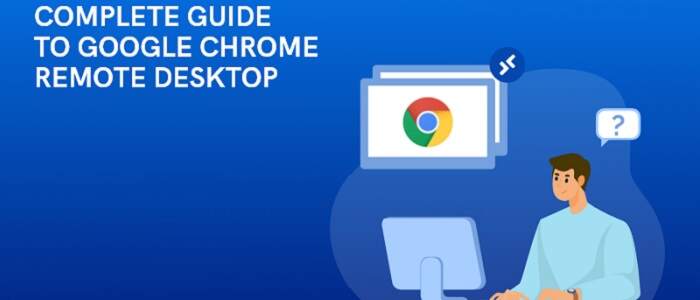
در برخی موارد ، ممکن است بخواهید از طریق سیستم خود وارد سیستم دیگران شوید و آنها را بررسی کرده و به سیستم افراد دیگر دسترسی پیدا کنید ، در این صورت می توانید از قابلیت Chrome Remote Desktop به همان اندازه که می توانید به سیستم دیگران دسترسی داشته باشید و مدیریت کنید.
اگر از Chrome Remote Desktop استفاده می کنید ، می توانید به راحتی به سیستم دیگران دسترسی پیدا کنید ، گویی پشت آن سیستم نشسته اید.
وقتی می خواهید به سیستم دیگران دسترسی پیدا کنید می توانید از این ویژگی استفاده کنید تا بتوانید مشکلات سیستم را برطرف کنید. البته بهتر است بدانید که نحوه استفاده از این سرویس و ویژگی بسیار آسان است و پیچیدگی ندارد و به راحتی می توانید از آن استفاده کنید.
نحوه نصب Remote Desktop Chrome
1. اولین قدم برای کسانی که می توانند به سیستم دیگران دسترسی داشته باشند و آنها را کنترل کنند این است که بتوانند Chrome Remote Desktop را روی سیستم خود نصب کرده و مراحل نصب را به خوبی و با دقت انجام دهند.
2. برای این کار ، می توانید مرورگر کروم را راه اندازی و اجرا کنید.
3. سپس باید به برنامه Chrome Remote Desktop در فروشگاه وب Chrome بروید.
4. در این قسمت بهتر است دکمه Add to Chrome را فشار داده و سپس بر روی Add app کلیک کنید.
5. سپس صفحه ای برای شما نمایش داده می شود که در آن بهتر است Chrome Remote Desktop را انتخاب کنید. حتی می توانید chrome: apps را در نوار آدرس مرورگر وارد کنید تا بتوانید سیستم عامل ها را با نسخه های لینوکس و مک پیدا کنید.
6. در صورت استفاده از Chromebook ، می توانید نماد Chrome Remote Desktop را در قسمت راه انداز برنامه پیدا کنید.
7. پس از نصب این برنامه و نرم افزار بر روی سیستم خود ، می توانید به راحتی آن را اجرا کرده و وارد صفحه اول آن شوید.
8. در اولین صفحه ای که این نرم افزار را وارد می کنید ، برخی از مجوزهای دسترسی را از شما می خواهد و باید اجازه دسترسی به آن نرم افزار را بدهید تا بتواند به سیستم شما دسترسی پیدا کند. با کلیک روی دکمه Allow ، می توانید به راحتی کار را انجام داده و دسترسی نرم افزار به سیستم را صادر کنید.
9. پس از دسترسی به این نرم افزار برای دسترسی به سیستم ، دو گزینه در اختیار خواهید داشت.
- گزینه ای که نشان می دهد می توانید برنامه را طوری تنظیم کنید که افراد دیگر بتوانند از راه دور به سیستم شما دسترسی داشته باشند و حتی این قسمت دارای دو گزینه است ، یکی اشتراک گذاری برای میزبان و دیگری دسترسی مهمان.
پس از انتخاب گزینه Share ، از شما می خواهد که یک فایل با پسوند msi را دانلود کنید ، که پس از بارگیری فایل به شما نشان داده می شود. اما اگر گزینه Access را انتخاب کنیم ، باید پینی را که برای میزبان است وارد کرده و از طریق آن وارد کنیم.
- امکان پیکربندی این نرم افزار برای خود به گونه ای که بتوانید از طریق این نرم افزار و با استفاده از این ویژگی از راه دور به سیستم های دیگر متصل شوید.
10. پس از اتمام نصب نرم افزار Chrome Remote Desktop ، بهتر است آن را باز کرده و نوع اتصال مورد نظر خود را برای آن انتخاب کنید. دو حالت برای این نرم افزار وجود دارد ، یکی اینکه اگر می خواهید سیستم خود را در اختیار افراد دیگر قرار دهید تا افراد دیگر به سیستم شما متصل شوند و به آنها دسترسی ندهید ، در این صورت به شما یک کد 12 رقمی داده می شود طرف مقابل باید می توانید با وارد کردن کد 12 رقمی وارد سیستم خود شوید.
- برای اینکه افراد بتوانند از راه دور به سیستم شما دسترسی داشته باشند ، باید سیستم و نرم افزار مربوطه را باز کنید تا افراد از طریق این نرم افزار به سیستم شما دسترسی پیدا کنند.
- پس از دسترسی فردی به سیستم ، می توانید سیستم خود را ببندید و دسترسی به آن شخص را متوقف کنید.
- اگر Chrome باز باشد و سیستم رایانه شما روشن باشد ، فرد می تواند به سیستم شما دسترسی پیدا کند.
- حتماً به خاطر داشته باشید که تنظیمات Power Saving را انجام دهید تا سیستم به خواب نرود.
- وقتی می خواهید دسترسی شخصی را از راه دور قطع کرده و از دسترسی آنها جلوگیری کنید ، می توانید از گزینه غیرفعال کردن اتصالات از راه دور استفاده کنید.
11. البته باید به این نکته نیز توجه داشته باشید ، تا زمانی که نرم افزار مورد نظر بر روی سیستم طرف مقابل نیز نصب شود تا دسترسی به سیستم از طریق این نرم افزار امکان پذیر باشد. با استفاده از این نرم افزار ، امکان دسترسی خود شما به سیستم و دسکتاپ یا سایر افراد برای دسترسی از راه دور به سیستم شما ممکن خواهد بود.
12. برای این کار ابتدا باید وارد حساب کاربری خود شوید که در گوگل وجود دارد و پینی را که قبلاً از نرم افزار دریافت کرده اید وارد می کنید.
13. در نهایت ، می توانید با استفاده از نرم افزار و ویژگی Chrome Remote Desktop به راحتی از راه دور به سایر سیستم ها دسترسی داشته باشید و بتوانید آنها را مدیریت کنید.
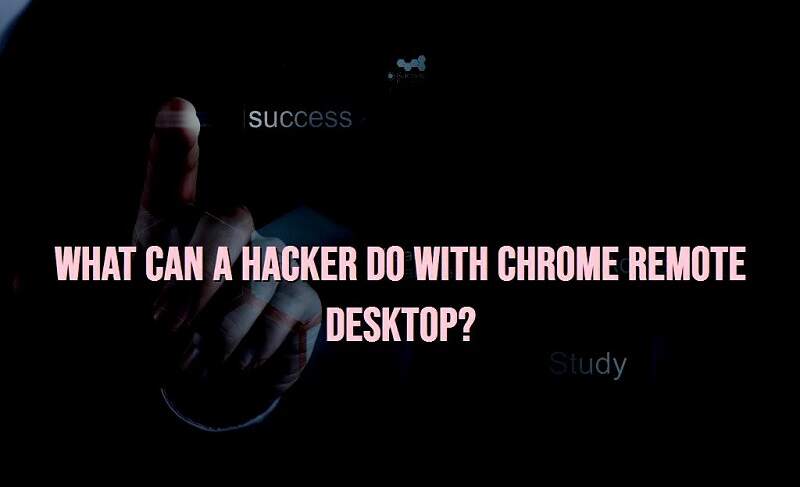
از Windows Remote Desktop استفاده کنید
راه دیگر دسترسی و مدیریت سایر سیستم ها استفاده از Windows Remote Desktop است و به راحتی می توانید از Windows Remote Desktop برای دسترسی از راه دور به دسکتاپ ها و سیستم های دیگران استفاده کنید.
ویژگی ها و تنظیمات مربوط به کنترل و مدیریت از راه دور در XP ، 10، 7،8 سیستم عامل موجود است و می توانید از این سیستم عامل ها و قابلیت ها و تنظیمات مربوط به سیستم های کنترل از راه دور در Implement آنها استفاده کنید.
در این روش اتصال و مدیریت سیستم از راه دور ، باید به روتر یا VPN متصل شوید و از آنها استفاده کنید.
- ابتدا باید کلید Windows را به همراه کلید Pause روی صفحه کلید فشار دهید تا با فشار دادن این دکمه ها صفحه منوی سیستم باز شود. علاوه بر فشار دادن میانبرها ، می توانید به منوی Start رفته و کنترل پنل را باز کرده و سپس System and Security را انتخاب کنید. پس از آن ، بهتر است گزینه System را که نمایش می دهد انتخاب کنید.
- سپس در مرحله بعد ، باید روی پیوند Remote setting در سمت چپ پنجره کلیک کنید.
- سپس باید قسمت مربوط به Allow connection remote to this computer را کنترل کنید. البته باید توجه داشت که برخی تنظیمات پیچیده در این قسمت قابل انجام است و می توانید از برخی تنظیمات پیچیده در این قسمت صرف نظر کنید. با کلیک روی دکمه Advanced می توانید تنظیمات را انجام دهید.
- سپس باید کاربران مجاز را برای دسترسی به سیستم و دسکتاپ خود اضافه کنید.
- روی دکمه Select Users کلیک کنید تا بتوانیم کاربران مجاز را انتخاب کنیم تا کاربران به سیستم و دسکتاپ ما دسترسی داشته باشند.
- سپس باید نام سیستم مربوطه را بدانیم تا بتوانیم به آن سیستم متصل شویم. برای آگاهی از نام سیستمی که در حال حاضر از راه دور به آن متصل هستیم ، باید کلیدهای Windows و Pause را همزمان فشار دهیم تا نام سیستمی که به آن دسترسی از راه دور داریم نمایش داده شود.
- در مرحله بعد باید Sleep Mode را غیرفعال کنیم. حتماً توجه داشته باشید که اگر سیستم در حالت Sleep یا Hibernate باشد ، نمی توانید از راه دور به آن دسترسی داشته باشید و باید این حالت ها را غیرفعال کنید تا بتوانید به راحتی به سیستم های از راه دور خود دسترسی پیدا کنید.
- مراحل زیر نحوه کنترل و غیرفعال کردن این حالت را به شما آموزش می دهد ، می توانید سیستم را با استفاده از مراحل ذکر شده در حالت Hibernate و Sleep غیرفعال کنید.
ابتدا باید کنترل پنل را باز کرده و سپس Power Options را انتخاب کنیم.
در مرحله دوم ، باید بتوانیم Change Plan Setting را پیدا کرده و روی آن کلیک کنیم. در این قسمت قادر خواهیم بود تنظیمات مربوط به Sleep و Hibernate را تغییر دهیم.
در مرحله سوم ، حالت های Sleep و Hibernate را روی Never قرار دهید و تنظیمات اعمال شده را ذخیره کنید.
- سپس باید به سیستم متصل شویم. البته بهتر است با وارد کردن عبارت Remote Desktop Connection در منوی Start و ورود به منوی Remote Desktop Connection ، نام رایانه ای را که می خواهیم به رایانه از راه دور متصل کنیم ، نامگذاری کرده و به آن متصل شویم .
- سپس باید IP را فیلتر کرده و پورت 3389 را که مربوط به اتصالات اینترنتی است باز کنیم. از طریق این پورت که به اینترنت متصل است و کلیه اتصالات را از طریق اینترنت ممکن می سازد ، می توانید از راه دور به سیستم متصل شوید.
- حتی می توانید برنامه های مربوطه را از طریق تلفن هوشمند خود بارگیری و نصب کنید ، از طریق سیستم عامل Android یا iOS ، می توانید از راه دور به سیستم ها متصل شده و آنها را کنترل و مدیریت کنید.
لازم به ذکر است که برنامه رایگان است و می توانید از آن برای ورود و مدیریت آنها از راه دور استفاده کنید.

امیدواریم این مقاله از تاپ سایت 98 برای شما عزیزان مفید باشد.
موفق باشید.

نظرات کاربران
از دیدگاه مرتبط با موضوع استفاده نمایید.
از تبلیغ سایت یا شبکه اجتماعی خودداری فرمایید.
برای پاسخ گویی بهتر در سایت ثبت نام نمایید و سپس سوال خود را مطرح فرمایید.









اگر به دنبال کار پاره وقت هستید با ما تماس بگیرید.
اگر سوال یا نظری دارید در بخش کامنت ها بنویسید.اگر موضوع خاصی مد نظر شماست که در سایت موجود نیست در بخش کامنت ها بنویسید