ساخت پوشه رمزدار در ویندوز 10

در این مقاله از تاپ سایت 98 قصد داریم ساخت پوشه رمزدار در ویندوز 10 را به شما بصورت تصویری آموزش دهیم. در ویندوز 10 می توانید پوشه ها را رمزگذاری کنید تا دیگران نتواند به آنها دسترسی داشته باشند.
نحوه محافظت از پوشه در Windows 10 با رمز عبور
پوشه های خود را در Windows 10 با رمز عبور محافظت کنید.
همه ما فایل های کامپیوتری داریم که دوست داریم از دیگران مخفی نگه داریم ، اما همه نمی دانند چگونه از پوشه ها در ویندوز 10 با رمز عبور محافظت کنند.
خوشبختانه ، در ویندوز 10 ، می توانید آن برنامه ها یا فایل های غیرقابل ذکر را در یک پوشه مخفی ذخیره کنید که از رمز عبور محافظت می کند ، و می توانید این کار را بدون خرید نرم افزار اضافی انجام دهید.
هنگامی که یک پوشه جدید در ویندوز 10 ایجاد کردید ، نحوه محافظت از آن را با گذرواژه توضیح دهید.
این روش تست شده است اما حتما آن را در ویندوز تست نمائید.همچنین ، مطمئن شوید که در جایی رمز عبور دقیقی را که برای قفل کردن پوشه خود استفاده می کنید ، ثبت کرده اید.
اگر گذرواژه خود را گم کنید ، فایل های شما از بین رفته اند و از آنجا که هر رایانه ای متفاوت است ، نمی توانیم دقیقاً نتیجه بگیریم که چه چیزی اتفاق می افتد.
از رمز عبور با فاصله استفاده نکنید ، زیرا ممکن است مشکلی در فایل دسته ای ایجاد شود.
بله ، فایل هایی که در پوشه قفل شده شما قرار می گیرند ، می توانند در برنامه های مختلف مانند مایکروسافت ورد در فهرست Files های اخیر ظاهر شوند.
در اینجا نحوه محافظت از یک پوشه در ویندوز 10 با رمز عبور آمده است.
نحوه قفل کردن پوشه با رمز عبور در ویندوز 10
ابتدا پوشه ای بنام topsite98 می سازم شما نیز می توانید همراه با من این کار را انجام دهید.
فایل هایی که می خواهید در آن کپی کنید.
حال در یک فضای خالی پوشه کلیک راست کنید و یک فایل متنی ایجاد کنید.روی گزینه Text Document کلیک کنید.
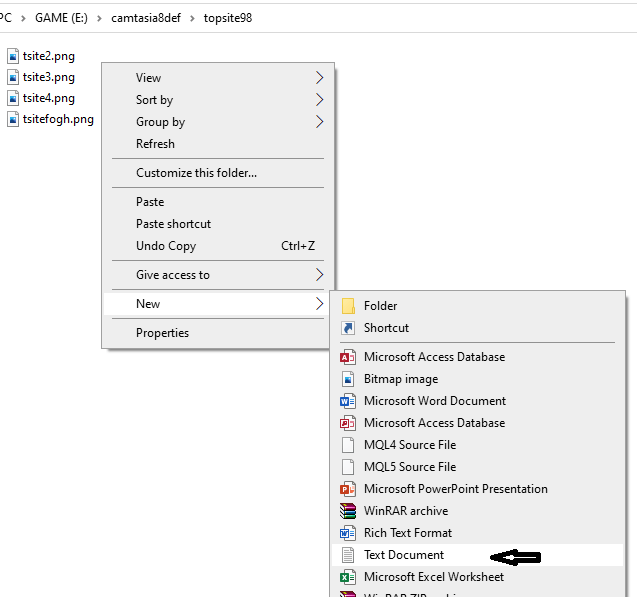
فایل را باز کنید و کد زیر را در آن کپی کنید.
cls
@ECHO OFF
title Folder Locker
if EXIST "Control Panel.{21EC2020-3AEA-1069-A2DD-08002B30309D}" goto UNLOCK
if NOT EXIST Locker goto MDLOCKER
:CONFIRM
echo Are you sure u want to Lock the folder(Y/N)
set/p "cho=>"
if %cho%==Y goto LOCK
if %cho%==y goto LOCK
if %cho%==n goto END
if %cho%==N goto END
echo Invalid choice.
goto CONFIRM
:LOCK
ren Locker "Control Panel.{21EC2020-3AEA-1069-A2DD-08002B30309D}"
attrib +h +s "Control Panel.{21EC2020-3AEA-1069-A2DD-08002B30309D}"
echo Folder locked
goto End
:UNLOCK
echo Enter password to Unlock folder
set/p "pass=>"
if NOT %pass%==topsite98 goto FAIL
attrib -h -s "Control Panel.{21EC2020-3AEA-1069-A2DD-08002B30309D}"
ren "Control Panel.{21EC2020-3AEA-1069-A2DD-08002B30309D}" Locker
echo Folder Unlocked successfully
goto End
:FAIL
echo Invalid password
goto end
:MDLOCKER
md Locker
echo Locker created successfully
goto End
:End
جایی را که در آن می گوید "topsite98" در سند پیدا کنید.
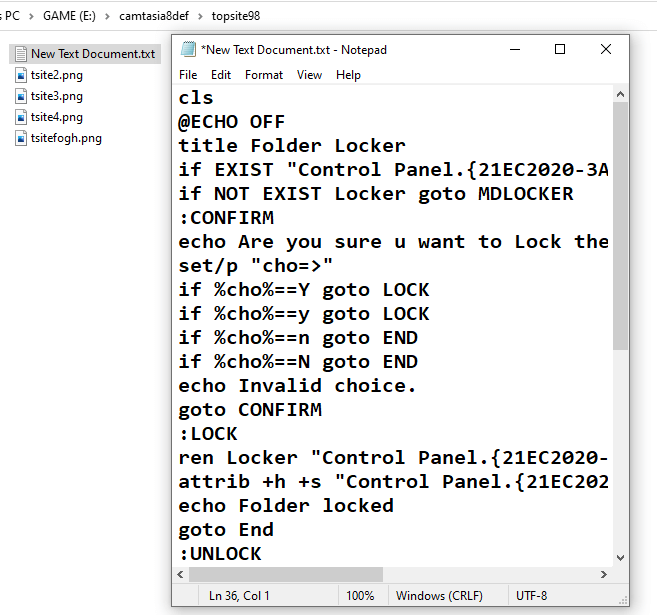
رمز عبور را که می خواهید پوشه را با آن قفل کنید ، با "topsite98" جایگزین کنید.
نام فایل را به "FolderLocker.bat" تغییر دهید.
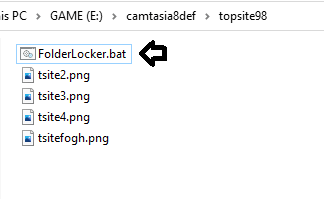
روی FolderLocker دوبار کلیک کنید. پوشه Locker ایجاد شد!
تمام فایل ها را در پوشه Locker بریزید.
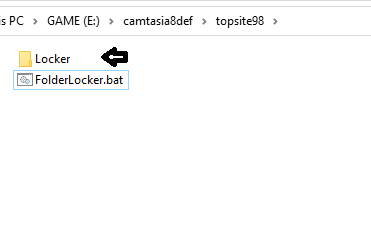
فایل FolderLocker را باز کنید ، زیرا زمان قفل شدن آن پوشه فرا رسیده است!
حرف "Y" را در صفحه تایپ کنید که نشان دهنده تایید است.
روی Enter کلیک کنید تا پنجره Folder Locker به همراه خود پوشه Locker ناپدید شود! اسرار شما محفوظ است!
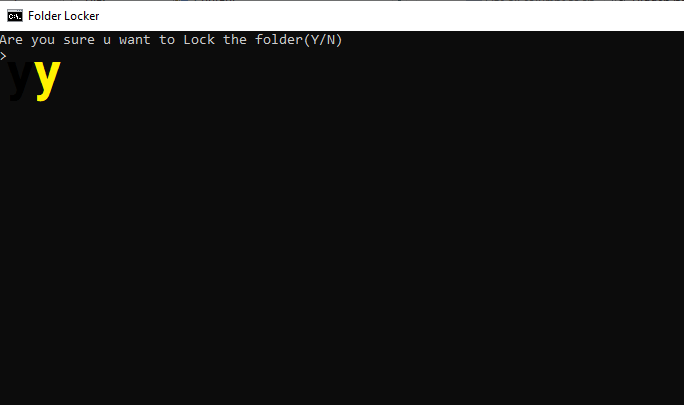
مشاهده می کنید فقط یک فایل FolderLocker.bat باقی ماند و پوشه و همه فایلها مخفی شد.
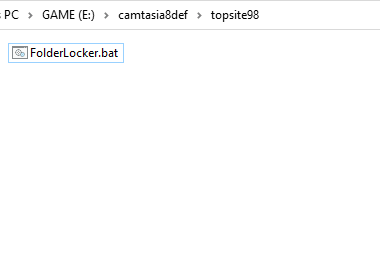
باز کردن پوشه رمزدار
باز کردن پوشه رمزدار و مشاهده فایل ها کافی است روی فایل FolderLocker.bat دابل کلیک کنید و رمز را وارد کنید پوشه نمایان می شود.
پوشه Locker برگشت. برای یافتن فایل های مخفی خود می توانید آن را باز کنید.
برای دوباره مخفی کردن آن نیز کافی است روی فایل FolderLocker.bat دابل کلیک کنید.
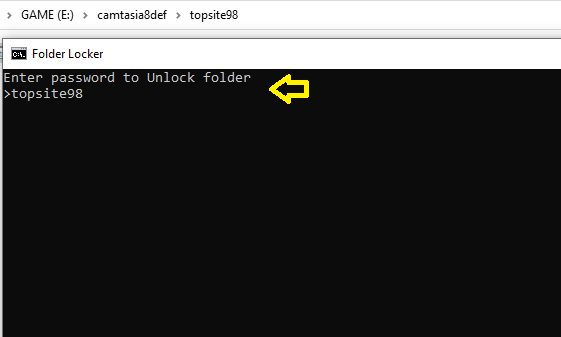
نکته : بسیاری از افراد روی پوشه ها رمز قرار می دهند و بعدا رمز عبور را فراموش می کنند حتما یک فایل داشته باشید که رمز های خود را در آن ذخیره کنید در غیر این صورت بازگرداندن آن کار بسیار سختی است.
امیدواریم این آموزش برای شما مفید باشد.
موفق باشید.

نظرات کاربران
از دیدگاه مرتبط با موضوع استفاده نمایید.
از تبلیغ سایت یا شبکه اجتماعی خودداری فرمایید.
برای پاسخ گویی بهتر در سایت ثبت نام نمایید و سپس سوال خود را مطرح فرمایید.









اگر به دنبال کار پاره وقت هستید با ما تماس بگیرید.
اگر سوال یا نظری دارید در بخش کامنت ها بنویسید.اگر موضوع خاصی مد نظر شماست که در سایت موجود نیست در بخش کامنت ها بنویسید