بارگذاری و آپلود سایت در سی پنل cpanel
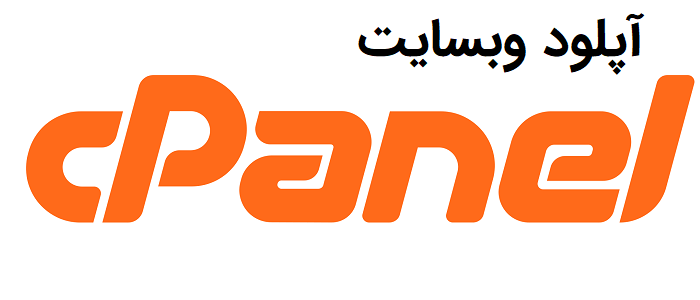
cPanel محبوب ترین کنترل پنل میزبانی وب است. این مکان برای مدیریت پشتیبان وب سایت شما است. با این حال ، ممکن است هنگام استفاده از آن به یک یا دو سوال برخورد کنید. به همین دلیل است که در این مجموعه آموزش cPanel ، ما موارد مهم مربوط به cPanel را پوشش می دهیم.
نحوه آپلود فایل با File Manager در سی پنل
برای آپلود فایل در سی پنل cpanel می توانید از File Manager استفاده نمائید.
File Manager ابزاری است که شما برای مدیریت اولیه فایل برای cPanel خود نیاز دارید. علاوه بر بارگذاری و استخراج فایل ها ، می توانید از آن برای ایجاد پرونده و پوشه ، اختصاص مجوز و غیره نیز استفاده کنید.
اساساً ، عملکرد مشابهی با یک سرویس گیرنده FTP دارد ، اگرچه به اندازه قوی نیست.
مرحله 1. نحوه یافتن فایل منیجر
پس از ورود به حساب cPanel خود ، باید File Manager را پیدا کنید. در قسمت Files قرار دارد. یا می توانید، نام آن را جستجو کنید.
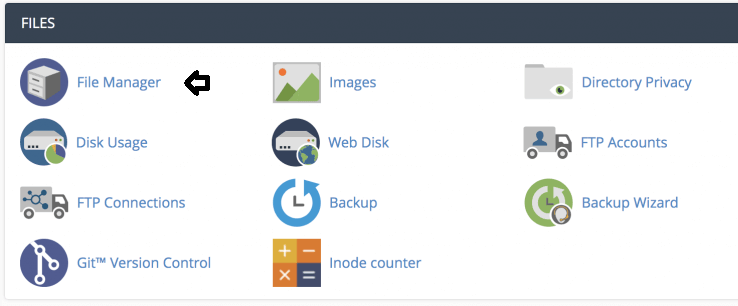
وقتی ابزار را باز می کنید ، به پنجره جدیدی هدایت می شوید که گزینه های ناوبری و مدیریت را به همراه فهرست پوشه ها و فایل هایی که وب سایت شما دارد نشان می دهد.
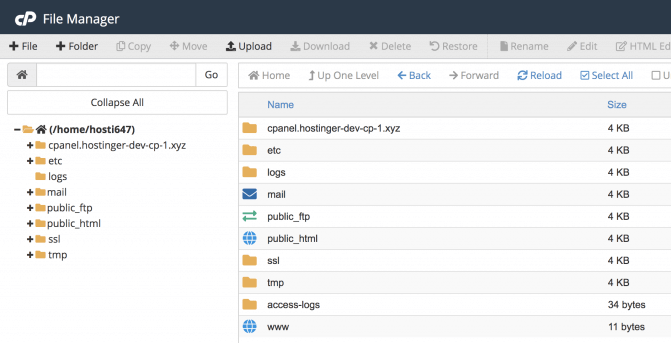
توجه: از اینجا به بعد ما فقط با پوشه public_html کار خواهیم کرد. تمام فایل ها و عکس ها در آن قرار می گیردند.
تمام پوشه های باقی مانده عمدتا توسط سیستم مورد نیاز هستند تا اطمینان حاصل شود که سرویس cPanel به درستی کار می کند.
مرحله 2. نحوه حرکت در مدیریت فایل
اول از همه ، یک قسمت پنجره وجود دارد که یک درخت پوشه در سمت چپ و محتویات یک پوشه در سمت راست به شما نشان می دهد. با کلیک روی پوشه مناسب می توانید به پوشه ای بروید. به عنوان مثال ، با کلیک روی پوشه public_html محتوای آن-.well-known، cgi-bin، robots.txt و غیره به شما نشان داده می شود.
روش دیگر ، همچنین می توانید با نوشتن مسیر نام کامل و کلیک روی گزینه Go از ویژگی جستجوی درخت پوشه ، به پوشه خاصی بروید.
صفحه اصلی (Home) - وقتی روی آن کلیک می کنید ، پوشه Home و محتوای آن را به شما نشان می دهد
Up One Level - از سطح فعلی شما یک سطح بالاتر می رود. به عنوان مثال ، هنگامی که در پوشه cgi-bin هستید و روی این مورد کلیک می کنید ، آن را به پوشه public_html باز می گرداند ، که سطح بالاتری از پوشه cgi-bin است.
برگشت/جلو (Back/Forward)- تقریباً مشابه ناوبری برگشت/جلو در مرورگر وب شما عمل می کند.
بارگیری مجدد (Reload) - صفحه را برای نمایش تغییرات ایجاد شده تازه یا رفرش کنید.
انتخاب/لغو انتخاب همه (Select/Unselect All) - برای انتخاب یا حذف انتخاب فایل ها یا پوشه ها
مشاهده سطل زباله (View Trash) - پوشه حذف شده ها را نشان می دهد که همه فایل های حذف شده در آن قرار دارند. مثل سطل آشغال ویندوز است.
خالی کردن سطل زباله (Empty Trash) - برای پاک کردن پوشه حذف شده ها. فقط در پوشه حذف شده ها می توانید از این ویژگی استفاده کنید
مرحله 3. استفاده از ویژگی های مدیریت فایل
پس از یادگیری ناوبری ، نکته مهم بعدی آشنایی با ویژگی های مدیریت فایل است. یک نوار ابزار در دسترس است که به شما کمک می کند اما همچنین می توانید با کلیک راست روی یک مورد خاص به اکثر ویژگی ها دسترسی پیدا کنید.
نوار ابزار مدیریت فایل در فایل منیجر را در زیر مشاهده می کنید ما آن را توضیح می دهیم.

فایل - با استفاده از این ویژگی می توانید یک فایل جدید در داخل پوشه انتخاب شده ایجاد کنید. در اینجا ما یک فایل index.html در پوشه public_html ایجاد می کنیم که صفحه اول وبسایت شماست. اما در صورتی که وردپرس یا php نصب می کنید فایل متفاوت است و پسوند فایل php است.
پوشه - این ویژگی به شما امکان می دهد یک پوشه جدید ایجاد کنید. در اینجا ، ما یک پوشه با نام test ایجاد می کنیم.
کپی - می توانید فایل انتخابی را در مقصد خاصی کپی کنید. ما قصد داریم index.php که ایجاد کرده ایم را در پوشه test کپی کنیم.
حرکت (Move) - این ویژگی دقیقاً مانند Copy عمل می کند. تنها تفاوت این است که فایل از محل اصلی خود حذف می شود مانند cut در ویندوز است.
بارگذاری (upload) – با استفاده از دکمه upload می توانید تمامی فایل ها و عکس ها را به هاست اصلی منتقل کنید. در اینجا می توانید یک فایل را به حساب میزبانی خود بارگذاری کنید. با این حال ، شما نمی توانید پوشه ها را بارگذاری کنید. برای بارگذاری پوشه یا پرونده بزرگتر ، می توانید از یک سرویس گیرنده FTP استفاده کنید. شما دو گزینه برای بارگذاری فایل دارید ، یا مستقیماً آن را بکشید و رها کنید یا فایل را به صورت دستی از رایانه خود انتخاب کنید. پس از اتمام کار ، روی پیوند بازگشت به عقب کلیک کنید.
بارگیری (Download) - این ویژگی فایل های انتخاب شده را در رایانه شما دانلود می کند. برای زمانی است که می خواهید یک فایل را از هاست خود به کامپیوتر کپی کنید.
حذف (delete) - این گزینه فایل انتخاب شده را به پوشه حذف شده ها منتقل می کند. اگر می خواهید فایل را برای همیشه حذف کنید ، گزینه حذف سطل زباله و حذف دائمی کادر فایل ها را علامت بزنید.
بازیابی (Restore) - این ویژگی تنها زمانی در دسترس است که در پوشه حذف شده ها هستید. می توانید فایل حذف شده را به اصل پوشه بازگردانید.
تغییر نام/ویرایش/ویرایشگر HTML - برای ویرایش فایل های خود به این ویژگی ها نیاز دارید. آنها تقریباً مشابه هر نرم افزار ویرایشگر متن عمل می کنند و می توانند برای ویرایش در حال حرکت بسیار مفید باشند. اگرچه از رابط WYSIWYG استفاده می کند ، اما مانند سایر نرم افزارهای ویرایشگر HTML کاملاً قدرتمند نیست.
مجوزها - برای اختصاص مجوز به یک فایل یا پوشه خاص ، به این ویژگی نیاز دارید. توصیه می کنیم چیزی را تغییر ندهید مگر اینکه کاملا بدانید چه کار می کنید ، زیرا تغییر مجوز اشتباه می تواند مشکلات وب سایت شما را ایجاد کند.
View - برای مشاهده یک فایل ، به عنوان مثال ، برای باز کردن یک تصویر یا مشاهده محتوای فایل index.php از این استفاده کنید.
استخراج/فشرده سازی (Extract/Compress) - با فشرده سازی یا Compress ، می توانید محتوای انتخاب شده را در قالب Zip ، Gzip یا Bzip2 بایگانی کنید. Extract برعکس عمل می کند و برای باز کردن فایل زیپ بکار می رود.
تنظیمات (Settings) - با استفاده از این ویژگی می توانید تنظیمات دلخواه خود را تنظیم کنید. به عنوان مثال ، می توانید پوشه پیش فرض را تنظیم کنید تا هر زمان که از File Manager استفاده می کنید باز شود. همچنین می توانید نمایش فایل های مخفی (dotfiles) را انتخاب کنید. به عنوان مثال ، اگر می خواهید .htaccess را برای مسدود کردن جنبه های خاصی از وب سایت خود ویرایش کنید.
این اساساً همه آن چیزی است که باید در مورد ویژگی های ناوبری و مدیریت در مدیریت فایل بدانید. در مرحله بعد ، ما درباره استفاده از پهنای باند ، که یکی دیگر از جنبه های مهم برای برنامه میزبانی شما است ، بحث خواهیم کرد.
آپلود سایت در سی پنل
برای آپلود سایت در سی پنل می توانید فایل های خود را در بخش public_html با دکمه upload در بالا آپلود کنید.
همچنین می توانید فایل را با پسوند zip فشرده کرده و پس از آپلود فایل آن را با Extract روی نام فایل ، از حالت زیپ خارج کنید.
در صورتی که فایلی در پوشه ای باشد می توانید با Move آن را جابجا کنید.
اگر فایل htaccess مخفی بود می توانید آن را نمایان کنید و سپس کدها را در آن تغییر دهید.
معمولا سایت ها دارای یک دیتابیس هستند در قسمت زیر نحوه ساخت دیتابیس و یوزر را توضیح می دهیم.
نحوه ایجاد پایگاه داده MySQL
هر وب سایت به مکانی برای ذخیره اطلاعات خود نیاز دارد. در اینجا ، ما یک پایگاه داده برای وب سایت شما ایجاد می کنیم ، به همراه ایجاد و اجازه دسترسی کاربر به آن.
مرحله 1. به پایگاه های داده MySQL دسترسی پیدا کنید
پس از ورود به سیستم ، به MySQL Databases بروید.

مرحله 2. یک پایگاه داده جدید MySQL ایجاد کنید
به پنجره MySQL Databases هدایت می شوید. برای ایجاد پایگاه داده ، نام (بدون فاصله) را در قسمت مناسب وارد کرده و روی ایجاد پایگاه داده کلیک کنید. پس از اتمام کار ، روی بازگشت کلیک کنید.
احتمالا قبل از نام یک پیشوند وجود داشته باشد که جزئی از نام دیتابیس است.
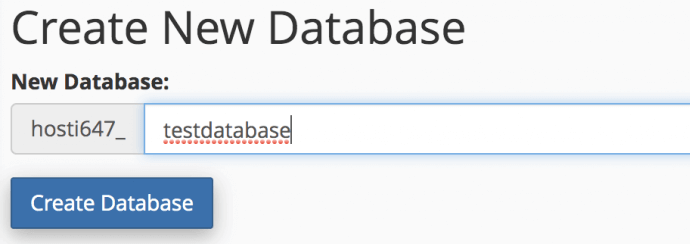
مرحله 3. ایجاد و افزودن کاربر جدید MySQL
وقتی به پایین اسکرول می کنید ، فرم افزودن کاربر جدید را در دسترس می بینید. هنگام پر کردن ، نام کاربری را بدون فاصله وارد کنید. رمز عبور خود را وارد کرده و آن را تکرار کنید.
همچنین می توانید از Password Generator برای ایجاد یک رمز عبور قوی تر استفاده کنید. اگر این کار را کردید ، روی من این گذرواژه را در یک مکان امن کپی کرده ام کلیک کنید و روی Use Password کلیک کنید.
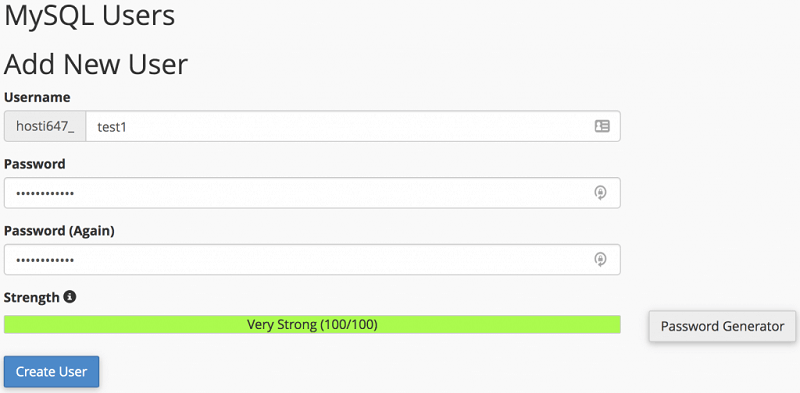
پس از اتمام کار ، روی ایجاد کاربر کلیک کنید.
ایجاد یک کاربر جدید برای پایگاه داده
پس از کلیک روی بازگشت ، می توانید فرم افزودن کاربر به پایگاه داده را پر کنید. کاربر را از لیست کشویی انتخاب کرده و پایگاه داده ای را که کاربر به آن اختصاص داده شده است ، انتخاب کنید.
افزودن کاربر جدید به پایگاه داده
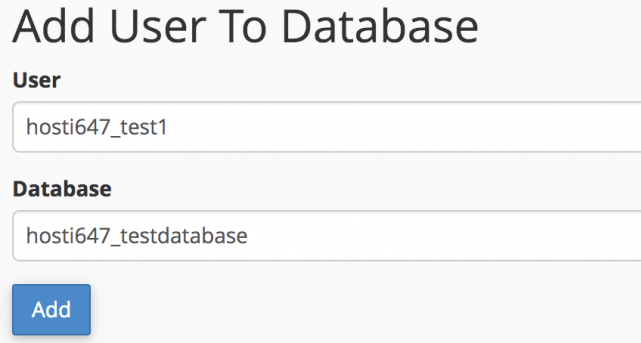
هنگامی که روی افزودن کلیک می کنید ، به پنجره Manage User Privileges هدایت می شوید.
مرحله 4. ارائه امتیازات به کاربر جدید
در این مرحله ، تنها کاری که باید انجام دهید این است که امتیازاتی را به کاربر اعطا کنید. اگر در حال ایجاد سرپرست هستید ، می توانید ALL PRIVILEGES را بررسی کرده و روی دکمه ایجاد تغییرات کلیک کنید.
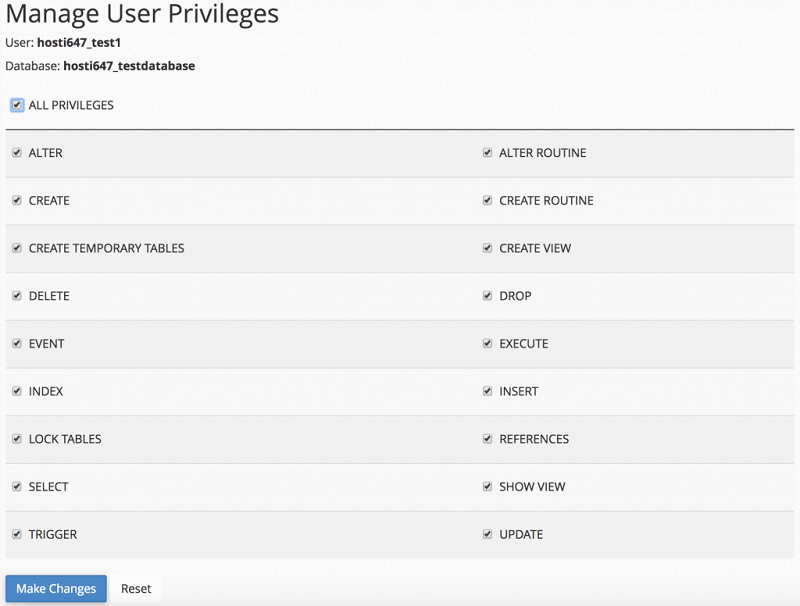
در آنجا شما با موفقیت یک پایگاه داده ، کاربر ایجاد کرده اید و امتیازاتی را که برای دسترسی به پایگاه داده وب سایت لازم است ، اعطا کرده اید. به خاطر داشته باشید ، ما فقط یک پایگاه داده خالی با این آموزش ایجاد کردیم ، بنابراین باید همه جداول و ورودی ها را به صورت دستی ایجاد یا وارد (import) کنید.
در phpMyAdmin می توانید فایل حاوی جداول را از طریق import وارد دیتابیس کنید.
مشکل اپلود نشدن فایل در سی پنل
گاهی حجم فایل زیاد است مثل قالب وردپرس ، که برای آپلود ان می توانید از Ftp استفاده نمائید.
اما در غیر این صورت بایستی خطا را چک کنید و خطا را در گوگل جستجو کنید. در حالت عادی هیچ خطایی رخ نمی دهد.
اگر سوال یا نظری دارید در بخش کامنت بنویسید تا ما یا بقیه دوستان جواب دهیم.
موفق باشید.

نظرات کاربران
از دیدگاه مرتبط با موضوع استفاده نمایید.
از تبلیغ سایت یا شبکه اجتماعی خودداری فرمایید.
برای پاسخ گویی بهتر در سایت ثبت نام نمایید و سپس سوال خود را مطرح فرمایید.









اگر به دنبال کار پاره وقت هستید با ما تماس بگیرید.
اگر سوال یا نظری دارید در بخش کامنت ها بنویسید.اگر موضوع خاصی مد نظر شماست که در سایت موجود نیست در بخش کامنت ها بنویسید