نصب ویندوز XP از روی فلش - راهنمای گام به گام و تصویری

در این آموزش از تاپ سایت 98 با بوت کردن فلش و نصب ویندوز XP از روی فلش آشنا می شوید.
ایجاد نصب کننده های قابل بوت ویندوز XP با فلش مموری
با گذشت زمان، رایانه های شخصی بیشتری بدون درایو نوری ساخته می شوند. وقتی زمان نصب مجدد یا ارتقاء ویندوز فرا می رسد، ممکن است یک مشکل پیش بیاید: چگون بدون DVD ویندوز را نصب کنیم؟ پاسخ: با استفاده از فلش مموری.
برای این کار می توانید ویندوز XP را از طریق هر ویندوزی به یک درایو فلش قابل بوت منتقل کنید یکی از ویژگی های آن سرعت بالاتر است.
برای مدت طولانی، مایکروسافت رسانه های نصب ویندوز را به شکل درایوهای فلش USB قابل بوت نمی فروخت. علیرغم این واقعیت که بسیاری از نوتبوکهای امروزی کوچکتر از آن هستند که حتی یک درایو نوری داشته باشند برای اولین بار، مایکروسافت شروع به فروش ویندوز 10 بر روی درایوهای USB از پیش پیکربندی شده کرده است.
ایجاد یک درایو USB قابل بوت ویندوز در گذشته یک کار طاقت فرسا بود، اما امروزه، روش های مختلفی برای نصب ویندوز با فلش بوجود آمده است که در ادامه توضیح خواهیم داد.
پیشنهاد ما :
اگر قصد دارید ویندوز 10 را بصورت حرفه ای یاد بگیرید می توانید به سایت فرادرس مراجعه فرمایید.
نصب ویندوز XP با فلش مموری
سیستم عامل ویندوز XP اکنون قدیمی شده است و دلیل آن این است که مایکروسافت به روز رسانی، نگهداری و ارائه خدمات مربوط به تمام مشکلات مربوط به ویندوز XP را متوقف کرده است.
بنابراین من شخصاً پیشنهاد می کنم اگر از این سیستم عامل استفاده می کنید لطفاً به ویندوز 7، 8 یا 10 ارتقا دهید.
برای نصب ویندوز XP با استفاده از یک درایو USB، ابتدا باید یک فلش قابل بوت ایجاد کنید که حاوی تمام فایلهای سیستم و فایلهای اجرایی مورد نیاز برای نصب ویندوز XP باشد.
اکنون برای ایجاد یک درایو USB قابل بوت می توانید از تعدادی نرم افزار رایگان استفاده کنید که به ما کمک می کند تا یک درایو فلش USB قابل بوت یا راه اندازی بسازیم.
در زیر به برخی از نرم افزارهای رایگان محبوب اشاره کرده ام:
Novicorp Win To Flash
Rufus
Win To Bootic
RmperpUSB
و غیره.
سیستم مورد نیاز برای نصب ویندوز XP از روی فلش
فلش قابل بوت.
بایوس که از بوت USB پشتیبانی می کند.
CPU 400 مگاهرتز یا معادل آن.
128 مگابایت رم
هارد دیسک بیش از 10 گیگابایت (ویندوز XP به حدود 5 گیگابایت فضای خالی برای نصب نیاز دارد)
ویندوز ایکس پی نیاز به سخت افزار قوی ندارد و روی سیستم های معمولی نیز نصب می شود.
نحوه ساخت فلش بوت (Bootable)
اگر به دنبال نحوه ساخت فلش بوت (Bootable) هستید، ممکن است ادامه آموزش را دنبال کنید.
برای بوت کردن کامپیوتر، ما معمولا از یک سی دی یا دی وی دی بوت استفاده می کنیم که یک روش سنتی برای بوت کامپیوتر است. اما امروزه بسیاری از کاربران حرفه ای و خانگی از درایوهای فلش قابل بوت برای نصب سیستم عامل روی رایانه یا لپ تاپ خود استفاده می کنند.
وقتی در گوگل آنها را جستجو می کنید، می توانید مقالات زیادی را در وب بیابید، اما در اینجا من قصد دارم هر روش ممکن برای ساخت یک درایو USB یا درایو فلش قابل بوت را به اشتراک بگذارم.
درایوهای فلش قابل راهاندازی عمدتاً برای تعمیر فایلهای سیستمعامل که در اثر حذف یا بهروزرسانی تصادفی، فایلهایی که برای عملکرد کامل یک سیستم عامل ضروری هستند، آسیب دیدهاند یا برای نصب دوباره ویندوز استفاده میشوند.
ممکن است سیستم عامل توسط برخی از ویروس هایی که از طریق اینترنت پخش می شوند خراب شود و هنگامی که این نوع ویروس ها با هارد دیسک ما تماس پیدا می کنند برخی از فایل های مهم سیستم یا سیستم عامل را که برای بوت شدن معمولی کامپیوتر ضروری هستند آلوده کنند.
فلش قابل بوت یا بوتیبل Bootable چیست؟
یک USB یا درایو فلش قابل بوت دستگاهی است که در صورت استفاده می توانیم یک سیستم عامل را روی هارد دیسک رایانه خود نصب کنیم.
برای ساخت یک دستگاه USB قابل بوت، نیاز به برخی از الزامات داریم مانند فایل iso از سیستم عامل.
فرض کنید که می خواهید یک درایو قابل بوت USB ویندوز XP ایجاد کنید، مطمئناً به یک فایل iso از win XP نیاز دارید یا بگوییم که باید یک درایو فلش راه اندازی ویندوز 7 ایجاد کنید، باید یک تصویر iso از win 7 داشته باشید.برای لینوکس و اوبونتو هم همینطور.
فایل ISO را می توانید از سایت های ایرانی بصورت رایگان دانلود کنید.
ویندوز XP
Windows 7 Ultimate
ویندوز 8 و 8.1
ویندوز 10
با استفاده از روش های داده شده، می توانید درایوهای USB قابل بوت خود را برای سایر سیستم عامل های ویندوز ایجاد کنید، هیچ راه متفاوتی برای سایر سیستم عامل ها وجود ندارد.
اگر در ایجاد یک رسانه قابل بوت موفق هستید، مطمئناً می توانید آن را برای سایر سیستم عامل ها نیز بسازید.
ثانیاً، شما باید یک درایو فلش با کیفیت خوب داشته باشید که ترجیحاً از بیش از 8 گیگابایت استفاده کنید زیرا در طول فرآیند راحتتر است زیرا سیستم عامل جدیدتر از نظر اندازه بزرگ است، باید یک درایو فلش با فضای مناسب در دسترس داشته باشید.
من شخصاً از یک درایو فلش با ظرفیت بیش از 16 گیگابایت استفاده می کنم، نکته مهم دیگری که باید به خاطر بسپارید این است که فلش شما باید از USB 2.0 یا 3.0 برای فرآیند انتقال سریعتر در هنگام ایجاد یک رسانه قابل بوت پشتیبانی کند.
پیشنهاد ما:
چگونه یک فلش بوتیبل بسازیم؟
- از فلشی استفاده کنید که بیش از 8 گیگابایت ظرفیت دارند. برای جلوگیری از خطاهای فضای ناکافی در حالی که فرآیند ایجاد یک دیسک فلش USB قابل بوت در حال انجام است.هنگامی که این خطا ظاهر می شود ناامید کننده خواهد بود. پس لطفاً یادداشت کنید.
- برای انجام وظیفه خود به یک نرم افزار رایگان نیاز دارید.من چندین سال است که از این نرم افزار بدون مشکل استفاده می کنم. نرم افزار Novicorp Win To Flash را دانلود کنید
- مرحله مهم فرآیند در اینجا شما باید یک فایل ISO از سیستم عامل داشته باشید که باید از سایت ها دانلود کنید. در گوگل جستجو کنید.
ثانیاً، اگر سی دی یا دیویدی از هر سیستم عاملی دارید که میخواهید آن را قابل بوت کنید، تمام فایلها و پوشههای منبع را روی دیسک سخت خود کپی کنید و آن را ایمن نگه دارید، زیرا نرمافزار Win To Flash Novicorp از شما میخواهد مکان مورد نظر را مشخص کنید. جایی که آنها ذخیره می شوند.
در اینجا ما یک انتخاب داریم که یا از فایل ISO استفاده کنیم یا از فایل های سیستم ویندوز کپی شده استفاده کنیم که قبلاً روی هارد دیسک خود کپی کرده ایم.
انتخاب با شماست... اما باید مطمئن شوید که CD یا DVD منبع شما بدون خطا باشد تا یک فلش قابل بوت بدون خطا ایجاد کنید تا به مشکل نخورید.
مرحله 1: نرم افزار را دانلود کنید، یک فایل فشرده به نام Novicorp win To Flash است آن را از حالت فشرده خارج کنیم و فایل exe را برای نصب نرم افزار در رایانه شخصی خود پیدا می کنیم و پس از دوبار کلیک کردن روی فایل exe، فرآیند نصب نرم افزار شما انجام می شود. شروع کنید.
مرحله 2: روی Next کلیک کنید.
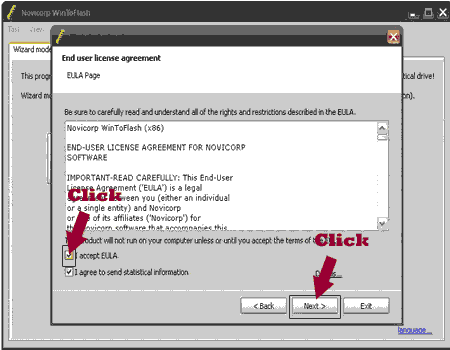
مرحله 3: روی Next کلیک کنید
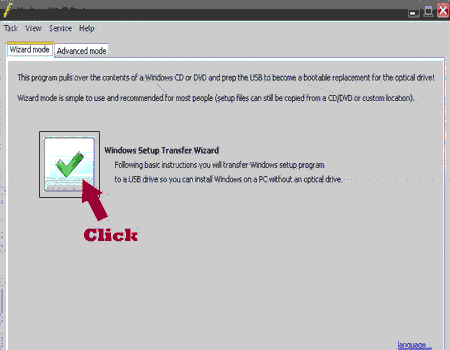
مرحله 4: روی Next کلیک کنید
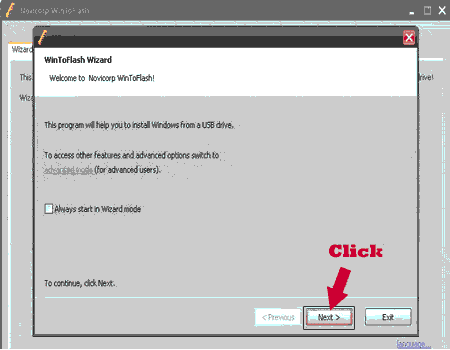
مرحله 5: روی Next کلیک کنید
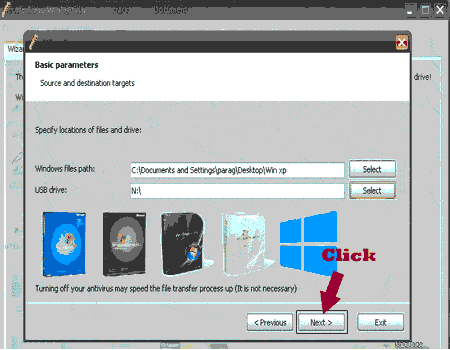
در این قسمت که بسیار مهم است بید در قسمت Windows file path مسیر فایل ISO که دانلود کرده اید را قرار دهید.
در قسمت USB drive نیز آدرس فلش را قرار می دهید می توانید با کلیک روی select آن ها را انتخاب کنید.
مرحله 6: روی Next کلیک کنید
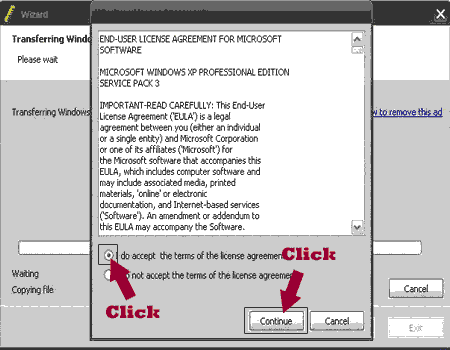
گزینه I do accept the term of the license را انتخاب و روی continue کلیک کنید. مطابق تصویر بالا.
مرحله 7: روی Next کلیک کنید
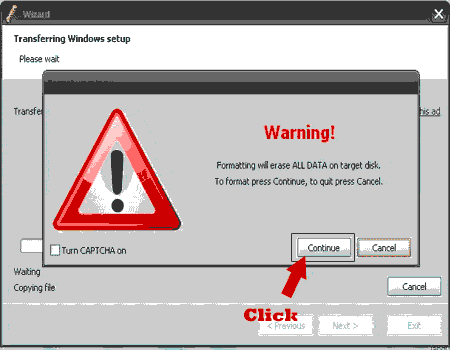
اکنون در اینجا یک اخطار مهم وجود دارد که ممکن است لازم باشد توجه داشته باشید که نرم افزار از ما می خواهد که همه داده ها را از فلش شما پاک کند.
به این معنی که فلش شما فرمت می شود، بنابراین سعی کنید فلش خالی باشد یا اطلاعات مهمی در آن نباشد. اگر هیچ داده مهمی در آنجا ندارید روی NEXT کلیک کنید.
مرحله 8: تمام شد
روی Next کلیک کنید (تبریک: شما با موفقیت یک فلش قابل بوت ایجاد کردید)
نکته:: از همان فرآیند برای win7، vista، win8، win 8.1 و غیره استفاده کنید. حالا به تنظیمات Bios بروید و تغییرات لازم را انجام دهید و با استفاده از این فلش، سیستم خود را بوت کنید و ویندوز XP را نصب کنید.
پیشنهاد ما:
نحوه نصب ویندوز XP از روی فلش
مرحله 1: فلش مموری که در مرحله بالا بوت کردیم را به یکی از اسلات USB که در کیس رایانه موجود است وصل کنید.
مرحله 2: کامپیوتر را روشن یا Restart کنید با فشار دادن مداوم کلید DEL از صفحه کلید به تنظیمات CMOS / تنظیمات Bios بروید برخی از کلیدهای رایج در لپ تاپ عبارتند از F1,F2,F10,F12
نکته: به کتابچه راهنمای مادربرد یا لپ تاپ خود بروید و جستجو کنید که کدام کلید برای رفتن به CMOS را باید فشار دهید.
مرحله 3: به تنظیمات پیشرفته (Advanced Setup) بروید و Enter را فشار دهید.
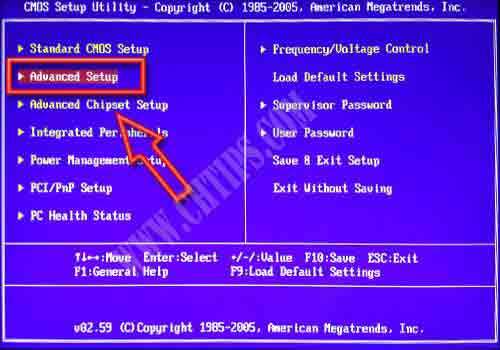
مرحله 4: درایو اول (1st Drive) را با روی فلش و درایو دوم را روی هارد دیسک بگذارید.

مرحله 5: تغییرات ایجاد شده در CMOS / BIOS را ذخیره کنید.کافی است به صفحه اصلی بروید و روی گزینه save & exit setup کلیک کنید و سپس روی ok کلیک کنید تا نصب ویندوز آغاز شود یا فقط با فشار دادن F10 از صفحه کلید، کامپیوتر شما پس از فشار دادن Y و Enter دوباره راه اندازی می شود.
مرحله 6: پس از ری استارت کامپیوتر، گزینه 1st را انتخاب کنید، تنظیمات حالت متنی (Boot From Flash Again After finished) و Enter را فشار دهید.
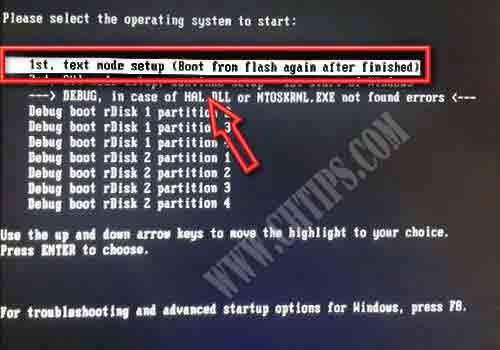
مرحله 7: فرآیند نصب WINDOWS XP شروع شد. کلید Enter را فشار دهید. در قسمت پایین صفحه توضیحات را مشاهده کنید.
مرحله 8: قرارداد مجوز ویندوز را با دقت بخوانید و اگر همه شرایط و خط مشی های مایکروسافت را قبول دارید، F8 را از صفحه کلید فشار دهید.
مرحله 9: پس از ایجاد پارتیشن خود، درایوی را که می خواهید ویندوز XP را در آن نصب کنید، انتخاب کنید و کلید Enter را از صفحه کلید فشار دهید.
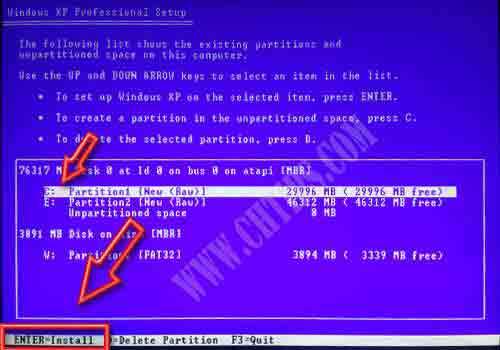
مرحله 10: این قسمت بسیار مهم است. در این قسمت از شما می خواهد که درایو را فرمت کنید. می توانید Format ntfs file system quick را انتخاب کنید و کلید Enter را فشار دهید. توجه کنید اگر درایو C را فرمت کنید همه اطلاعات درایو پاک می شود. معمولا در در ایو C فقط ویندوز نصب می شود قبل از نصب ویندوز ، چک کنید فایل مهمی در آن نباشد.
مرحله 11: راه انداز ویندوز XP در حال فرمت کردن پارتیشن شما است. زمان صرف شده برای فرمت درایو به اندازه درایوی که استفاده می کنید ، پیکربندی سیستم کامپیوتر شما عمدتاً به ظرفیت RAM، پردازنده و مادربرد بستگی دارد.
مرحله 12: پس از فرمت درایو، فایل ها شروع به کپی کردن می کنند. چند دقیقه صبر کنید.
مرحله 13: پس از کپی کردن، کامپیوتر به طور خودکار راه اندازی مجدد می شود.
مرحله 14: اکنون رایانه مجدداً راه اندازی می شود. لطفاً 2nd, GUI Mode Setup, Continue Setup * را انتخاب کنید.
مرحله 15: اکنون تنظیمات منطقه ای خود را برای مثال انتخاب کنید. کشور، منطقه زمانی، مکان و غیره.
مرحله 16: در این مرحله از شما سریال ویندوز را می خواهد هنگام دانلود فایل ISO اگر سریالی به شما داده شد وارد کنید در غیر این صورت طبق آموزش سایت، کرک کنید. روی Next کلیک کنید.
مرحله 17: نام رایانه دلخواه خود را تایپ کنید. همچنین می توانید یک رمز عبور اداری به دلایل امنیتی بدهید.
مرحله 18: فقط صبر کنید راه اندازی در حال نصب شبکه است.
مرحله 19: تبریک می گوییم که ویندوز XP را با استفاده از فلش با موفقیت نصب کردید.
پیشنهاد ما:
اگر قصد دارید به ویندوز 8 تسلط کامل پیدا کنید به سایت فرادرس مراجعه نمایید.
اگر سوال یا نظری دارید کامنت کنید.
موفق باشید.

منبع: chtips
تگ: نصب ویندوز
نظرات کاربران
از دیدگاه مرتبط با موضوع استفاده نمایید.
از تبلیغ سایت یا شبکه اجتماعی خودداری فرمایید.
برای پاسخ گویی بهتر در سایت ثبت نام نمایید و سپس سوال خود را مطرح فرمایید.
-
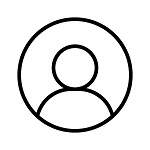 ناشناس
ناشناس
2022-04-11 19:20:23
عزیز این کار نمیکنه بنده سرویس پک ۳ رو زدم فرمت شد دیسک بعد فایل هارو زد بعدش کامپیوتر ریستارت شد بالا نیومد ?
-
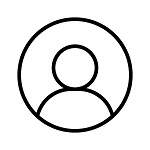 ناشناس
ناشناس
2022-04-14 06:52:42
عالی وکامل ممنون
-
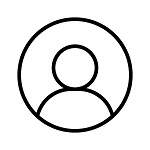 ناشناس
ناشناس
2022-06-19 00:07:31
سلام یک دنیا ممنون... من یه لپ تاپ خیلی قدیمی داشتم که از تو انبار در آوردم چون سی دی درایوش کار نمیکرد به سرم زد با راهنمایی شما درستش کنم... خدایا که چقدر خاطرات 12 سال پیش من زنده شد با عکس ها و فیلم هایی که از دوران دانشجوییم توی این لپ تاپ داشتم... واقعا ممنون و خدا خیرتون بده با توضیحات کاملتون
 لطف دارید. امیدوارم همیشه شاد باشید
لطف دارید. امیدوارم همیشه شاد باشید









اگر به دنبال کار پاره وقت هستید با ما تماس بگیرید.
اگر سوال یا نظری دارید در بخش کامنت ها بنویسید.اگر موضوع خاصی مد نظر شماست که در سایت موجود نیست در بخش کامنت ها بنویسید