کرک ریموت دسکتاپ ویندوز سرور 2008 - راهنمای فعال سازی remote desktop
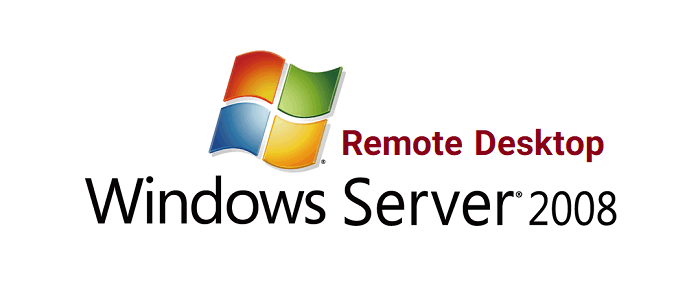
در این مقاله بصورت تصویری ، با نحوه کرک ریموت دسکتاپ ویندوز سرور 2008 آشنا می شوید.
اتصال از راه دور دسکتاپ (RDC) یک فناوری است که به رایانه اجازه میدهد به یک رایانه از راه دور از طریق شبکه متصل شود، به آن دسترسی پیدا کند و آن را کنترل نماید.
پیشنهاد ما:
کرک ریموت دسکتاپ ویندوز سرور
در اینجا می خواهم به شما نشان دهم که چگونه سرویس های RD را در ویندوز سرور کرک کنید.
همانطور که می دانید RD Services یکی از سرویس های محبوب در ویندوز سرور است.
اما به خدمات مجوز نیاز دارد، این مجوز ، مجوزهای دسترسی مشتری خدمات دسکتاپ از راه دور (RDS CAL) نامیده می شود و برای دریافت RDS CAL، به ازای هر دستگاه یا هر کاربر، مقداری پول لازم است.
بهطور پیشفرض، هیچ RDS CAL برای حداکثر 2 کاربر لازم نیست تا به طور همزمان به نمونههای سرور از راه دور دسترسی داشته باشند.
همانطور که مشاهده می کنید، 2 کاربر قبلاً وارد سرور شده اند.
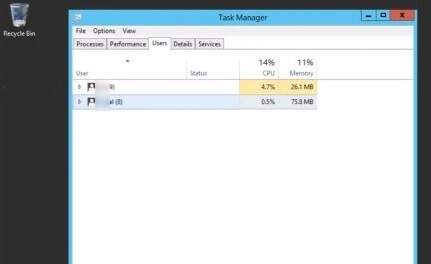
اگر می خواهید کاربران سوم از راه دور متصل شوند، مایکروسافت می گوید "لطفاً خدمات دسکتاپ از راه دور را نصب کنید" و آن را فعال کنید!
در اینجا، چه اتفاقی می افتد زمانی که کاربر سوم سعی می کند با استفاده از اتصال RDP به سرور متصل شود.
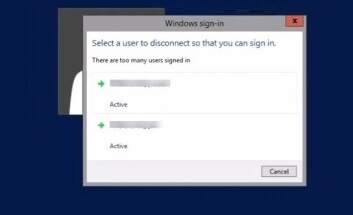
بنابراین، برای "کرک کردن ریموت دسکتاپ ویندوز سرور" چه کاری باید انجام دهید؟
حذف محدودیت جلسات همزمان در واقع بسیار آسان است. فایل termsrv.dll را در زیر دانلود کنید و در پوشه Windows و پوشه System32 در درایو C یا هر درایوی که ویندوز نصب کرده اید کپی کنید و جایگزین فایل قبلی نمایید.
فایل روبرو را دانلود نمایید و آن را با فایل قبلی جایگزین کنید: دانلود فایل termsrv.dll
مرحله اول: خدمات دسکتاپ از راه دور را متوقف کنید
Run را باز کنید دستور "Services.msc" را تایپ کنید و سرویس "Remote Desktop Services" را پیدا کنید و آن را متوقف (stop) کنید.
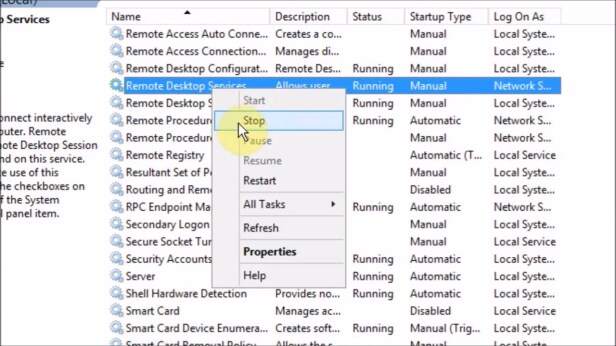
مرحله دوم: جایگزین کردن فایل Termsrv.dll
به در ایو C (محل نصب ویندوز) و پوشه Windows و پوشه System32 بروید.
فایل termsrv.dll را پیدا کرده روی آن کلیک راست کنید و Properties را کلیک کنید.
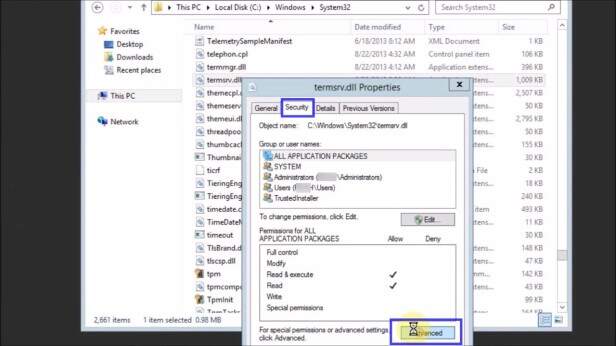
حال به تب Security بروید. در قسمت پایین روی دکمه Advanced کلیک کنید.
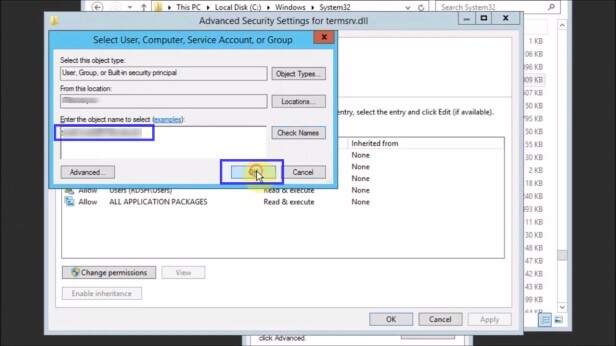
مطابق تصویر زیر عمل نمایید.
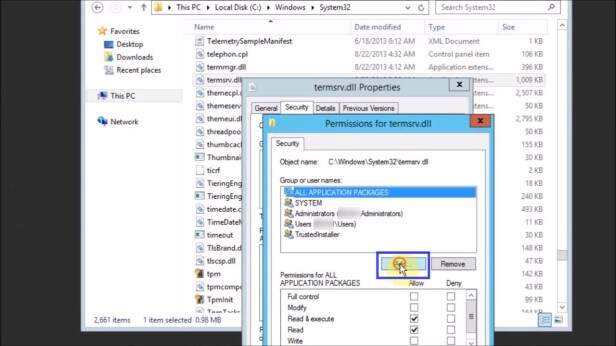
حال از پنجره خارج شوید.
کاربر فعلی خود را اضافه کنید و مطابق تصویر زیر مجوزهای آن را تغییر دهید.
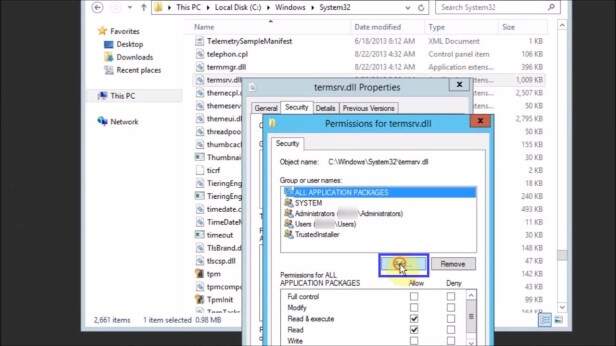
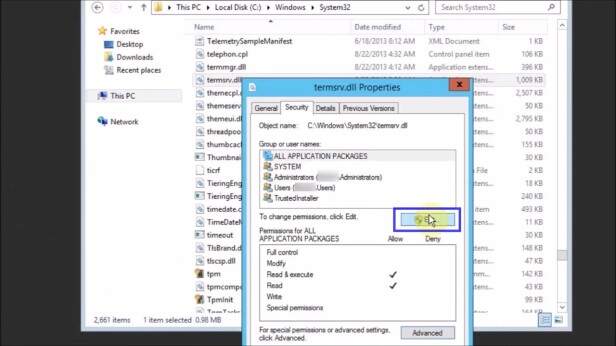
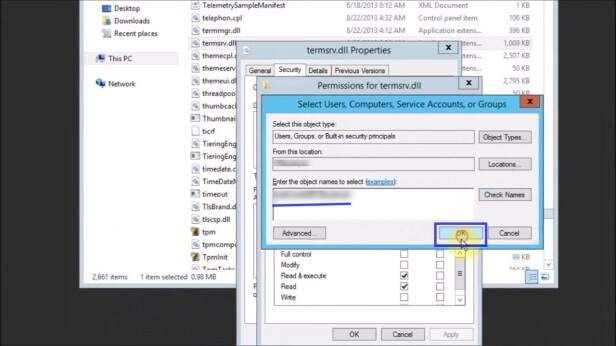
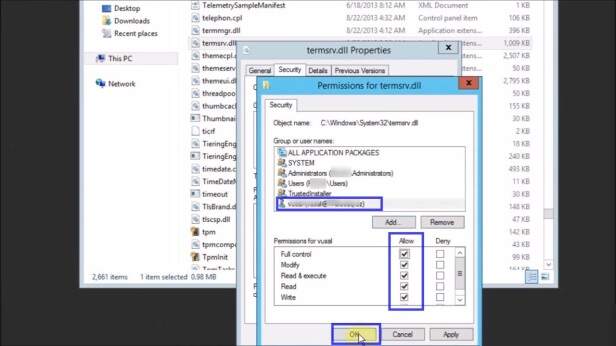
حال می توانید وارد پوشه Windows و پوشه System32 شوید و فایل termsrv.dll را پیدا کرده و فایل دانلود شده را جایگزین آن کنید.
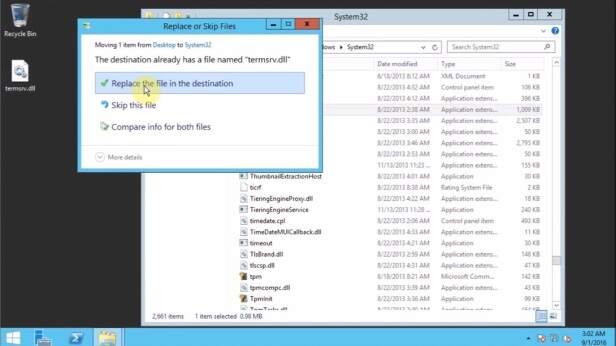
حال Run را باز کنید دستور "Services.msc" را دوباره تایپ کنید و سرویس "Remote Desktop Services" را پیدا کرده و آن را start کنید. کرک تمام شد.
پیشنهاد ما:
پیکربندی ریموت دسکتاپ ویندوز سرور 2008
Windows Server 2008 همانطور که از نامش پیداست یک سیستم عامل سرور است. در دنیای واقعی این بدان معناست که سیستمهایی که ویندوز سرور 2008 را اجرا میکنند به احتمال زیاد در سیستمهای رک بزرگ در اتاق سرور قرار خواهند گرفت.
به این ترتیب، بسیار بعید است که مدیران سیستم بخواهند به طور فیزیکی از هر یک از این سرورها برای انجام کارهای اداری معمول مانند پیکربندی و نظارت سیستم بازدید کنند.
یک سناریوی بسیار رایج این است که مدیران از راه دور از سیستمهای دسکتاپ خود وارد سرورها میشوند تا وظایف اداری را انجام دهند.
خوشبختانه Windows Server 2008 دقیقاً این قابلیت را از طریق Remote Desktop و ویژگیهای مدیریت از راه دور کنسول مدیریت ماشین (MMC) ارائه میکند.
در این فصل به مراحل لازم برای مدیریت از راه دور سیستم های Windows Server 2008 با استفاده از Remote Desktop خواهیم پرداخت.
Remote Desktop چیست؟
Remote Desktop اجازه می دهد تا رابط گرافیکی یک سیستم ویندوز راه دور از طریق یک شبکه بر روی یک سیستم محلی نمایش داده شود. علاوه بر این، رویدادهای صفحه کلید و ماوس در سیستم محلی به سیستم راه دور منتقل میشوند و کاربر محلی را قادر میسازد تا وظایف خود را بر روی سیستم راه دور انجام دهد، انگار که به طور فیزیکی در سیستم راه دور نشسته است.
برعکس، منابع (مانند چاپگرها و درایوهای دیسک) در سیستم محلی را می توان برای مدت زمان اتصال در دسترس سیستم راه دور قرار داد. این کنترل از راه دور را می توان به روش های مختلفی از جمله روی شبکه های گسترده (WAN)، شبکه های محلی (LAN) یا از طریق اینترنت برقرار کرد.
در مورد Windows Server 2008، این سرویس توسط Terminal Services در حال اجرا بر روی سیستم های راه دور و مشتری Remote Desktop Connection (RDC) در سیستم محلی ارائه می شود.
Terminal Services در دو حالت مختلف Administration و Virtual Session اجرا می شود.
Remote Desktop برای Administration عملکرد مدیریت کامل را برای سرپرست راه دور (از جمله دسترسی به جلسه کنسول و مشاهده پیامهای اعلان) فراهم میکند. Remote Desktop برای Administration معادل کار مستقیم در کنسول سیستم راه دور است. در حالت جلسه مجازی، کاربر در معرض محدودیت هایی مانند امکان نصب برنامه ها و مشاهده پیام های اعلان کنسول است.
Windows Server 2008 برخی از محدودیتهای ورود مدیر را اعمال میکند. به طور خاص، حداکثر دو مدیر ممکن است در هر زمان وارد سیستم شوند، یا دو مدیر از راه دور یا یک مدیر محلی و یک مدیر راه دور.
با این حال، این فرض را بر این میگذارد که از حسابهای مختلف برای ورود به سیستم استفاده میشود. به عبارت دیگر، ممکن است همان کاربر به طور همزمان به صورت محلی و از راه دور وارد سیستم نشود.
پیشنهاد ما:
اگر قصد دارید به یک متخصص کامپیوتر تبدیل شوید به آموزش زیر در سایت فرادرس مراجعه فرمایید.
فعال کردن مدیریت دسکتاپ از راه دور
همانطور که قبلا ذکر شد، عملکرد دسکتاپ از راه دور بر روی سرور توسط Terminal Services ارائه می شود. با این حال، توجه به این نکته مهم است که برای پشتیبانی از مدیریت دسکتاپ از راه دور، لازم نیست که خدمات ترمینال به طور صریح بر روی سرور فعال شوند.
در واقع، تنها کاری که باید انجام شود فعال کردن Remote Desktop Administration است. این با باز کردن کنترل پنل از منوی استارت و انتخاب نماد سیستم پیکربندی می شود (اگر کنترل پنل در حالت صفحه اصلی کنترل پنل باشد، در زیر سیستم و تعمیر و نگهداری قرار دارد). در قسمت Task در گوشه سمت چپ بالای صفحه سیستم، تنظیمات از راه دور را انتخاب کنید تا پنجره خصوصیات زیر نمایش داده شود.
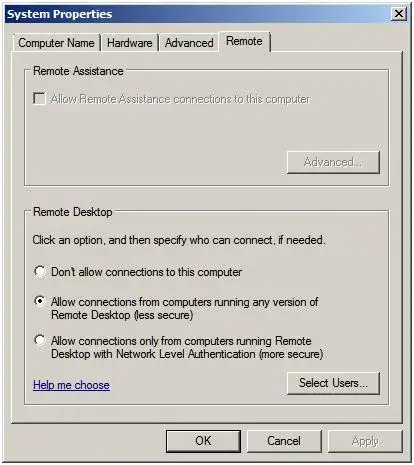
گفتگوی Remote properties تعدادی گزینه را ارائه می دهد. تنظیم پیشفرض این است که اتصال از راه دور به سیستم رایانه را مجاز نمیداند. گزینه دوم امکان اتصال از راه دور دسکتاپ را از هر نسخه از کلاینت Remote Desktop می دهد. سومین و ایمنترین گزینه، فقط به مشتریان Remote Desktop با پشتیبانی از تأیید اعتبار سطح شبکه اجازه اتصالات را میدهد. این معمولاً فقط اجازه دسترسی به سیستم هایی را می دهد که احراز هویت شبکه ایمن مانند Windows Vista و Windows Server 2008 را ارائه می دهند.
اگر فایروال ویندوز فعال باشد، عمل فعال کردن مدیریت دسکتاپ از راه دور نیز منجر به ایجاد یک استثنای فایروال می شود که به ترافیک پروتکل دسکتاپ راه دور (RDP) اجازه می دهد از درگاه TCP 3389 عبور کند. این پورت پیش فرض را می توان با تغییر این تنظیمات در کلید رجیستری HKEY_LOCAL_MACHINE و System و CurrentControlSet و Control و TerminalServer و WinStations و RDP-tcp و PortNumber ، ساده ترین راه برای تعیین مکان این مقدار کلید رجیستری این است که regedit را از پنجره Run یا یک خط فرمان اجرا کنید، Edit - > Find را انتخاب کنید و RDP-tcp را وارد کنید.
کنترل دسترسی از راه دور دسکتاپ
پیکربندی پیشفرض برای Remote Desktop این است که به همه اعضای گروه Administration اجازه میدهد از راه دور متصل شوند. Active Directory همچنین حاوی یک گروه Remote Desktop Users است که ممکن است کاربران برای ارائه امتیازات دسترسی به دسکتاپ از راه دور به آن اضافه شوند.
برای ارائه دسترسی کاربران به دسکتاپ از راه دور، کنترل پنل -> سیستم و نگهداری -> سیستم -> تنظیمات از راه دور را باز کنید و روی دکمه انتخاب کاربران کلیک کنید تا کادر گفتگوی کاربران دسکتاپ از راه دور که در شکل زیر نشان داده شده است فراخوانی شود: <google>WIN28BOX</ google>
توجه داشته باشید که کاربران با امتیازات اداری نیازی به اضافه شدن به این لیست ندارند. به طور پیش فرض آنها از قبل دسترسی به دسکتاپ از راه دور دارند. برای افزودن کاربران دیگر بر روی دکمه افزودن کلیک کنید تا کادر گفتگوی انتخاب کاربران نمایش داده شود.
نام کاربر را در کادر متنی با عنوان Enter object names to select وارد کنید و بر روی Check names کلیک کنید تا نام هایی مطابق با نام وارد شده فهرست شوند. نام مناسب را از لیست انتخاب کنید. مثلا Bill کاربر را در سرور winserver-2 نشان می دهد.
برای اعمال تغییر روی OK کلیک کنید. کاربر جدید اکنون در لیست کاربران با دسترسی به دسکتاپ از راه دور در صفحه کاربران از راه دور ظاهر می شود. روی OK کلیک کنید تا این صفحه بسته شود و روی Apply در صفحه تنظیمات سیستم کلیک کنید. کاربر مشخص شده اکنون به سیستم از راه دور دسکتاپ دسترسی خواهد داشت.
خط مشی گروه دسکتاپ از راه دور
مجموعه گسترده ای از گزینه های پیکربندی برای خدمات ترمینال از طریق تنظیمات Group Policy در دسترس است.
گزینههای خطمشی، در میان گزینههای دیگر، مواردی مانند کنترل هدایت مجدد منابع (چاپگر، صدا و غیره)، تنظیم محدودیتهای زمانی جلسه و تنظیمات امنیتی را شامل میشود.
راه اندازی سرویس گیرنده دسکتاپ از راه دور
با انجام وظایف پیکربندی مناسب در سیستم راه دور، مرحله بعدی راه اندازی Remote Desktop Client در سیستم محلی است. کلاینت را می توان در حالت مدیریت اجرا کرد که یکپارچگی کامل با کنسول سرور راه دور را فراهم می کند، یا حالت جلسه مجازی که برخی از امتیازات مدیریتی را فراهم می کند اما دسترسی کنسول را فراهم نمی کند یا اجازه نمی دهد برنامه ها نصب شوند.
برای فراخوانی Remote Desktop Client در حالت جلسه مجازی، Start -> All Programs -> Accessories -> Remote Desktop Connection را انتخاب کنید.
صفحه اولیه زیر ظاهر می شود و جزئیات رایانه ای را که مشتری باید به آن متصل شود درخواست می کند.
این می تواند یک آدرس IP یا یک نام رایانه باشد. اگر اتصالات قبلی برقرار شده باشد، قسمت نام کاربری با نام کاربری استفاده شده در جلسه قبل پر می شود. اگر نیاز دارید به عنوان کاربر دیگری وارد شوید، این گزینه در صفحه بعدی که پس از فشار دادن دکمه Connect ظاهر می شود، ارائه می شود.
در این صفحه رمز عبور کاربر انتخاب شده را وارد کنید (توجه داشته باشید که دسترسی از راه دور دسکتاپ فقط برای حساب های کاربری که با رمز محافظت می شوند در دسترس است). اگر کاربر دیگری غیر از کاربر نمایش داده شده مورد نیاز است، کافی است روی پیوند استفاده از یک حساب دیگر کلیک کنید و جزئیات لازم را وارد کنید. بر روی OK کلیک کنید تا اتصال برقرار شود. پس از تأخیر کوتاهی، دسکتاپ راه دور روی صفحه رایانه محلی ظاهر می شود.

منبع: techotopia
تگ: ویندوز
نظرات کاربران
از دیدگاه مرتبط با موضوع استفاده نمایید.
از تبلیغ سایت یا شبکه اجتماعی خودداری فرمایید.
برای پاسخ گویی بهتر در سایت ثبت نام نمایید و سپس سوال خود را مطرح فرمایید.









اگر به دنبال کار پاره وقت هستید با ما تماس بگیرید.
اگر سوال یا نظری دارید در بخش کامنت ها بنویسید.اگر موضوع خاصی مد نظر شماست که در سایت موجود نیست در بخش کامنت ها بنویسید