تنظیم DNS مخابرات در ویندوز 10 و 8 و 7 - گام به گام و تصویری
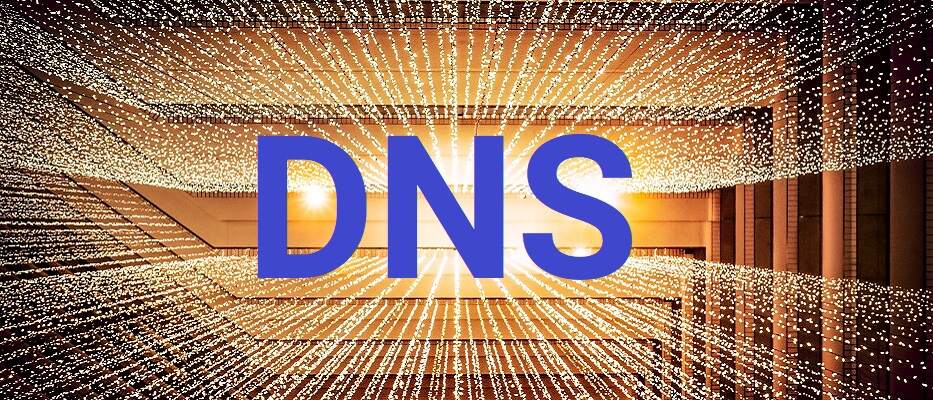
در این مقاله از تاپ سایت 98 قصد داریم به سراغ تنظیم DNS مخابرات در ویندوز 10 ، 8 و 7 برویم.
تنظیم DNS مخابرات در ویندوز 10
چگونه تنظیمات DNS مخابرات را در رایانه شخصی خود با ویندوز 10 تغییر دهید.آیا به دنبال سرورهای DNS خصوصی و قابل اعتماد بیشتری هستید؟ در این راهنما، مراحل تغییر این تنظیمات را در ویندوز 10 نشان خواهیم داد.
هنگامی که برای دسترسی به اینترنت برای خانه یا محل کار مشترک می شوید، ارائه دهنده خدمات اینترنت (ISP) تنظیمات شبکه لازم از جمله آدرس های سیستم نام دامنه (DNS) را نیز فراهم می کند که دسترسی به سایت های مورد علاقه شما، خدمات آنلاینی را که ممکن است به آن نیاز داشته باشید، برای کار از خانه و دانلود فایل ها امکان پذیر می کند.
تنها اخطار این است که سرورهای DNS ISP معمولا کندتر، گاهی غیرقابل اعتماد هستند و خیلی خصوصی نیستند. با این حال، همیشه می توانید از DNSهای مختلف شرکت های دیگر برای بهبود تجربه اینترنت خود در ویندوز 10 استفاده کنید.
DNS چیست؟
سیستم نام دامنه سرویسی است (معمولاً بدون هزینه برای شما) که به شما امکان می دهد یک نام دامنه دوستانه را در مرورگر وب برای بارگذاری یک صفحه وب تایپ کنید و بدون آنها، گشت و گذار در اینترنت یک کابوس خواهد بود.
مسئله این است که هر دستگاهی که به یک شبکه متصل است برای برقراری ارتباط با سایر دستگاه ها به یک آدرس IP (104.18.189.55) نیاز دارد. با این حال، به خاطر سپردن این آدرسها برای انسان آسان نیست، و سرورهای DNS آنهایی هستند که مکانیسمی را برای ترجمه نامهای دامنه دوستانه (topsite98.com) به یک آدرس IP که رایانهها میتوانند آن را درک کنند، فراهم میکنند.
اگرچه میتوانید topsite98.com را تایپ کنید تا به وبسایت ما برسید، در پسزمینه، مرورگر ابتدا درخواستی را به سرورهای DNS ارسال میکند تا نام وبسایت را در یک آدرس IP حل کنند. وقتی آدرس پیدا شد، برمی گردد و سپس مرورگر به سایت متصل می شود و محتویات صفحه را دانلود می کند.
به طور معمول، شما متوجه این روند نمی شوید، زیرا همه چیز در چند میلی ثانیه اتفاق می افتد. با این حال، اگر سرورهایی که استفاده میکنید قابل اعتماد نباشند، سرعت اینترنت شما را کاهش میدهند، یا شاید بخواهید از سرورهای سریعتر و خصوصیتری استفاده کنید، ویندوز 10 به شما امکان میدهد این تنظیمات را به هر سرویسی که میخواهید استفاده کنید، تغییر دهید.
در این راهنمای ویندوز 10، شما را از طریق مراحل تغییر تنظیمات DNS در رایانه خود با استفاده از کنترل پنل، خط فرمان و برنامه تنظیمات راهنمایی می کنیم.
پیشنهاد ما:
نحوه تغییر تنظیمات DNS ویندوز 10 از طریق Settings
برای تغییر تنظیمات DNS مخابرات در ویندوز 10 از طریق Settings این مراحل را طی کنید:
در منوی استارت ویندوز 10 گزینه Settings را کلیک کنید تا باز شود.
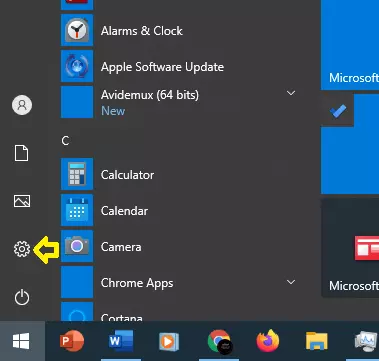
روی Network & Internet کلیک کنید.
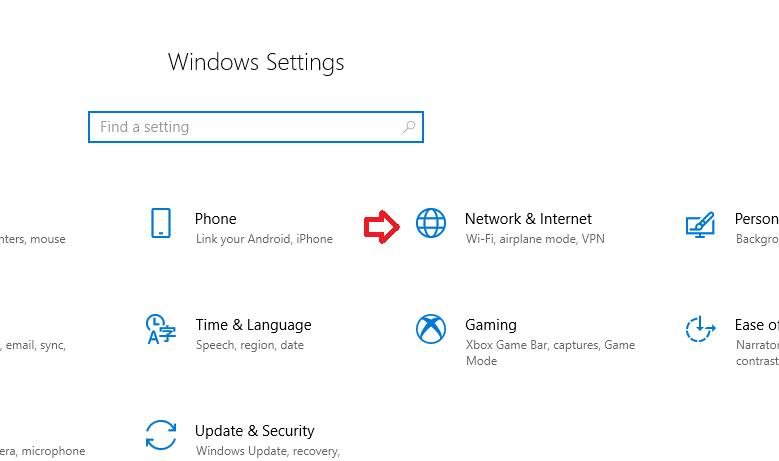
روی گزینه Change adapter options کلیک کنید.
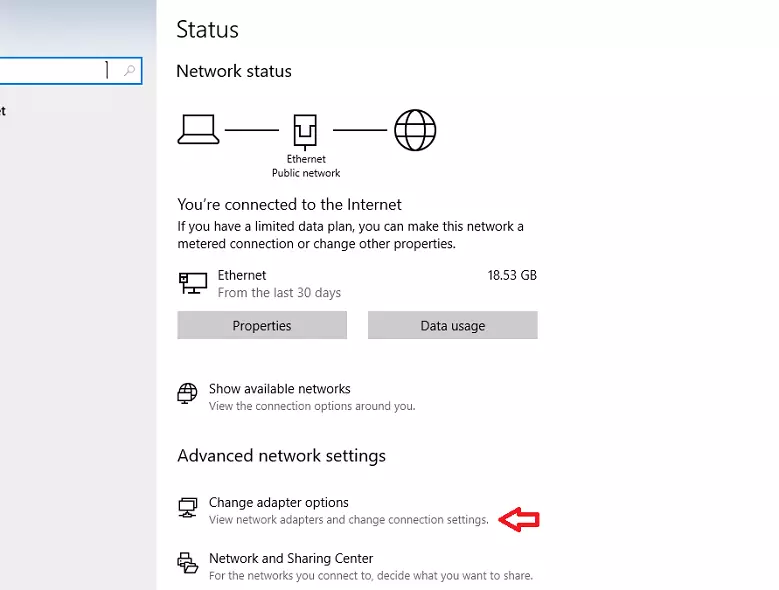
حال روی Ethernet کلیک راست کنید و Properties را کلیک کنید.
پنجره Ethernet Properties باز می شود. گزینه Internet Protocol Version 4(TCP/IPv4) را انتخاب کرده و Properties را کلیک کنید.
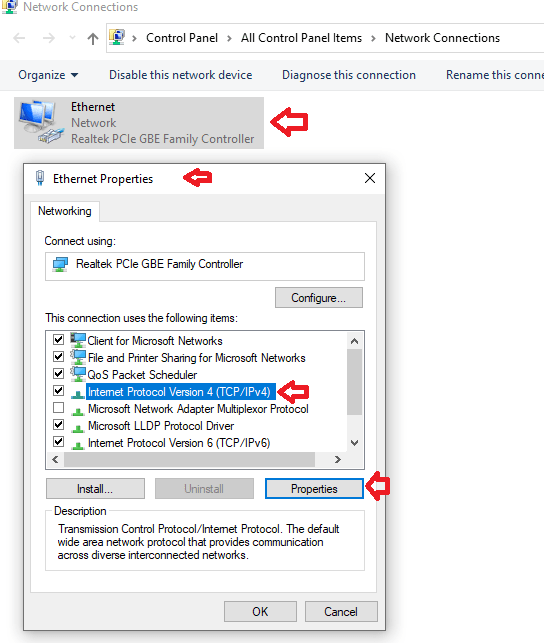
گزینه Use the following DNS server addresses را انتخاب کنید.
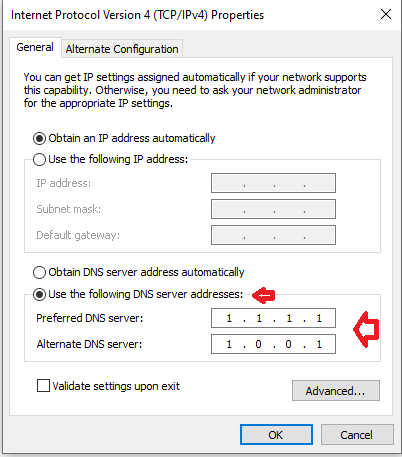
نکته سریع: هنگامی که گزینه تعیین تنظیمات DNS را به صورت دستی انتخاب می کنید، دستگاه همچنان آدرس TCP/IP را از سرور DHCP (روتر) دریافت می کند.
آدرس های DNS "ترجیح" و "جایگزین" خود را تایپ کنید.
در بخش Preferred DNS server و Alternate DNS server آی پی را وارد کنید. من آی پی Cloudflare را وارد کردم. اولی DNS اصلی و دومی DNS کمکی می باشد.
روش دیگری نیز برای این کار وجود دارد.
در منوی استارت ویندوز ، روی Settings کلیک کنید و سپس Network & Internet را انتخاب کنید دقیقا مشابه مراحل بالا.
حال روی گزینه Ethernet در سمت چپ کلیک کنید سپس روی Network مطابق تصویر زیر کلیک کنید.
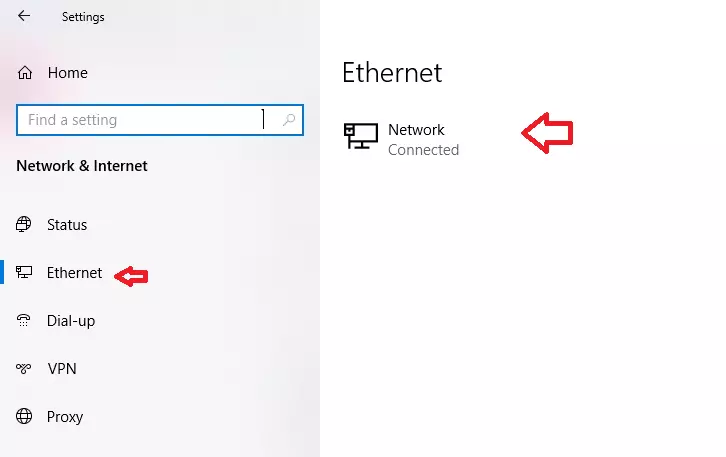
پنجره جدیدی باز می شود اسکرول را پایین تر بکشید تا گزینه IP settings را ببینید.
روی دکمه Edit کلیک کنید. سپس در بخش Preferred DNS server و Alternate DNS server آی پی های مورد نظر را وارد نمایید.
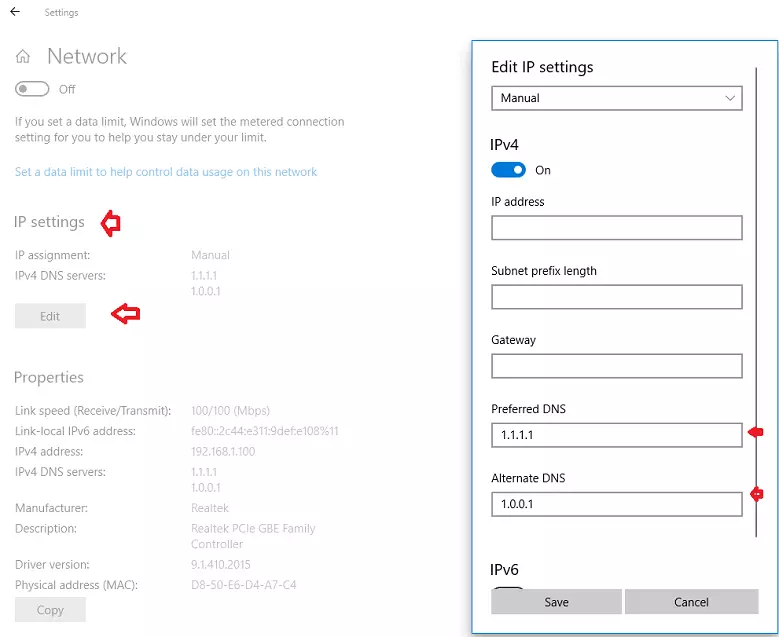
در انتها نیز روی دکمه save کلیک کنید تا کار تمام شود.
پیشنهاد ما:
اگر تمایل دارید اینترنت را بصورت حرفه ای بیاموزید می توانید از آموزش های فرادرس که در لینک زیر موجود است استفاده نمایید.
نحوه تغییر تنظیمات DNS ویندوز 10 از طریق control panel
همچنین می توانید از control panel تنظیمات DNS را تغییر دهید.
توجه: در قسمت بالا سمت راست گزینه View by از لیست گزینه small icons را انتخاب کنید تا بتوانید تمام ابزارها و تنظیمات کنترل پنل را ببینید.
برای تغییر تنظیمات DNS در کنترل پنل (control panel) برای این کار باید مراحل زیر را طی کنید:
- در منوی استارت ویندوز 10 تایپ کنید control panel و سپس روی ان کلیک کنید تا باز شود.
- روی Network and Sharing Center کلیک کنید.
- روی گزینه Change adapter settings در سمت چپ کلیک کنید.
- حال روی Ethernet کلیک راست کرده و روی Properties کلیک کنید و مراحلی که در بالا گفتیم را طی نمایید.
نحوه تغییر تنظیمات DNS ویندوز 10 با استفاده از Command Prompt
همچنین میتوانید از Command Prompt برای تغییر تنظیمات DNS در ویندوز 10 استفاده کنید.
برای استفاده از Command Prompt برای تغییر تنظیمات DNS دستگاه، از این مراحل استفاده کنید:
روی منوی استارت کلیک کنید و سپس تایپ کنید Command Prompt ، روی نتیجه بالا کلیک راست کرده و گزینه Run as administrator را انتخاب کنید.
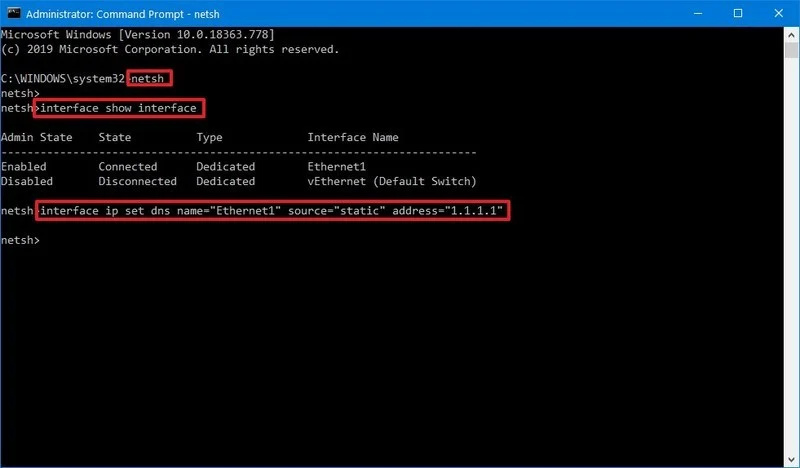
دستور زیر را تایپ کنید تا ابزار تغییر تنظیمات شبکه اجرا شود و Enter را فشار دهید:
Netsh
دستور زیر را برای شناسایی نام آداپتورهای شبکه تایپ کرده و Enter را فشار دهید:
interface show interface
دستور زیر را برای تنظیم آدرس IP اولیه DNS وارد کنید و Enter را فشار دهید:
"interface ip set dns name="ADAPTER-NAME" source="static" address="X.X.X.X
در دستور، به یاد داشته باشید که ADAPTER-NAME را با نام آداپتور شبکه خود که در مرحله شماره 4 شناسایی کرده اید، تغییر دهید و X.X.X.X را با آدرس IP سرور DNS که می خواهید استفاده کنید، تغییر دهید.
اگر میخواهید از Cloudflare، Google Public DNS یا Cisco OpenDNS استفاده کنید، میتوانید از این تنظیمات استفاده کنید:
برای Cloudflare باید از آی پی های 1.1.1.1 و 1.0.0.1 استفاده کنید.
برای Google Public DNS باید از آی پی های 8.8.8.8 و 8.8.4.4 استفاده نمایید.
برای OpenDNS بایستی از آی پی های 208.67.222.222 و 208.67.220.220 استفاده کنید.
به عنوان مثال، این دستور آدرس های DNS اولیه را به 1.1.1.1 تنظیم می کند:
interface ip set dns name="Ethernet1" source="static" address="1.1.1.1"
دستور زیر را برای اضافه کردن یک آدرس IP جایگزین DNS وارد کنید و Enter را فشار دهید:
در دستور، به یاد داشته باشید که ADAPTER-NAME را با نام آداپتور شبکه خود که در مرحله شماره 4 درخواست کردید تغییر دهید و X.X.X.X را با آدرس ثانویه ای که می خواهید استفاده کنید تغییر دهید.
به عنوان مثال، این دستور آدرس های DNS ثانویه را به 1.0.0.1 تنظیم می کند:
interface ip add dns name="Ethernet1" addr="1.0.0.1" index=2
پس از تکمیل مراحل، ویندوز 10 شروع به استفاده از آدرسهای سرور DNS جدید برای حل نام دامنه به آدرسهای عددی میکند که دستگاه شما قابل درک است.
پیشنهاد ما:
اگر به دنبال منبعی عالی برای یادگیری شبکه های کامپیوتری هستید آموزش زیر از فرادرس را پیشنهاد می کنیم.
نحوه تنظیم DNS مخابرات در ویندوز 8
نحوه تنظیم DNS مخابرات در ویندوز 8 به صورت زیر است:
وارد بخش control panel می شوید.
سپس وارد بخش Network and Sharing Center می شوید.
بر روی اتصال اصلی یا Local Area Connection در زیر «Active Networks» کلیک کنید.
وقتی در Open Network and Sharing Center هستید، روی اتصال فعال فعلی یا اتصالی که میخواهید OpenDNS را روی آن پیکربندی کنید، کلیک کنید. در مثال ما، آداپتور Ethernet اتصال فعال است.
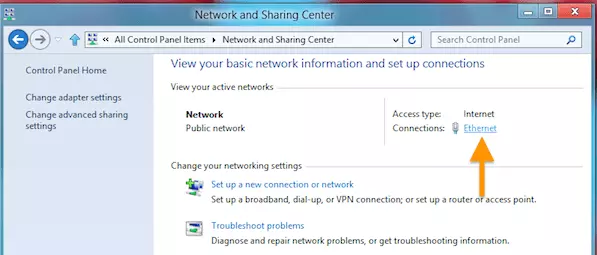
وقتی پنجره وضعیت آداپتور باز شد، روی Properties کلیک کنید.
گزینه Internet Protocol Version 4 (TCP/IPv4) را هایلایت کرده و روی Properties کلیک کنید.
گزینه «Use the following DNS server addresses» را انتخاب کنید و فیلدهای Preferred DNS و Alternate DNS server را با آدرسهای IP سرور DNS ما پر کنید: 208.67.220.220، 208.67.222.222. سپس روی OK کلیک کنید.
مرورگر و کش DNS خود را پاک کنید.
در این مرحله، توصیه میکنیم که حافظه پنهان DNS Resolver و حافظههای پنهان مرورگر وب را پاک کنید تا مطمئن شوید که تنظیمات پیکربندی جدید DNS شما فوراً اعمال میشوند.
منبع : سایت opendns
تغییر تنظیمات DNS مخابرات در ویندوز 7
برای تغییر تنظیمات DNS مخابرات در ویندوز 7 به شیوه زیر عمل کنید:
به کنترل پنل بروید.
روی Network and Internet و گزینه Network and Sharing Center و Change adapter settings کلیک کنید.
روی گزینه Local Area Connectionیا اتصالی را که میخواهید Google Public DNS را برای آن پیکربندی کنید، کلیک راست کرده و Properties را بزنید.
تب Networking را انتخاب کنید.
گزینه Internet Protocol Version 4 (TCT/IPv4) را انتخاب کرده و در بخش Use the Following DNS Server Address دی ان اس های خود را وارد نمایید.
روی OK کلیک کنید.
منبع : سایت groovypost
در بخش زیر به سوالات متداول در مورد DNS می پردازیم.
آیا تغییر DNS ایمن است؟
تغییر تنظیمات DNS فعلی خود به سرورهای OpenDNS یک تنظیم پیکربندی ایمن، قابل برگشت و سودمند است که به رایانه یا شبکه شما آسیبی نمی رساند. در صورت تمایل می توانید این صفحه را پرینت بگیرید و تنظیمات DNS قبلی خود را یادداشت کنید.
اگر سرور DNS من پاسخ نمی دهد چه کار کنم؟
برای تغییر سرور DNS خود به سرور DNS Google، به تنظیمات Network Connections بروید. روی منوی Start کلیک راست کرده و “Network Connections” را انتخاب کنید، یا به تنظیمات بروید و روی Network & Internet کلیک کنید. برای ذخیره تغییرات روی «OK» کلیک کنید و بررسی کنید که آیا این به رفع مشکل خطای «سرور DNS پاسخ نمیدهد» کمک میکند یا خیر.
حالت DNS خصوصی چیست؟
Private DNS سرورهای نامی هستند که به جای نام های پیش فرض ما، نام دامنه شما را منعکس می کنند. فروشندگان می توانند DNS خصوصی سفارش دهند.
تغییر DNS من چه می کند؟
چند دلیل خوب برای تغییر سرور DNS است. DNS مخفف Domain Name System است.
سرویس/سرور DNS جزء شبکه ای است که نام وب سایتی را که می خواهید از آن بازدید کنید به آدرس IP مطابق با آن وب سایت ترجمه می کند. این باید اتفاق بیفتد تا اینترنت ارتباط درستی برقرار کند.
آیا می توانم از 8.8 8.8 DNS استفاده کنم؟
Google Public DNS دو آدرس IP را برای IPv4 در اختیار شما قرار می دهید که 8.8.8.8 و 8.8.4.4 می باشند. DNS اولیه 8.8.8.8 و ثانویه 8.8.4.4 است. سرویس Google DNS برای استفاده رایگان است و هر کسی که به اینترنت دسترسی دارد می تواند از آن استفاده کند.
کدام DNS سریعتر است؟
می توانید از این 3 سرویس استفاده کنید و آنها را تست نمایید.
سرویس دی ان اس گوگل ، Cloudflare و OpenDNS . می توانید مدتی از آنها استفاده کنید تا ببینید کدام یک در منطقه شما بهتر جواب می دهد.
پیشنهاد ما:
آیا نیاز است که DNS خود را تغییر دهم؟
بله، شما هنوز هم باید تنظیمات DNS خود را برای اینترنت بهتر تغییر دهید. تنظیمات سرور DNS (سیستم نام دامنه) روی لپتاپ، تلفن یا روتر شما دروازهای به وب است که نامهای دامنه را به آدرسهای IP واقعی اینترنتی تبدیل میکند، درست مانند برنامه مخاطبین شما که نامها را به شماره تلفن واقعی تبدیل میکند.
کدام DNS امن تر است؟
این لیست سرورهای برتر DNS است:
- Google Public DNS
- OpenDNS
- Norton ConnectSafe
- Comodo Secure DNS
- Level3
- DNS Advantage
- OpenNIC
- Dyn
سرور Google Public DNS ، این یکی از سریعترین سرورهای DNS است که بسیاری از کاربران در رایانه خود از آن استفاده می کنند.
سریعترین سرور DNS چیست؟
| DNS Provider Name | Primary DNS Server | Secondary DNS Server |
|---|---|---|
| 8.8.8.8 | 8.8.4.4 | |
| OpenDNS Home | 208.67.222.222 | 208.67.220.220 |
| CloudFlare | 1.1.1.1 | 1.0.0.1 |
| Quad9 | 9.9.9.9 | 149.112.112.112 |
آیا تغییر DNS روی چیزی در ویندوز تأثیر می گذارد؟
تغییر DNS می تواند بر سرعت نمایش یک صفحه وب در رایانه شما تأثیر بگذارد. با این حال، هنگامی که یک اتصال برقرار شد، نباید بر سرعت دانلود تأثیر بگذارد. اگر می خواهید سرورهای DNS روتر خود را اصلاح کنید، این می تواند به بهبود سرعت کلی شما کمک کند.
آیا تغییر DNS باعث بهبود سرعت می شود؟
به طور خلاصه، OpenDNS، Google DNS زمان صرف شده برای حل نام دامنه در وب را کاهش می دهند و اینترنت را در این فرآیند سریعتر می کنند. بدیهی است که حداکثر پهنای باند موجود برای اتصال شما را افزایش نمی دهد. علاوه بر این، آنها از موارد پیش فرض استفاده شده توسط ISP شما قابل اعتمادتر هستند.
چرا DNS گوگل سریعتر است؟
گوگل، همراه با OpenDNS، آدرس IP شما را به درخواست های DNS متصل می کند. این به این معنی است که داده ها از یک سرور محلی برای شما بارگیری می شود که سرعت کلی اینترنت شما را بهبود می بخشد.
آیا باید از Google DNS یا ISP DNS استفاده کنم؟
راههای مختلفی وجود دارد که میتوانید سرعت سرور DNS خود را بررسی کنید، اما یکی از سادهترین آنها Google namebench است، یک برنامه رایگان که Google ارائه میکند. برای اتصال DSL، متوجه شدم که استفاده از سرور DNS عمومی گوگل 192.2 درصد سریعتر از سرور DNS ISP من است و OpenDNS نیز 124.3 درصد سریعتر است.
آیا تغییر DNS باعث بهبود پینگ می شود؟
هیچ نشانه واقعی مبنی بر کاهش تاخیر پینگ وجود ندارد.
منبع : سایت ostoday
امیدواریم از این آموزش لذت برده باشید.

منبع: windowscentral
نظرات کاربران
از دیدگاه مرتبط با موضوع استفاده نمایید.
از تبلیغ سایت یا شبکه اجتماعی خودداری فرمایید.
برای پاسخ گویی بهتر در سایت ثبت نام نمایید و سپس سوال خود را مطرح فرمایید.









اگر به دنبال کار پاره وقت هستید با ما تماس بگیرید.
اگر سوال یا نظری دارید در بخش کامنت ها بنویسید.اگر موضوع خاصی مد نظر شماست که در سایت موجود نیست در بخش کامنت ها بنویسید