واترمارک در فتوشاپ — آموزش گام به گام 3 روش ساخت watermark در فتوشاپ + تصویری
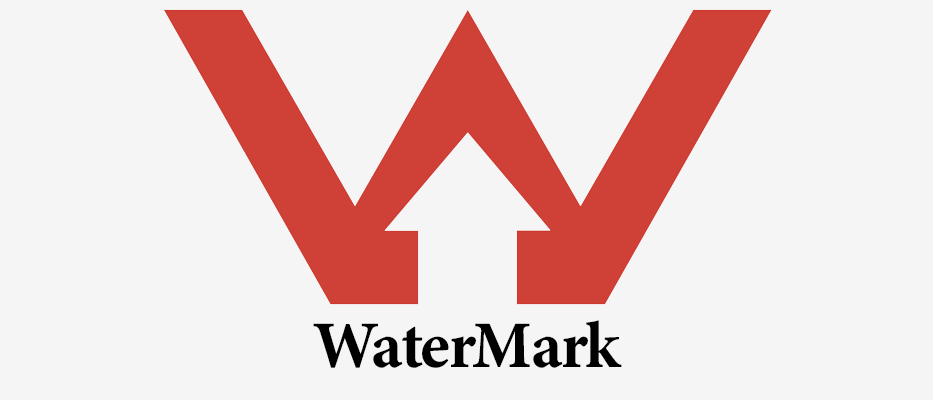
از آنجایی که در رسانههای اجتماعی و محتوای آنلاین به طور گسترده ای از تصاویر استفاده میشود مهم است که از تصاویر خود به بهترین شکل ممکن محافظت کنید تا عکاسان و افراد دیگر نتوانند ادعای مالکیت کنند. یکی از بهترین روش ها افزودن واترمارک به تصویر می باشد.
ما در این مقاله قصد داریم نحوه افزودن واترمارک در فتوشاپ را به شما عزیزان آموزش دهیم. پس با ما باشید.
نحوه ایجاد واترمارک در فتوشاپ
آیا باید واترمارک را به تصاویر خود اضافه کنید؟ اگرچه این یک راه تضمینی برای جلوگیری از سرقت تصویر نیست، اضافه کردن یک واترمارک با لوگوی خود یا فقط یک متن ساده به تصاویر خود، برای نشان دادن مالکیت و همچنین کمک به بازاریابی، می تواند یک روش عالی باشد.
برای کمک به شما در انجام این کار، این آموزش گام به گام را گردآوری کردم تا به شما 3 روش مختلف برای ایجاد و افزودن واترمارک در فتوشاپ را نشان دهم.
- افزودن واترمارک متنی به تصویر
- افزودن واترمارک لوگوی گرافیکی به تصویر
- ایجاد یک براش سفارشی فتوشاپ - برای افزودن واترمارک متن یا لوگوی گرافیکی خود
حال به بررسی هر 3 روش می پردازیم.
اگر یادگیری فتوشاپ برای شما هم جذابیت دارد و دوست دارید کار با این ابزار فوقالعاده را بیاموزید میتوانید از آموزشهای موجود در فرادرس استفاده کنید.
نحوه افزودن واترمارک متنی در فتوشاپ
برای ایجاد واترمارک متنی در فتوشاپ، به سادگی می توانید با استفاده از ابزار متن و تایپ نام، نام تجاری یا وب سایت خود، با فونت و رنگ دلخواه، یک لایه متن جدید به تصویر خود اضافه کنید.
پیشنهاد می کنم فونت را نسبتاً کوچک و خوانا نگه دارید. همچنین، برای اینکه واترمارک شما بیش از حد باعث حواس پرتی نشود، از رنگ متن سیاه یا سفید استفاده کنید. شما می خواهید دیده شود، اما نمی خواهید مرکز توجه باشد. پس سعی کنید از رنگ و فونت مناسب استفاده کنید.
مرحله 1: یک لایه جدید برای واترمارک ایجاد کنید
تصویری را که می خواهید به آن واترمارک متنی اضافه کنید باز کنید. با انتخاب از منوی Layer و گزینه New و Layer یک لایه جدید ایجاد کنید. نام لایه جدید را به Watermark تغییر دهید سپس روی OK کلیک کنید.
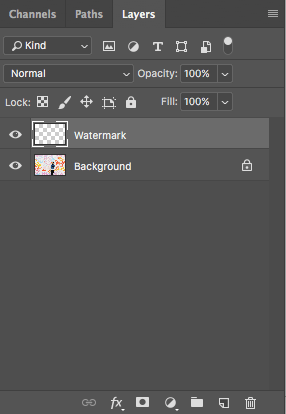
حال که لایه جدید را ایجاد کردیم به مرحله بعد می رویم.
مرحله 2: متن را برای واترمارک خود اضافه کنید
ابتدا مطمئن شوید روی چه لایه ای کار می کنید، لایه watermark را انتخاب کنید و ابزار متن را در نوار سمت چپ فتوشاپ انتخاب کنید.
اکنون روی هر نقطه از تصویر کلیک کنید تا متن را اضافه کنید. فونت، اندازه متن و رنگ مورد نظر خود را انتخاب کنید و سپس متنی را که می خواهید استفاده کنید تایپ کنید.
هنگامی که متن را تایپ کردید و رنگ و فونت را تنظیم کردید، به سادگی کلید اینتر را بزنید، و کار تمام است!
میتوانید فونت، رنگ و مکان متن روی تصویر را در هر زمانی با انتخاب لایه و ویرایش آن، به دلخواه تغییر دهید.
به خاطر داشته باشید، میتوانید شفافیت (opacity) متن را از پانل لایهها تنظیم کنید.
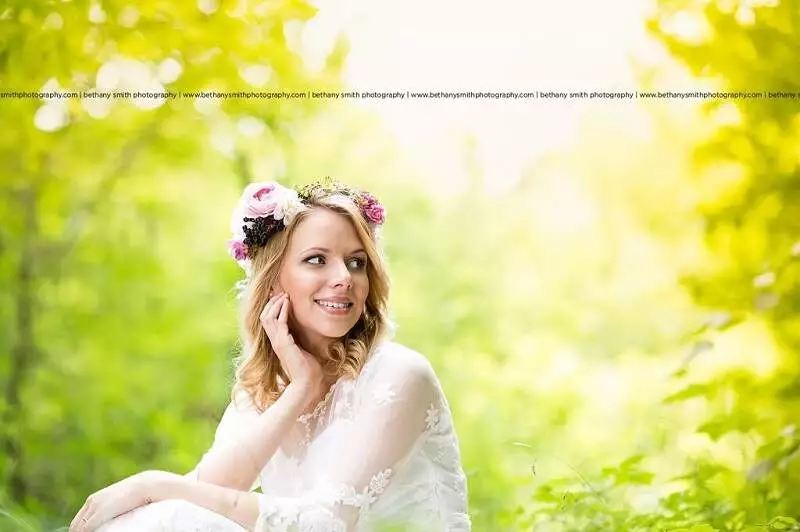
پیشنهاد ما:
مرحله 3. واترمارک متن خود را به یک عمل تبدیل کنید
یک راه بسیار سریع برای تکرار این مراحل واترمارک متنی برای استفاده در تصاویرتان در آینده، رفتن به پنل Actions و ایجاد یک اکشن است.
با باز کردن پانل Actions شروع کنید. سپس بر روی دکمه "Create New Action" در پایین پنل Actions کلیک کنید. این دکمه شبیه یک مربع با یک گوشه تا شده است.
وقتی روی آن کلیک میکنید، یک کادر محاورهای جدید باز میشود که از شما میخواهد یک نام مناسب انتخاب کنید، سپس ادامه دهید و دکمه Record را فشار دهید.
اکنون تمام مراحلی که در فتوشاپ انجام می دهید ثبت می شود. فقط مراحلی را که در بالا توضیح دادیم دنبال کنید تا واترمارک خود را اضافه کنید. هنگامی که اضافه کردن واترمارک به تصویر خود را تمام کردید، دکمهStop را فشار دهید تا به فتوشاپ بگویید تا ضبط کاری را که انجام می دهید متوقف کند.
اکنون، فرآیند افزودن واترمارک به تصویر شما به یک عمل تبدیل شده است. برای اجرای اکشنی که ایجاد کردید، اکشن را انتخاب کرده وPlay را فشار دهید. هنگامی که اکشن اجرا شد و متن را اضافه کرد، می توانید به پانل لایه ها بروید تا متن را انتخاب کنید و تغییرات مورد نیاز را انجام دهید که ممکن است شامل تغییر مکان متن یا رنگ باشد.
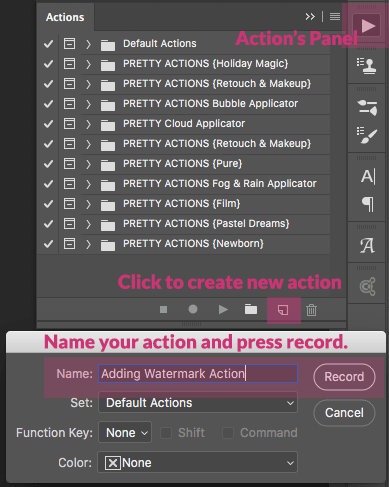
تبدیل لوگو به واترمارک
راه دیگر برای واترمارک کردن تصاویر در فتوشاپ، اضافه کردن یک لوگو یا طرح است. در بیشتر کارهای تبلیغاتی در وبسایت، کارتهای ویزیت، آگهیها و غیره از لوگو استفاده می شود.
خیلی از افراد با دیدن لوگو به یاد برند شما می افتند و دارای اهمیت زیادی است. با افزودن لوگو به تصویر نشان می دهید که شما مالک این تصویر هستید.
مرحله 1: لوگوی خود را باز کرده و کپی کنید
در فتوشاپ، تصویری که می خواهید واترمارک کنید و همچنین لوگو خود را باز کنید. لوگوی خود را انتخاب کنید و ctrl + C را فشار دهید یا از منوی Edit گزینه copy را استفاده کنید.
مرحله 2: لوگو را به تصویر خود اضافه کنید
تصویر لوگوی خود را روی تصویری که در حال واترمارک کردن هستید با ctrl + V یا paste اضافه کنید. سپس می توانید لوگوی خود را در جای مناسب قرار دهید و در صورت نیاز اندازه آن را تغییر دهید.
اگر لوگوی شما دارای پسزمینه سفید است، لایه حاوی لوگو را از پنل لایهها انتخاب کنید و حالت ترکیب را به Darken تغییر دهید تا از شر پسزمینه سفید خلاص شوید.
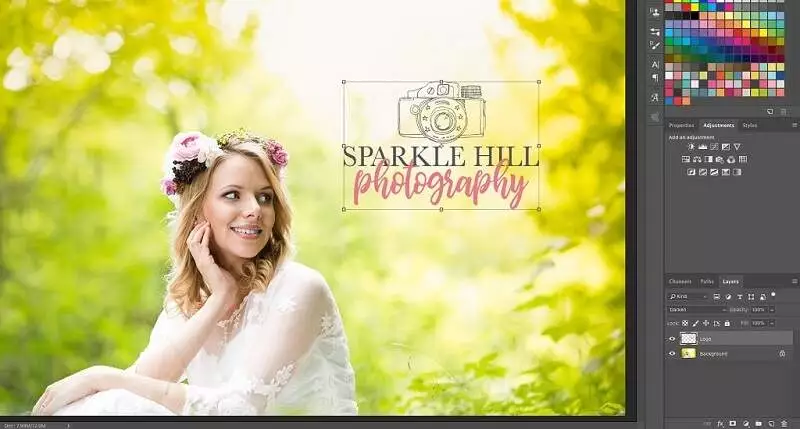
مرحله 3: لوگوی خود را در صورت نیاز تنظیم کنید
اکنون opacity را در صورت نیاز تنظیم کنید تا شفافیت به دلخواه شما برسد با تغییر opacity و کم و زیاد کردن آن می توانید اندازه دلخواه را بدست آورید.
یک بار دیگر، حواستان به طراحی لوگویی باشد که استفاده می کنید. ممکن است لوگویی که در وبسایت یا کارتهای ویزیت خود استفاده میکنید بهترین لوگو برای اهداف واترمارکینگ نباشد. ممکن است لازم باشد رنگ را به چیزی ساده تر تغییر دهید تا باعث حواس پرتی نشود مثلا می توانید به سیاه یا سفید تغییر دهید.
هنگامی که واترمارک لوگوی خود را به روشی که برای تصاویر خود دوست دارید تغییر دادید می توانید آن را برای استفاده در آینده، در یک فایل جداگانه در رایانه خود ذخیره کنید.
پیشنهاد ما:
اگر در جستجوی یک منبع عالی برای یادگیری طراحی لوگو با فتوشاپ هستید، آموزش زیر از فرادرس را پیشنهاد می کنیم.
آموزش پروژه محور فتوشاپ Photoshop - طراحی لوگوی سه بعدی — کلیک کنید
ایجاد براش سفارشی برای واترمارک
افزودن واترمارک با استفاده از براش سفارشی فتوشاپ احتمالاً سریعترین و ساده ترین راه برای افزودن سریع واترمارک به عکس هایتان است. می توانید این را با طراحی متن یا لوگو تنظیم کنید.
هنگامی که براش سفارشی خود را ایجاد کردید، به سادگی می توانید ابزار قلم مو را انتخاب کنید، بر روی قلم موی واترمارک کلیک کنید و سپس روی هر جایی که می خواهید از تصویر خود کلیک کنید تا واترمارک قرار گیرد.
این مراحل را دنبال کنید تا واترمارک ذخیره شده خود را به یک براش فتوشاپ سفارشی برای استفاده بسیار آسان در آینده تبدیل کنید:
مرحله 1: لوگو را آماده کنید
اطمینان حاصل کنید که وضوح لوگوی شما حدود 500 پیکسل در 1000 پیکسل است. این کار باعث می شود که در صورت نیاز به کوچک کردن آن پس از افزودن آن به تصویر، کیفیت تغییر نخواهد کرد.
مرحله 2: لوگوی خود را به یک قلم مو تبدیل کنید
فتوشاپ را باز کنید و با رفتن به منوی File و کلیک روی گزینه New یک سند جدید ایجاد کنید.
اکنون زمانی است که اندازه واترمارک خود را تعیین می کنید. اگر فقط تصاویر وب را، واترمارک می کنید توصیه می کنم اندازه سند جدید را به همان اندازه تصاویری که در وب استفاده می کنید تنظیم کنید.
وبلاگ من از تصاویر 900 پیکسل در 600 پیکسل استفاده می کند. اگر قصد دارید تصاویر را در اندازه کامل واترمارک کنید، توصیه میکنم فایل اولیه خود را با ابعاد 2500 پیکسل در 2500 پیکسل برای یک واترمارک با وضوح بالا تهیه کنید چون در آینده می توانید اندازه آن را تغییر دهیم و وضوح آن نیز کم نخواهد شد.
بنابراین، ابعاد اندازه تصویر وبلاگم را در سند جدید تایپ کردم و وضوح را روی 72 تنظیم کردم (برای وضوح بالا، من 300 را توصیه می کنم) و روی OK کلیک کردم.
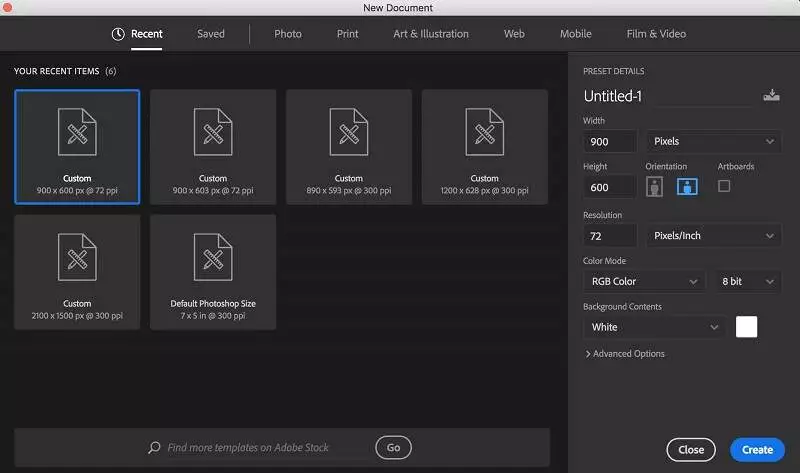
در مرحله بعد، می توانید فونت های خود را انتخاب کنید یا لوگوی خود را روی سند جدید کپی کنید.
من از چند فونت مختلف برای لوگوی خود استفاده می کنم، حال واترمارک خود را تایپ می کنم. از رنگ مشکی به عنوان رنگ خود استفاده کردم.
اگر می خواهید حسی چند بعدی به متن بدهید، می توانید از سایه های خاکستری نیز استفاده کنید.
همانطور که می بینید، لوگوی من تمام عرض تصویر را اشغال کرد. من آن را بزرگتر از اندازهای که در واقع استفاده میکنم ساختم تا کیفیت آن به خطر نیفتد. اگر میخواهید هر بار از همان اندازه استفاده کنید، میتوانید آن را به اندازهای که میخواهید روی تصاویرتان در اینجا نشان داده شود، درآورید.
ابزار Marquee را در نوار ابزار سمت چپ انتخاب کنید و یک مستطیل در اطراف واترمارک خود بکشید.
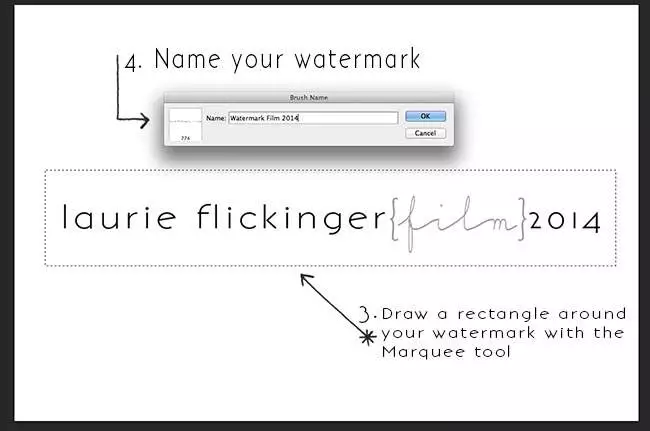
سپس به منوی Edit بروید و روی گزینه Define Brush Preset کلیک کنید. براش خود را نامگذاری کنید و روی OK کلیک کنید.
براش جدید شما در کاتالوگ Brush شما ذخیره می شود.
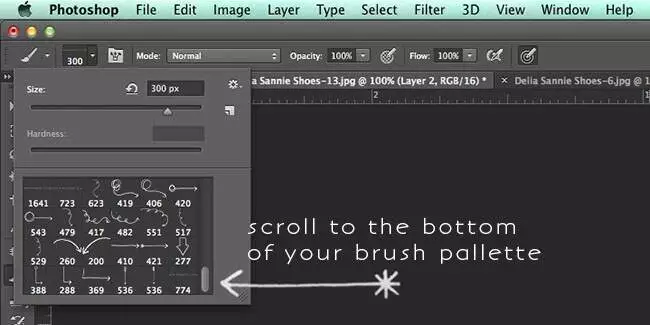
اگر می خواهید نام براش را ببینید یا آن را تغییر دهید می توانید روی آن کلیک راست کنید و از گزینه Rename Brush استفاده کنید.
پیشنهاد ما:
مرحله 3: استفاده از براش لوگوی خود
برای استفاده از براش واترمارک سفارشی خود، مراحل زیر را طی کنید:
- در نوار ابزار سمت چپ، روی Brush کلیک کنید یا فقط حرف B را در صفحه کلید خود فشار دهید (میانبر فتوشاپ) سپس کلیک راست کنید و Brush را انتخاب کنید.
- در نوار ابزار بالای فتوشاپ که جزئیات ابزار را نشان می دهد می توانید براش ها را مشاهده کنید.
- می توانید یک لایه Layer جدید ایجاد کنید تا بتوانید بهتر Brush را مدیریت کنید.
- یک رنگ را در نوار ابزار (قسمت پایین) set foreground color انتخاب کنید.
- سپس براش را از لیست انتخاب کنید.
- اندازه قلم مو خود را با استفاده از ابزارهای براکت [ ] افزایش یا کاهش دهید.
- اکنون روی هر نقطه از تصویر خود کلیک کنید تا واترمارک در جایی که می خواهید قرار گیرد.
اگر یک لایه جدید برای واترمارک ایجاد کنید می توانید کارهای مختلفی روی آن انجام دهید مثلا می توانید opacity را تغییر دهید تا تصویر را نازیبا نکند. همچنین می توانید لایه را جابجا کنید و متن را در جای بهتری قرار دهید.
همان طور که مشاهده می کنید Brush ما آماده است و دیگر نیازی نیست هر بار مرحله ایجاد براش را دنبال کنیم.پس از تکمیل مراحل تعریف و نامگذاری آن، به طور خودکار در فتوشاپ ذخیره شده است.
کافی است واترمارک را از لیست Brush انتخاب و روی تصویر خود درج نمایید.
اندازه واترمارک در تصویر
یکی از نکات مهم این است که اندازه واترمارک در تصویر چقدر باید باشد؟
به تصویر خود نگاه کنید و از خود بپرسید که ابتدا متوجه چه چیزی می شوید، تصویر یا واترمارک. اگر تمام آنچه میبینید واترمارک است، خیلی بزرگ است. اگر واترمارک به سختی دیده می شود خیلی کوچک است. هدف شما باید ایجاد یک تعادل باشد.
یکی از کارهایی که پیشنهاد می شود این است که با opacity شفافیت واترمارک را کم کنید این کار باعث می شود کیفیت تصویر خراب نشود و توجه بیننده به تصویر باشد نه واترمارک.
هنگامی که از فتوشاپ استفاده می کنید می توانید برای هر لایه، opacity خاصی مشخص کنید مقدار آن را کم و زیاد کنید تا بهترین حالت را پیدا کنید.
آثار هنری زیبا یا پرتره معمولا امضا می شوند. اگر امضای شما اولین چیزی است که بیننده می بیند، خیلی بزرگ است.
یک راه آسان برای انجام این کار این است که واترمارک خود را در گوشه پایین سمت چپ یا راست قرار دهید.سپس بررسی کنید که چه اندازه ای برای آن مناسب است.
برای هر سایت یا شبکه اجتماعی یا هر مورد دیگر، تصویر باید اندازه مشخصی داشته باشد پس از افزودن واترمارک و آپلود آن می توانید از نظر کاربران، دوستان و کارشناسان استفاده کنید تا بهترین اندازه را برای تصویر پیدا کنید سپس همیشه از آن الگو استفاده نمایید.
نتیجه گیری
واترمارک کردن تصاویر بخش مهمی از عکاسی است و اگر مراحلی که در بالا توضیح دادیم را دنبال کنید، افزودن واترمارک به عکسهای شما میتواند به یک فرآیند بسیار سریع و آسان تبدیل شود، به خصوص اگر واترمارک خود را به یک براش یا قلم مو تبدیل کنید تا حتی در زمان، صرفهجویی کنید.
آیا در مورد نحوه ایجاد واترمارک در فتوشاپ سوال یا نظری دارید؟ نظر خود را در بخش کامنت ها برای ما بنویسید. لطفاً این آموزش را برای دوستان خود ارسال نمایید.
موفق باشید.

منبع: lightroompresets
تگ: واترمارک
نظرات کاربران
از دیدگاه مرتبط با موضوع استفاده نمایید.
از تبلیغ سایت یا شبکه اجتماعی خودداری فرمایید.
برای پاسخ گویی بهتر در سایت ثبت نام نمایید و سپس سوال خود را مطرح فرمایید.









اگر به دنبال کار پاره وقت هستید با ما تماس بگیرید.
اگر سوال یا نظری دارید در بخش کامنت ها بنویسید.اگر موضوع خاصی مد نظر شماست که در سایت موجود نیست در بخش کامنت ها بنویسید