آموزش جامع ویندوز 10 — راهنمای صفر تا صد Windows 10 + رایگان
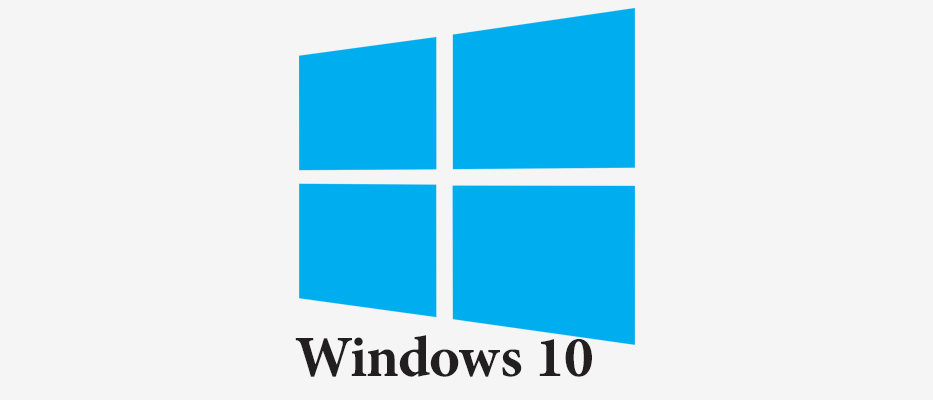
در این مقاله از تاپ سایت 98 قصد داریم به آموزش جامع ویندوز 10 بپردازیم. ویندوز یک سیستم عامل است که تمام سخت افزارها و نرم افزارهای کامپیوتر را مدیریت می کند.
ویندوز 10 چه تفاوتی با نسخه های قبلی دارد؟
بسیاری از کاربران شکایت داشتند که ویندوز 8، نسخه قبلی ویندوز، برای استفاده، گیج کننده و سخت است. در نتیجه، ظاهر ویندوز 10 شبیه به نسخه های قدیمی تر شد. با این حال، ویژگیها و پیشرفتهای جدید زیادی را شامل میشود.
منوی استارت
در حالی که ویندوز 8 از صفحه شروع برای راه اندازی برنامه ها استفاده می کند، ویندوز 10 منوی Start سنتی را دوباره معرفی کرده است. همچنین برای سهولت یافتن برنامه های مهم آن را گسترش داده اند.
مایکروسافت اج
در ویندوزهای قدیمی تر از اینترنت اکسپلورر به عنوان مرورگر وب پیشفرض می شد اما در ویندوز 10 از مرورگر Edge استفاده می شود برای اینکه کاربر تجربه بهتری از گشت و گذار در وب داشته باشد.
این مرورگر سریعتر و ایمن تر است و دارای بسیاری از ویژگی های جدید است. مایکروسافت اج قرار است جایگزین اینترنت اکسپلورر شود اما در صورت تمایل همچنان میتوانید از مرورگر دیگری استفاده کنید.
برای این کار می توانید مرورگرهای کروم یا فایرفاکس را نصب و استفاده نمایید که معتبرترین مرورگرهای دنیا می باشد و دارای امنیت و امکانات خوبی هستند.
پیشنهاد ما:
اگر در جستجوی آموزش جامع ویندوز 10 هستید می توانید روی لینک زیر از فرادرس کلیک کنید و آموزش کامل ویندوز 10 را مشاهده نمایید:
کورتانا
در این بخش از آموزش جامع ویندوز 10 به سراغ ابزار کورتانا می رویم. با استفاده از کورتانا می توانید با میکروفون رایانه خود با این دستیار مجازی صحبت کنید.
کورتانا میتواند به سوالاتی مانند آب و هوای امروز چگونه است پاسخ دهد، همچنین می تواند کارهای سادهای مانند یادآوری به شما برای خالی کردن سطل زباله و موارد دیگر انجام دهد.
Action Center در ویندوز 10
Action Center ویندوز 10 بسیار متفاوت از نسخه های قبلی ویندوز است. به عنوان مثال، برای دسترسی به تنظیمات پرکاربرد، مانند اتصال Wi-Fi و حالت تبلت، گسترش یافته است.
همچنین جایی است که اعلانهای مهم را میبینید، بنابراین اگر رایانه شما یک بهروزرسانی دریافت کرد، در اینجا یک اعلان درباره آن دریافت خواهید کرد.
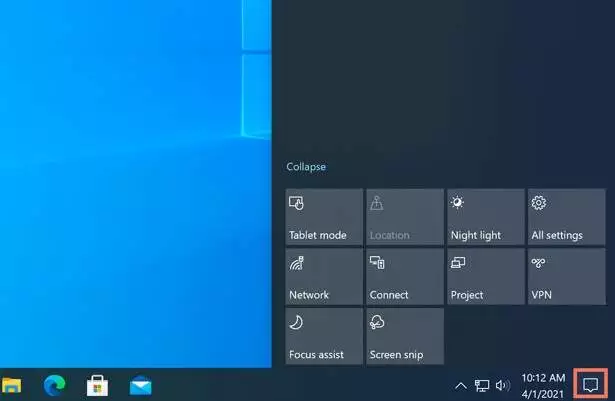
حالت تبلت
برخلاف ویندوز 8، ویندوز 10 تمایز واضحی بین دسکتاپ و تبلت قائل است. اگر از صفحه کلید و ماوس با ویندوز 10 استفاده می کنید، به طور پیش فرض در حالت دسکتاپ خواهید بود.
اگر رایانه شما صفحه نمایش لمسی نیز دارد، می توانید در هر زمان به حالت تبلت بروید. کاربران تبلت همچنین در صورت تمایل می توانند به حالت دسکتاپ برگردند.
آیا باید به ویندوز 10 ارتقا دهید؟
همانطور که می بینید، ویندوز 10 بسیار شبیه به نسخه های قدیمی تر از ویندوز 8 است. همچنین سریع تر و ایمن تر است و برای چندین سال آینده توسط مایکروسافت پشتیبانی می شود.
اگر رایانه شما در حال حاضر از ویندوز 7 یا ویندوز 8.1 استفاده می کند و سیستم مورد نیاز را در اختیار دارید، می توانید به ویندوز 10 ارتقا دهید.
پیمایش در دسکتاپ
پس از ورود به سیستم، اولین چیزی که می بینید دسکتاپ است. می توانید دسکتاپ را به عنوان فضای کاری اصلی رایانه خود در نظر بگیرید. از اینجا میتوانید فایلهای خود را مشاهده و مدیریت کنید، برنامهها را باز کنید، به اینترنت دسترسی داشته باشید و موارد دیگر.
باز کردن برنامه ها
شما از منوی Start برای باز کردن برنامه ها در رایانه خود استفاده خواهید کرد.
در ویندوز 10، روی دکمه Start در گوشه سمت چپ پایین کلیک کنید، سپس برنامه مورد نظر را انتخاب کنید. اگر برنامه مورد نظر خود را نمی بینید، می توانید برای مشاهده لیست کامل برنامه ها پیمایش کنید یا آن را جستجو کنید کافی است یک یا چند حرف اول نرم افزار را تایپ کنید و پس از مشاهده روی آن کلیک کنید تا باز شود.
پیشنهاد ما:
کار با فایل ها
شما از File Explorer برای مدیریت فایل ها و پوشه های خود استفاده خواهید کرد. برای باز کردن File Explorer، روی نماد File Explorer در نوار وظیفه کلیک کنید یا روی هر پوشه، روی دسکتاپ خود دوبار کلیک کنید.
همچنین می توانید در منوی استارت نیز آن را جستجو نمایید.
جستجو برای فایل ها و برنامه ها
برای جستجوی چیزی در رایانه خود مانند یک فایل یا برنامه خاص، در نوار وظیفه روی جعبه جستجو (Search Box) کلیک کنید، سپس شروع به تایپ کنید. در مثال زیر، ما به دنبال یک سند Microsoft Word هستیم.
اگر این ابزار در نوار وظیفه وجود نداشت احتمالا آن را مخفی کرده اید می توانید در نوار وظیفه کلیک راست کرده و از search گزینه Show search box را کلیک کنید.
تنظیمات ویندوز 10
در این بخش از آموزش جامع ویندوز 10 به سراغ بخش settings می رویم.
از بخش تنظیمات (Settings) برای تغییر مهمترین تنظیمات رایانه خود، مانند گزینه های شبکه و نمایش، استفاده خواهید کرد. برای باز کردن برنامه، روی منوی استارت کلیک کنید و سپس Settings را انتخاب کنید.
شما همچنین می توانید مانند نسخه های قبلی ویندوز از کنترل پنل برای تنظیم بخش های مختلف استفاده کنید. با این حال، برخی از گزینهها مانند افزودن کاربر جدید، فقط از طریق برنامه تنظیمات قابل دسترسی هستند. به همین دلیل، احتمالاً بیشتر از برنامه تنظیمات استفاده خواهید کرد.
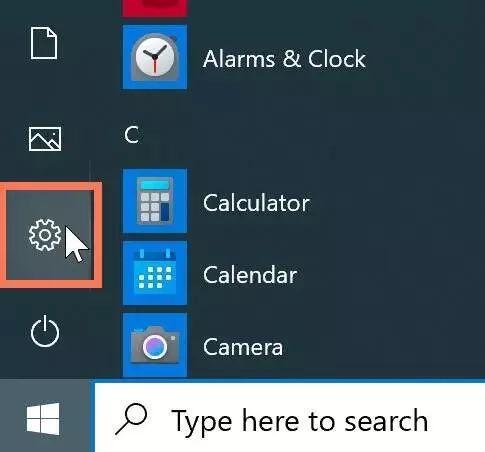
خاموش کردن کامپیوتر
هنگامی که کار با رایانه خود را تمام کردید، مهم است که آن را به درستی خاموش کنید. برای انجام این کار، به منوی Start بروید، سپس روی آیکون پاور (Power) کلیک کنید و Shut Down را کلیک کنید.
نکاتی برای مدیریت چندین ویندوز
ویندوز 10 دارای چندین ویژگی است که انجام چند کار، و کار با چندین ویندوز را به طور همزمان آسان می کند.
توجه: این بخش بر روی استفاده از ویندوز 10 با رایانه رومیزی یا لپ تاپ تمرکز دارد. اگر از رایانه لوحی با صفحه نمایش لمسی استفاده می کنید، برخی از دستورالعمل های زیر متفاوت عمل می کنند (و برخی از ویژگی ها اصلاً در دسترس نخواهند بود).
Snap
Snap به شما امکان می دهد اندازه پنجره ها را به سرعت تغییر دهید، مخصوصاً زمانی که می خواهید دو پنجره را در کنار هم ببینید راحت است.
مثلا زمانی که می خواهید محتوای دو پوشه را با هم مقایسه کنید این گزینه بسیار کاربردی است این کار باعث می شود دسکتاپ به دو قسمت تقسیم شود و مقایسه را بسیار آسان کند.
برای انجام این کار، پنجره مورد نظر را کلیک کرده و به سمت چپ یا راست بکشید تا مکان نما به لبه صفحه برسد، سپس ماوس را رها کنید. پنجره نیمی از دسکتاپ را خواهد گرفت. برای باز کردن یک پنجره دیگر، آن را با موس بگیرید و به طرف دیگر (چپ یا راست) بکشید تا به انتهای دسکتاپ برسد و سپس موس را رها نمایید.
Flip
می توانید از Flip برای جابجایی بین پنجره های باز استفاده کنید. برای انجام این کار، کلید Alt را روی صفحه کلید خود فشار داده و نگه دارید، سپس کلید Tab را فشار دهید. تمامی برنامه های باز قابل مشاهده است، به فشار دادن کلید Tab ادامه دهید تا پنجره مورد نظر انتخاب شود سپس آن را رها کنید.
اجرای چندین دسکتاپ روی ویندوز 10
در این بخش از آموزش جامع ویندوز 10 به شما نحوه اجرای چندین دسکتاپ روی یک مانیتور را می آموزیم.
به جای اینکه همه چیز را روی یک دسکتاپ باز نگه دارید، می توانید برخی از ویندوزهای خود را به یک دسکتاپ مجازی منتقل کنید تا آنها را از سر راه بردارید و ویژگی جدید Task view مدیریت تمام پنجره های باز شما را آسان می کند.
اگر چندین برنامه را روی دسکتاپ باز کرده اید و این شلوغی شما را کلافه کرده است می توانید چند دسکتاپ اضافه کنید و برنامه ها را به دیگر دسکتاپ ها منتقل نمایید.
برای افرادی که مانیتورهای کوچک دارند و میخواهند بین چندین مجموعه از پنجرهها جابجا شوند، میتواند مفید باشد. به جای دستکاری ویندوز، آنها فقط می توانند بین دسکتاپها جابجا شوند.
پیشنهاد ما:
برای نصب ویندوز 11 که به تازگی رونمایی شده است، میتوانید از آموزش موجود در فرادرس استفاده نمایید.
Task view
ویژگی Task view مشابه Flip است، اما عملکرد آن کمی متفاوت است. برای باز کردن Task View، روی دکمه Task view نزدیک گوشه سمت چپ پایین نوار وظیفه کلیک کنید. روش دیگر، می توانید کلید Windows + Tab را روی صفحه کلید خود فشار دهید. تمام پنجره های باز شما ظاهر می شوند و می توانید برای انتخاب هر پنجره ای که می خواهید کلیک کنید.
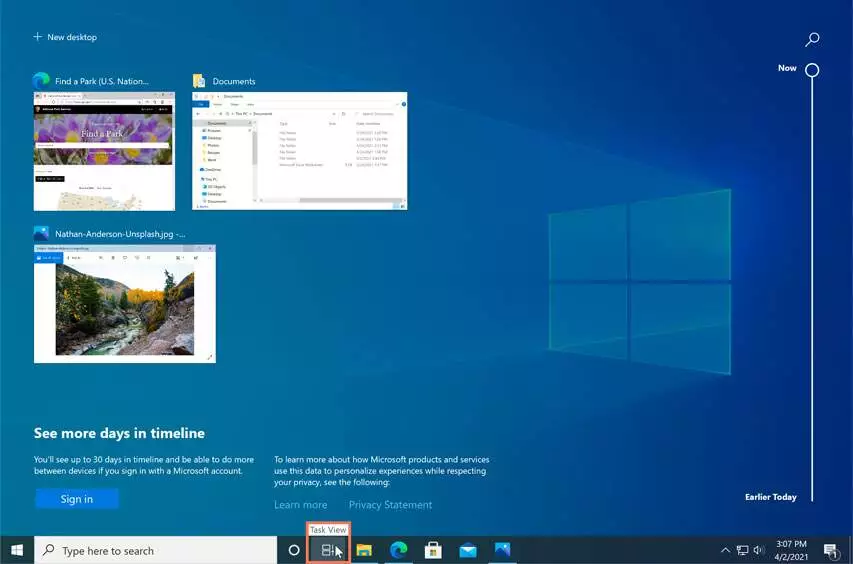
دسکتاپ مجازی
به جای اینکه همه چیز را روی یک دسکتاپ باز نگه دارید، می توانید برخی از ویندوزهای خود را به یک دسکتاپ مجازی منتقل کنید تا آنها را از سر راه بردارید. این ویژگی در نسخه های قبلی ویندوز موجود نبود و به ویژه برای مدیریت همزمان بسیاری از ویندوزها مفید است.
برای ایجاد دسکتاپ جدید، Task view را باز کنید، سپس New desktop را در گوشه پایین سمت راست انتخاب کنید.
هنگامی که چندین دسکتاپ ایجاد کردید، می توانید از Task view برای جابجایی بین آنها استفاده کنید. همچنین می توانید پنجره ها را بین دسکتاپ ها جابه جا کنید. برای انجام این کار، Task view را باز کنید، سپس کلیک کنید و پنجره ای را به دسکتاپ مورد نظر بکشید.
برای بستن دسکتاپ مجازی، Task view را باز کنید و روی X در گوشه سمت راست بالای هر دسکتاپ که میخواهید ببندید کلیک کنید. در این صورت برنامه های آن دسکتاپ به دسکتاپ دیگر منتقل می شود.
مینیمایز کردن همه برنامه ها
اگر همزمان تعداد زیادی پنجره باز دارید، دیدن دسکتاپ دشوار است. وقتی این اتفاق افتاد، میتوانید روی گوشه سمت راست پایین نوار وظیفه (سمت راست ساعت) کلیک کنید تا تمام پنجرههای باز را به حداقل برسانید. کافیست دوباره روی آن کلیک کنید تا پنجره های کوچک شده، نمایش داده شوند.
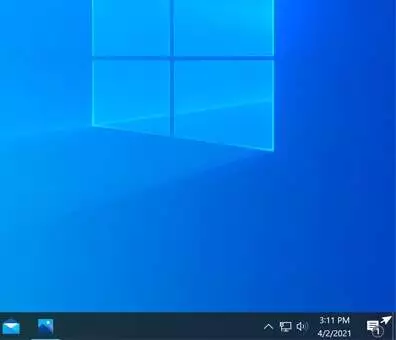
شخصی سازی دسکتاپ
ویندوز 10 شخصی سازی ظاهر دسکتاپ را آسان می کند. برای دسترسی به تنظیمات شخصی سازی، در هر نقطه از دسکتاپ کلیک راست کرده، سپس از منوی کشویی Personalize را انتخاب کنید. تنظیمات شخصی سازی ظاهر می شود.
تغییر اندازه متن
اگر در دیدن متن در رایانه خود مشکل دارید، می توانید اندازه فونت را افزایش دهید. با افزایش اندازه فونت، اندازه آیکون ها و سایر موارد روی دسکتاپ شما نیز افزایش می یابد.
برنامه تنظیمات Settings را باز کنید، سپس System را انتخاب کنید.
گزینه های scale and layout ظاهر می شوند. از پیکان کشویی برای افزایش یا کاهش اندازه استفاده کنید. توجه داشته باشید که اندازه بزرگتر ممکن است در ظاهر برخی از موارد روی صفحه اختلال ایجاد کند.
هنگامی که انتخاب خود را انجام دادید، تغییرات اعمال خواهند شد.
ویژگی های امنیتی در ویندوز 10
در این بخش از آموزش جامع ویندوز 10 به سراغ ویژگی های امنیتی می رویم. ویندوز 10 شامل تعدادی ویژگی داخلی است که رایانه شما را در برابر ویروس ها، بدافزارها و موارد دیگر ایمن نگه می دارد. در زیر به توضیح مهمترین ویژگی ها می پردازیم.
کنترل حساب کاربری
هنگامی که یک برنامه یا کاربر تلاش می کند تنظیمات رایانه شما را تغییر دهد، کنترل حساب کاربری به شما هشدار می دهد. صفحه شما به طور موقت قفل خواهد شد تا زمانی که یک ادمین بتواند تغییرات را تأیید کند. این به محافظت از رایانه شما در برابر نرم افزارهای مخرب و تغییرات تصادفی کمک می کند. کنترل حساب کاربری همچنین به شما این امکان را می دهد که تصمیم بگیرید هر چند وقت یکبار این هشدارها را دریافت کنید.
امنیت ویندوز
Windows Security که قبلا با نام Windows Defender شناخته می شد، محافظت از آنتی ویروس و بدافزار را برای رایانه شما فراهم می کند. Windows Security علاوه بر اسکن رایانه شما برای برنامههای مخرب، محافظت بیدرنگ را فراهم میکند و هر فایل یا برنامهای را که باز میکنید بدون کاهش سرعت رایانهتان دوباره بررسی میکند.
دیوار آتش ویندوز
به طور پیش فرض، ویندوز از اتصال اینترنت شما با فایروال ویندوز محافظت می کند. فایروال از دسترسی غیرمجاز از اتصالات خارجی جلوگیری می کند و به محافظت از شبکه شما در برابر تهدیداتی که می تواند به رایانه شما آسیب برساند کمک می کند.
صفحه هوشمند ویندوز
هر زمان که رایانه شما یک تهدید امنیتی را از یک فایل یا برنامه تشخیص دهد، Windows SmartScreen با یک هشدار تمام صفحه به شما اطلاع می دهد. هر زمان که این صفحه هشدار را مشاهده کردید، باید انتخاب کنید که فایل یا برنامه را باز نکنید، مگر اینکه بتوانید تأیید کنید که به رایانه شما آسیب نمی رساند.
به روز رسانی ویندوز
به منظور ایمن نگه داشتن رایانه شما، مایکروسافت بهطور خودکار بهروزرسانیهای منظم را برای رایانه شما ارائه میکند. اینها شامل به روز رسانی های امنیتی مهم و همچنین ویژگی های جدید است. همچنین میتوانید بهروزرسانیها را به صورت دستی بررسی کنید و زمان نصب آنها را انتخاب کنید. برای انجام این کار، برنامه Settings را باز کنید، سپس Updates & Security را انتخاب کنید. سپس، روی بررسی بهروزرسانیها کلیک کنید.
پشتیبان گیری و بازیابی
ویندوز 10 می تواند با ایجاد یک نسخه پشتیبان بر روی هارد اکسترنال، از فایل های شما در برابر گم شدن تصادفی محافظت کند. اگر برای رایانهتان اتفاقی بیفتد، خیالتان میتواند راحت باشد و بدانید که فایلهایتان هنوز ایمن و امن هستند.
برای انجام این کار، در برنامه Settings به Update & Security رفته و سپس Backup را انتخاب کنید. از اینجا، می توانید یک هارد دیسک خارجی را به عنوان دیسک پشتیبان خود اختصاص دهید، برای شروع، کافیست Add a drive را انتخاب کنید.
اگر زمانی نیاز به بازیابی فایل های از دست رفته یا بازنشانی کپی ویندوز خود داشته باشید، از گزینه های موجود در تنظیمات بازیابی استفاده خواهید کرد.

نظرات کاربران
از دیدگاه مرتبط با موضوع استفاده نمایید.
از تبلیغ سایت یا شبکه اجتماعی خودداری فرمایید.
برای پاسخ گویی بهتر در سایت ثبت نام نمایید و سپس سوال خود را مطرح فرمایید.









اگر به دنبال کار پاره وقت هستید با ما تماس بگیرید.
اگر سوال یا نظری دارید در بخش کامنت ها بنویسید.اگر موضوع خاصی مد نظر شماست که در سایت موجود نیست در بخش کامنت ها بنویسید