تبدیل فرمت عکس به JPG کامپیوتر
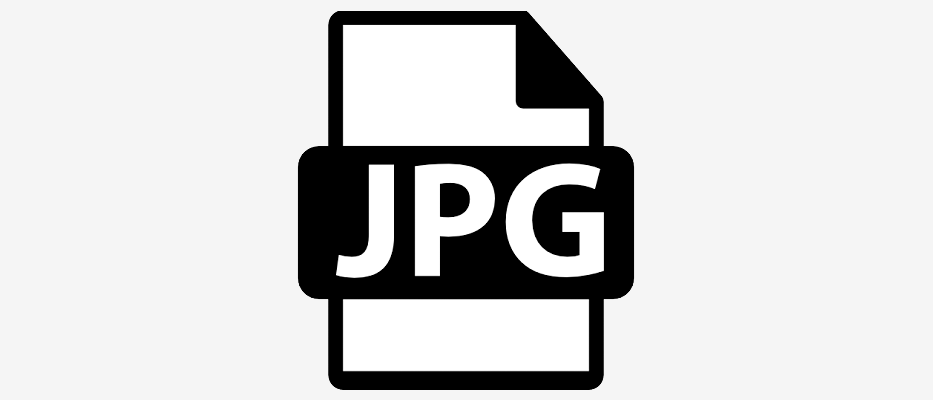
در این مقاله از تاپ سایت 98 قصد داریم به معرفی مهمترین فرمت های عکس بپردازیم و سپس روش تبدیل فرمت عکس به JPG در کامپیوتر به چندین روش مختلف را به شما آموزش دهیم تا از هر روش که تمایل دارید استفاده کنید.
توجه: اگر قصد دارید تصویر خود را در وبسایت آپلود کنید و تبدیل آن به JPG و فشرده سازی برای شما مهم است، یا اگر تصویری را دانلود کرده اید و پسوند آن برای شبکه های اجتماعی مثل اینستاگرام یا واتساپ (استوری) مناسب نیست این مقاله را تا انتها بخوانید.
بسیاری از وب سایت ها قوانین سختگیرانه ای دارند که اندازه و نوع قالب تصویری را که مجاز به آپلود آن هستید محدود می کنند. با توجه به اینکه JPG فرمتی است که در اینترنت (وبسایت ها و شبکه های اجتماعی) استفاده می شود، ما قصد داریم به نحوه تبدیل تصاویر به فرمت JPG بپردازیم.
فایل JPG چیست؟
JPG (یا JPEG)، یک فرمت فایل محبوب است که برای تصاویر و گرافیک استفاده می شود. بیشترین کارایی این فرمت برای عکسهایی است که در اینترنت بارگذاری میشوند.
این تصویر توسط Joint Photographic Experts Group (JPEG) ساخته شده است و از یک الگوریتم فشرده سازی استفاده می کند. بسته به تنظیمات شما، قادر است تا نسبت 10:1 را بدون هیچ گونه تخریب قابل توجهی فشرده کند. این به تنهایی یکی از دلایل اصلی تبدیل JPG به استاندارد واقعی تصاویر در اینترنت است.
با این حال، تمام این فشرده سازی بدون ضرر انجام نمی شود. در طول فرآیند فشرده سازی، بلوک های اضافی برای همیشه حذف می شوند. هرچه یک فایل را بیشتر فشرده کنید، داده های بیشتری را از دست می دهید و متعاقباً تصویر نهایی شما پس از تکرارهای متعدد از طریق الگوریتم بدتر خواهد بود.
با این حال، هنگامی که به درستی استفاده می شود، JPG تصاویری با ظاهر مناسب ارائه می دهد.
چگونه یک تصویر را به فرمت JPG تبدیل کنیم
می توانید با استفاده از یک برنامه ویرایش تصویر در کامپیوتر خود استفاده کنید یا از طریق سایت های تبدیل فایل موجود در وب، یک تصویر را به فرمت JPG تبدیل کنید.
در مقاله تبدیل فرمت عکس به JPG کامپیوتر ما روش تبدیل فرمت عکس به JPG در ویندوز و بصورت آنلاین را به شما آموزش می دهیم.
پیشنهاد ما:
1- تبدیل فرمت عکس به JPG در ویندوز
اکثر برنامه های ویرایش تصویر به شما امکان تبدیل تصویر به JPG را می دهند. می توانید این کار را با Paint (یا Paint 3D) انجام دهید، یا می توانید یک برنامه ویرایش تصویر را دانلود کنید.
یکی از ساده ترین نرم افزارهای پیش فرض ویندوز paint است. با تمام سادگی، می تواند کارهای زیادی را انجام دهد.
برای تغییر فرمت عکس به JPG در ویندوز وارد paint شوید و مراحل زیر را طی نمایید:
- از منوی File گزینه open را کلیک کنید.
- از داخل هارددیسک یا فلش خود، عکس مورد نظر را انتخاب نمایید.
- از منوی File گزینه Save as و سپس فرمت JPG را انتخاب نمایید.
- یک نام مناسب به آن بدهید و سپس آن را در جای مناسب ذخیره نمایید.
به همین راحتی می توانیم فرمت های مختلف عکس را به دیگر فرمت ها تغییر دهید.
2- تبدیل فرمت عکس به JPG بصورت آنلاین
یکی از روش هایی که افراد حرفه ای برای تبدیل فرمت عکس به JPG در کامپیوتر استفاده می کنند روش آنلاین است. این روش سریع است و در همه سیستم عامل ها (ویندوز، Mac ، Ios و اندروید) نیز کاربرد دارد.
اولین سایتی که من استفاده می کنم و بسیار عالی می باشد سایت ezgif.com است.
وارد این سایت شوید. در قسمت پایین سایت (فوتر)، می توانید پسوندهای مختلف را به JPG تبدیل کنید.
به طور مثال اگر می خواهید فرمت webp را به jpg تبدیل کنید روی WebP to JPG converter کلیک کنید.
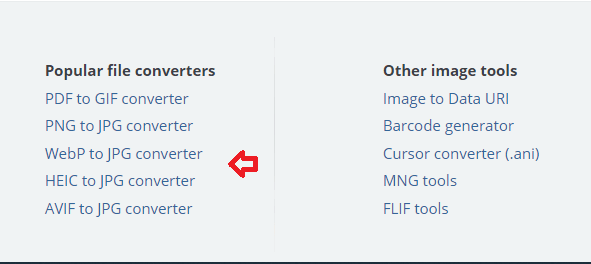
حال در قسمت بالا روی گزینه WebP to JPG کلیک کنید می توانید فرمت webp را به هر فرمت دیگر نیز تبدیل کنید. در تصویر زیر با فلش قرمز رنگ مشخص شده است. حتما روی آن کلیک کنید.
سپس روی دکمه choose file کلیک کنید و تصویر خود را از داخل هارددیسک انتخاب نمایید.
حال روی دکمه UPLOAD کلیک کنید.
حال روی دکمه convert to JPG کلیک کنید تا تبدیل انجام شود.
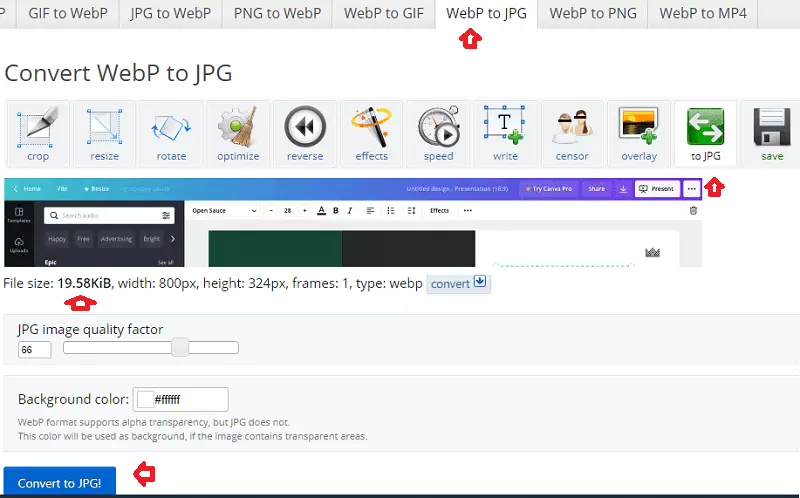
در تصویر بالا گزینه های مهم علامت گذاری شده است مشاهده می کنید حجم فایل نمایش داده شده است، می توانید کیفیت تصویر را تغییر دهید. میتوانید پیش فرض را انتخاب نمایید و ذخیره کنید و سپس با کیفیت های دیگر نیز تست نمایید.
سپس در قسمت پایین روی دکمه save کلیک کنید.
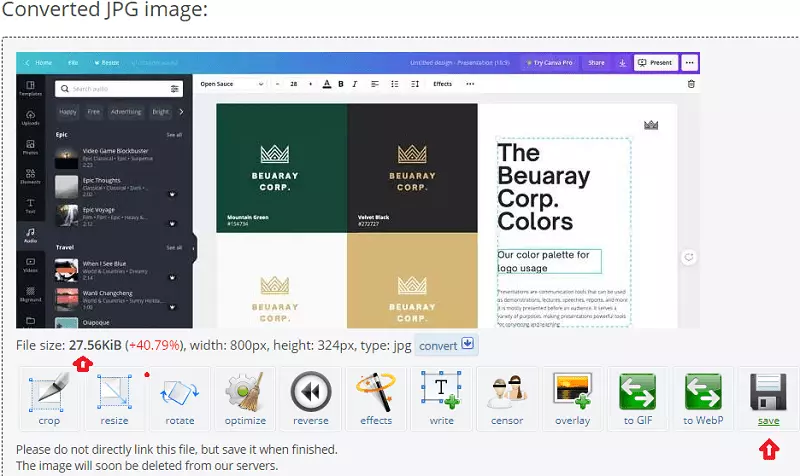
عکس با فرمت JPG در پوشه Download ویندوز ذخیره میشود.
این کار در کمتر از 2 دقیقه انجام میشود.
نکته ای که دارای اهمیت است این است که حجم یک تصویر با فرمت های مختلف، بسیار متفاوت است. همان طور که مشاهده می کنید حجم فایل با تبدیل به JPG تغییر کرد و بیشتر شد، چون فرمت webp حجم فایل را کاهش می دهد.
برای تبدیل دیگر فرمت ها می توانید از همین سایت استفاده نمایید.
سایت های مختلفی برای تبدیل فرمت ها وجود دارد .حال به سراغ وبسایت دیگری می رویم.
3- تبدیل فرمت عکس avif به jpg
فرمت های مختلفی برای تصویر وجود دارد یکی از آنها avif میباشد.
برای تبدیل فرمت عکس avif به jpg مراحل زیر را طی کنید:
- وارد سایت cloudconvert.com شده و از منوی Tools گزینه Image Converter را انتخاب نمایید.
- در بخش convert که در تصویر نیز مشخص است فرمت اولیه را avif انتخاب نمایید.
- سپس در بخش دوم فرمت JPG را انتخاب نمایید.
- بعد روی دکمه Select File کلیک کرده و تصویر خود را انتخاب نمایید.
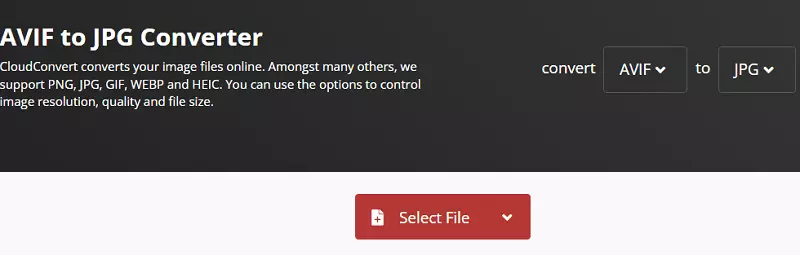
روی دکمه convert کلیک کنید پس از تبدیل دکمه Download فعال می شود روی آن کلیک کنید و عکس را با فرمت جدید ذخیره نمایید.
یکی از نکات جالب این سایت تعداد فرمت هایی است که پشتیبانی میکند.
همان طور که مشاهده کردید نحوه کار همه سایت ها به یک شکل است.
فرمت هایی که این سایت پشتیبانی می کند عبارتند از : 3FR, ARW, AVIF, BMP, CR2, CR3, CW, DCR, DNG, EPS, ERF, GIF, HEIC, ICNS, ICO, JPEG, JFIF, MOS, MRW, NEF, ODD, ODG, ORF, PEF, PNG, PPM, PSD, TIF, TIFF, X3F, XPS
4- تبدیل فرمت pdf به jpg
یکی از سایت هایی که برای تبدیل فرمت pdf به jpg تست کردم و جالب بود سایت pdf2jpg.net بود. نکته جالب این سایت این است که صفحات را به صورت جداگانه قرار می دهد و ما می توانیم فقط صفحه خاصی را دانلود کنیم.
مراحل زیر را طی کنید:
- وارد سایت شوید.
- روی دکمه Choose a PDF file کلیک کنید.
- فایل مورد نظر با پسوند pdf را انتخاب کنید.
- روی دکمه Convert PDF to JPG کلیک کنید.
- هر صفحه ای را که دوست دارید دانلود نمایید.
کار با این سایت فوق العاده ساده بود و کیفیت بالایی نیز داشت.
پیشنهاد ما:
5- تبدیل فرمت eps و psd به jpg
از طریق سایت zamzar می توانید فرمت eps و psd را به jpg تبدیل کنید.
برای این کار وارد منو شوید و از بخش Convertors گزینه Image Convertors را انتخاب کنید.
سپس روی دکمه Add Files کلیک کنید و فایل مورد نظر را انتخاب نمایید.
سپس در بخش میانی فرمت jpg را انتخاب کنید.
در انتها روی دکمه Convert Now کلیک کنید تا تبدیل انجام شود.
پس از اینکه تبدیل با موفقیت انجام شد دکمه دانلود فعال می شود و می توانید فایل را با پسوند jpg دانلود نمایید.
فایل در پوشه Download ویندوز ذخیره میشود.
بجز این دو فرمت، این وبسایت توانایی تبدیل دیگر فرمت ها را به یکدیگر دارد و کار کردن با آن نیز آسان است.
6- تبدیل فرمت png و heic به jpg
نرم افزار IrfanView را دانلود کرده و در ویندوز نصب نمایید. تقریباً هر قالبی را میتواند باز کند، ابزارهای ویرایش اولیه خوبی دارد و بسیار سریع است.
یک عکس با فرمت png یا heic را باز کنید. تنها کاری که میخواهیم انجام دهیم این است که برنامه را بهعنوان نوع فایل دیگری ذخیره کنیم.
روی منوی “File” کلیک کنید و سپس بر روی دستور “Save As” کلیک کنید.
در پنجره Save As، فرمت JPG را در منوی کشویی "Save As Type" انتخاب کنید و سپس روی دکمه "Save" کلیک کنید.
اگر میخواهید مستقیماً به JPG تبدیل کنید، کیفیت پیشفرض خوب است، اما اگر میخواهید کنترل بیشتری روی فشردهسازی فایل خود داشته باشید، پنجره Save Options چند ویژگی اضافی برای بررسی دارد. IrfanView همچنین دارای یک ویژگی خوب است که به شما امکان می دهد محدودیت اندازه فایل را تعیین کنید.
7- تبدیل عکس به JPG در فتوشاپ
در فتوشاپ، ذخیره کردن کمی متفاوت از اکثر برنامه های کاربردی دیگر عمل می کند. به جای کار با یک نوع فایل اصلی مانند docx در مایکروسافت ورد، فتوشاپ راه های مختلفی برای ذخیره تصاویر شما ارائه می دهد.
اگر تصویری با پسوند webp یا Tiff یا هر پسوند دیگری را دانلود کرده اید و نمی توانید در شبکه های اجتماعی یا نرم افزار خاصی استفاده کنید این مراحل را طی کنید:
- عکس را در فتوشاپ باز کنید.
- از طریق save as بخش format پسوند jpg را انتخاب نمایید.
- سپس روی دکمه ذخیره کلیک کنید و آن را در کامپیوتر ذخیره نمایید.
این روش برای تبدیل و ذخیره سازی با فرمت jpg کافی است اما اگر قصد فشرده سازی را دارید می توانید از Save for Web استفاده نمایید. ادامه آموزش را بخوانید.
هنگام ذخیره کردن عکس می توانید اندازه و حجم آن را ببینید تا بتوانید تصمیم بهتری بگیرید.
وقتی از ویژگی Save for Web استفاده می کنید، باید چند تصمیم در مورد تصویری که ذخیره می کنید بگیرید:
فرمت فایل: Save for Web به شما امکان می دهد از بین چند فرمت فایل وب انتخاب کنید. مهمترین پسوندها jpg و png است که در هر جایی می توانید از آن استفاده نمایید.
بیشتر اوقات، از فرمت JPEG برای عکس ها استفاده می کنید. PNG-24 کیفیت کامل تصویر را حفظ می کند، در حالی که PNG-8 عمدتاً برای گرافیک ها و تصاویری که فقط از چند رنگ استفاده می کنند استفاده می شود.
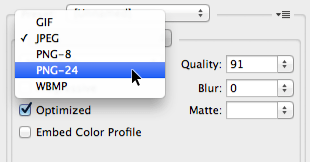
اندازه تصویر: هر چه اندازه تصویر کوچکتر باشد حجم فایل نیز کمتر است. می توانید اندازه تصویر را مستقیماً از کادر محاوره ای ذخیره برای وب تغییر دهید. با این حال، اگر از سرویسی مانند فیس بوک استفاده می کنید، احتمالاً نیازی به تغییر اندازه تصاویر خود نخواهید داشت زیرا این سرویس ها به طور خودکار اندازه آنها را تغییر می دهند.
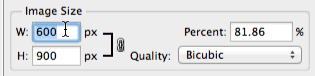
کیفیت: اگر از فرمت JPEG استفاده می کنید، تصویر را می توان در سطوح مختلف کیفیت ذخیره کرد. بستگی دارد کیفیت برای شما مهمتر است یا حجم فایل. اما به این معنی نیست که اگر عکس را فشرده کنید کیفیت آن خراب خواهد شد. می توانید با کیفیت های مختلف تست کنید تا بتوانید تصمیم بهتری بگیرید.
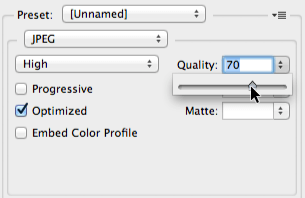
فرمت عکس در فتوشاپ
هنگام ذخیره یک عکس در فتوشاپ، چندین گزینه و فرمت فایل برای انتخاب دارید:
PSD: این فرمت پیشفرض برای اسناد فتوشاپ است، اگر تصویر با این پسوند ذخیره شود می توانید بعداً به راحتی آن را ویرایش کنید. فایلهای PSD برای باز کردن در فتوشاپ طراحی شدهاند، بنابراین اگر میخواهید تصویر را با دیگران به اشتراک بگذارید، باید یک کپی از تصویر را در یک فرمت فایل معمولی مانند JPEG ذخیره کنید اما برای فایل های پروژه باید از PSD استفاده کرد.
فرمت های رایج فایل: می توانید تصاویر را در انواع مختلف فایل های رایج از جمله JPEG و PNG ذخیره کنید. این فرمتهای فایل را میتوان تقریباً در هر رایانه یا دستگاه تلفن همراه مشاهده و ویرایش کرد، که آنها را برای اشتراکگذاری با دیگران مناسب میکند. با این حال، برخلاف فایلهای PSD، اگر قصد دارید به ویرایش فایل ادامه دهید، این فرمتها چندان مفید نیستند و همچنین نمیتوانند اطلاعات لایه را حفظ کنند.
Save for Web: اگر قصد دارید تصویری را در وب آپلود کنید، مانند وبلاگ یا وب سایت، باید از ویژگی Save for Web استفاده کنید. این ابزار به شما امکان می دهد تصاویری را که برای وب بهینه شده اند ذخیره کنید، که دانلود و مشاهده آنلاین آنها را آسان تر می کند. Save for Web همچنین دارای چندین ویژگی مفید برای تهیه تصاویر برای وب است، از جمله گزینه تغییر اندازه تصاویر.
در نهایت، گزینه ذخیره ای که انتخاب می کنید به کاری که باید با تصویر انجام دهید بستگی دارد.
فشرده سازی عکس JPG
یکی دیگر از مواردی که طراحان و مدیران سایت به آن نیاز دارند فشرده سازی عکس با فرمت JPG است.
برای این کار می توانید از روش های مختلف از جمله نرم افزارها و وبسایت ها استفاده نمایید.
یکی از وسایت هایی که می توانید برای فشرده سازی تصاویر JPG استفاده نمایید compressjpeg.com است.
براحتی می توانید فایل خود را از طریق دکمه Upload Files آپلود کنید، در مدتی کوتاه فایل فشرده میشود و سپس روی دکمه Download کلیک کنید تا فایل در کامپیوتر شما ذخیره شود.
امیدواریم این آموزش برای شما عزیزان مفید باشد.

منبع: gcfglobal
تگ:
نظرات کاربران
از دیدگاه مرتبط با موضوع استفاده نمایید.
از تبلیغ سایت یا شبکه اجتماعی خودداری فرمایید.
برای پاسخ گویی بهتر در سایت ثبت نام نمایید و سپس سوال خود را مطرح فرمایید.









اگر به دنبال کار پاره وقت هستید با ما تماس بگیرید.
اگر سوال یا نظری دارید در بخش کامنت ها بنویسید.اگر موضوع خاصی مد نظر شماست که در سایت موجود نیست در بخش کامنت ها بنویسید