6 روش ایجاد حاشیه در فتوشاپ
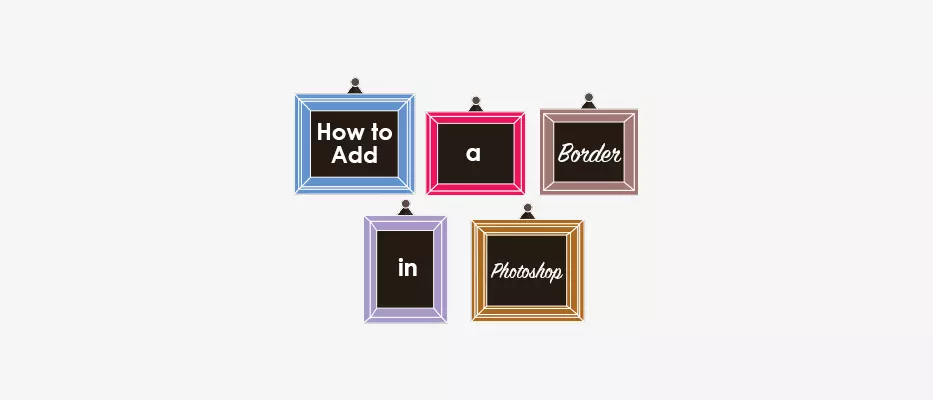
برای ایجاد حاشیه در فتوشاپ روش های متنوعی وجود دارد که در این آموزش به آن می پردازیم. این آموزش شامل کادر ساده دور صفحه، کادر دور متن، طراحی کادر زیبا، چند نکته و ترفند برای ایجاد حاشیه در سریع ترین زمان است.
نحوه اضافه کردن حاشیه در فتوشاپ
چگونه می توانید تصویر خود را برجسته کنید؟ پاسخ ممکن است به سادگی اضافه کردن یک حاشیه در Photoshop باشد!
حاشیهها میتوانند تصویر شما را قاببندی کنند تا حس خلاقانهای را که در غیر این صورت ممکن است وجود نداشته باشد، اضافه کنند.
انواع حاشیه در فتوشاپ
برای ایجاد حاشیه در فتوشاپ روش های مختلفی وجود دارد که ما سعی داریم شما را با انواع روش ها آشنا کینم.
حاشیه های ساده حاشیه هایی با خطوط مستقیم هستند که در اطراف هر طرف عکس قابل مشاهده هستند و می توان به روش های مختلف، دور عکس انداخت.
در فتوشاپ، می توانید یک حاشیه ساده در اطراف عکس خود ایجاد کنید که انگار با یک حصیر قاب شده است. یک حاشیه سفید یا یک حاشیه سیاه این ظاهر را خواهد داشت.
شما می توانید تمام جنبه های یک حاشیه ساده را در فتوشاپ سفارشی کنید، از جمله عرض، رنگ و الگوی پر کردن آن. اگرچه به آن "حاشیه ساده" می گویند، می توانید یک حاشیه ساده را با یک گرادیان یا الگوی به جای رنگ ثابت پر کنید.
حاشیههای ساده به شکلهای سنتی مربع و مستطیل میآیند، اما میتوان آنها را طوری دستکاری کرد تا گوشههای گرد داشته باشند. گوشه های گرد در انواع عکس ها عالی به نظر می رسند!
پیشنهاد ما:
1- چگونه دور عکس کادر سفید بیاندازیم
اکنون که میدانید فتوشاپ چه نوع حاشیههایی را میتواند ایجاد کند، بیایید در مورد نحوه ایجاد حاشیه صحبت کنیم.
برای اهداف این آموزش، من با یک عکس ویرایش نشده کار خواهم کرد. مراحل افزودن یک حاشیه (کادر) ساده به این شکل است:
- برای ایجاد یک حاشیه ساده، ابتدا عکس خود را در فتوشاپ باز کنید.
- به منوی Image بروید و Canvas Size را انتخاب کنید.
- تیک Relative را بزنید.
- در بخش Width و Height عرض دلخواه خود را وارد نمایید. واحد اندازه گیری پیش فرض اینچ است من 0.2 را انتخاب کردم.
- در بخش Canvas extension color رنگ دلخواه را انتخاب نمایید.
- روی OK کلیک کنید تا حاشیه به عکس اضافه شود.
در تصویر زیر همه موارد را مشاهده می کنید. در کمتر از یک دقیقه توانستیم یک حاشیه دور عکس بیاندازیم.
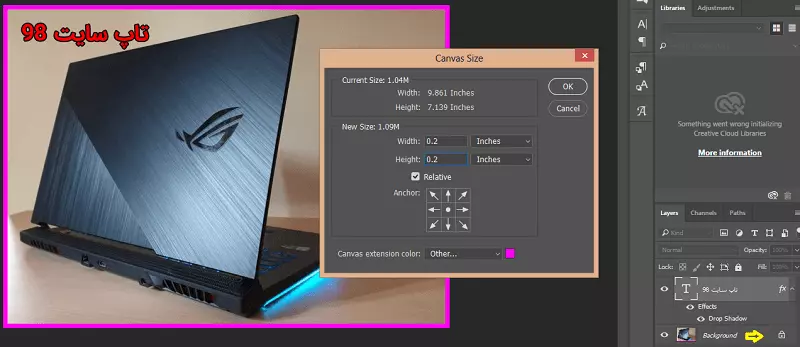
همچنین می توانیم یک کار جالب تر نیز انجام دهیم و کادر دوم نیز اضافه کنیم.
برای افزودن کادر دوم می توانید به این شکل عمل نمایید:
پس از اینکه مراحل بالا را انجام دادید و یک کادر دور عکس افتاد، به منوی Image و Canvas Size بروید و دوباره یک مقدار مثلا 0.2 اینچ به آن بدهید (اندازه ای که من استفاده کردم و در تصویر زیر مشاهده می کنید) سپس رنگ دلخواه را انتخاب کنید و روی OK کلیک کنید.

نکته مهم :
گاهی اگر عکس قفل باشد احتمال دارد تغییر اعمال نشود یا ابزار فتوشاپ قفل باشد برای این کار کافی است قفل عکس را از پانل Layer باز کنید.
اگر تصویر شما لایه باز است حتما آن را به یک لایه تبدیل کنید و سپس حاشیه را اضافه کنید.
پیشنهاد ما:
اگر به گرافیک علاقه مند هستید میتوانید از آموزشهای موجود در فرادرس که لینک آن در ادامه قرار داده شده است، استفاده کنید.
2- ایجاد حاشیه ساده در فتوشاپ
در این بخش قصد دارم یک روش بسیار ساده به شما آموزش دهم تا کمتر از یک دقیقه، یک حاشیه ساده و زیبا برای عکس ایجاد کنید.
برای ایجاد حاشیه ساده در فتوشاپ به این روش عمل نمایید:
- تصویر خود را در فتوشاپ باز نمایید.
- اگر پانل Layers فعال نبود از منوی Window تیک آن را بزنید تا فعال شود.
- قفل عکس را بردارید کافی است روی قفل کلیک کنید.
- روی عکس در پانل Layers دابل کلیک کنید تا Layer style فعال شود.
- روی Stroke کلیک کنید و تیک آن را بزنید. حتما روی آن کلیک نمایید تا گزینه های آن فعال شوند.
- در بخش Position گزینه inside را انتخاب نمایید. سپس سایز size را تغییر دهید و نتیجه را مشاهده کنید.
- گزینه opacity میزان شفافیت را نشان می دهد می توانید روی 100 قرار دهید و در صورت تمایل آن را کمتر کنید.
- در بخش Fill type می تونید مشخص کنید که فقط از رنگ ساده استفاده نمایید یا از گرادینت و Pattern . می توانید همه را در چند ثانیه تست نمایید. اگر گرادینت را انتخاب کردید یک گزینه با عنوان style زیر آن فعال می شود که دارای گزینه های مختلفی است آن را تست نمایید بعضی از آنها گرادینت را بسیار زیباتر می کنند.
- روی Ok کلیک نمایید تا تغییرات اعمال شوند.
نتیجه کار را در تصویر زیر مشاهده می کنید. همچنین می توانید از دیگر ابزارهای فتوشاپ نیز استفاده کنید تا کادر را زیباتر کنید. در ادامه مثال های دیگری خواهیم داشت تا با این ابزارها و تنظیمات آشنا شوید.
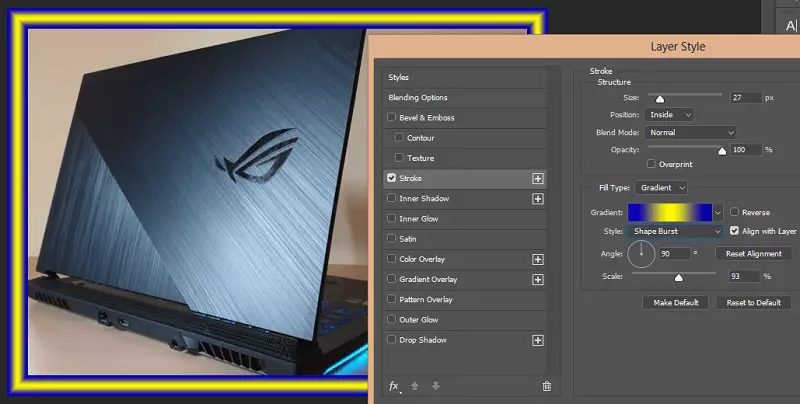
3- ایجاد حاشیه در فتوشاپ با ابزار Crop
خیلی از افراد از ابزار Crop برای چیدن قسمتی از عکس استفاده می کنند اما من قصد دارم به شما آموزش دهم چگونه در کمتر از یک دقیقه، یک کادر زیبا دور عکس بیاندازید.
برای ایجاد حاشیه در فتوشاپ با ابزار Crop مراحل زیر را طی نمایید:
- تصویری که قصد دارید دور آن کادر بیاندازید را در فتوشاپ باز کنید.
- در سمت چپ فتوشاپ نوار ابزار را مشاهده می کنید ابزار Crop Tool را انتخاب نمایید. با فشار کلید C این ابزار فعال می شود.
- در قسمت پایین نوار ابزار فتوشاپ، set background color رنگ پس زمینه را به هر رنگی که دوست دارید تغییر دهید. رنگ حاشیه دقیقا همان خواهد شد.
- در چهار طرف عکس، نواری وجود دارد. نوار بالایی را به سمت بالا بکشید مشاهده می کنید یک حاشیه از طرف بالا اضافه شد. از سمت راست، چپ، پایین نیز همین کار را انجام دهید. مشاهده می کنید حاشیه ای با همان رنگ background به عکس اضافه می شود.
- در قسمت بالا روی تایید کلیک کنید تا تغییرات ثبت و اعمال شوند.
به همین راحتی توانستیم یک حاشیه زیبا دور تصویر بیاندازیم. اگر قصد دارید حاشیه را زیباتر کنید کافی است با ابزار انتخاب Magic section حاشیه را انتخاب کنید سپس تغییرات را اعمال نمایید.
پیشنهاد ما:
4- ایجاد حاشیه در فتوشاپ با ابزار Marquee
یکی از روش های بسیار آسان برای ایجاد حاشیه دور عکس، استفاده از ابزارهای انتخاب است ما قصد داریم یک کادر دور عکس بیاندازیم. کار با این روش بسیار آسان است.
برای ایجاد حاشیه در فتوشاپ با ابزار Marquee این مراحل را دنبال نمایید:
- تصویر مورد نظر خود را از کامپیوتر انتخاب نمایید.
- پس از باز شدن تصویر، ابزار rectangular marquee tool یا همان مستطیل را انتخاب نمایید.
- قسمتی از تصویر که می خواهید به عنوان حاشیه استفاده نمایید را انتخاب نمایید.
- سپس از منوی Select گزینه Inverse را انتخاب نموده و مشاهده می کنید که کادر به شکل مستطیل درآمد.
- دکمه Delete صفحه کلید را فشار دهید پنجره ای باز می شود.
- در این پنجره می توانید رنگ یا پترن مورد نظر خود را انتخاب نمایید.
- روی ok کلیک کنید و نتیجه را ببینید.
- برای از بین بردن select می توانید از منوی Select گزینه Deselect را انتخاب نمایید.
در بخش content گزینه های مختلفی وجود دارد می توانید رنگ یا pattern مورد نظر خود را انتخاب نمایید. در تصویر زیر این پنجره را مشاهده می کنید.
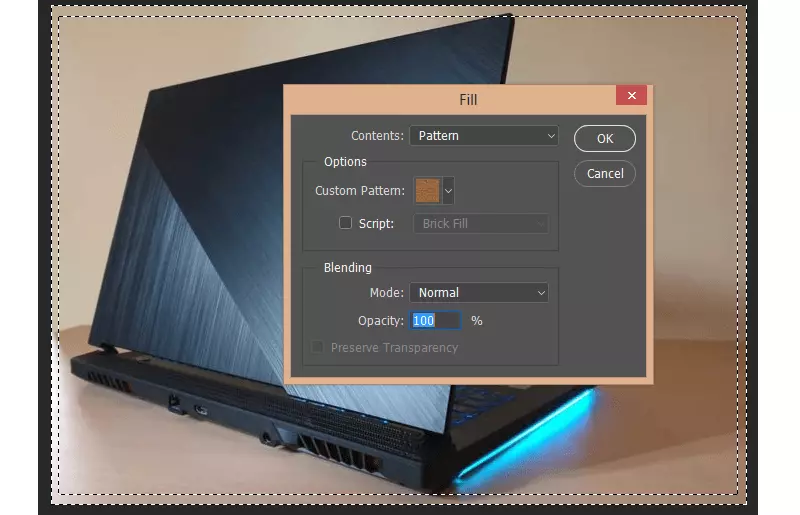
5- طراحی کادر زیبا با فتوشاپ
گاهی می توان با یک ترفند ساده، کاری انجام داد که دیگران ساعت ها برای آن وقت می گذارند. در این بخش قصد دارم شما را با کاری خلاقانه آشنا کنم.
یک فونت بنام Akruti را دانلود کردم این فونت بجای نوشتن حروف، عکس چاپ می کند. اجازه دهید یک کادر زیبا با کمک این فونت ایجاد کنیم.
دقت کنید پس از دانلود فونت باید آن را در پوشه Fonts در control panel اضافه کنید کافی است روی فونت کلیک راست کرده و آن را در پوشه Fonts جایگذاری (paste) کنید. در این صورت فونت به فتوشاپ و دیگر نرم افزارها اضافه خواهد شد.
برای طراحی کادر زیبا با فتوشاپ مراحل زیر را طی کنید:
- از منوی File گزینه New را انتخاب نمایید. عرض و ارتفاع را وارد نمایید. می توانید رزولوشن را روی 72 یا 300 قرار دهید. روی دکمه ok کلیک کنید.
- با ابزار مستطیل Marquee یک کادر دور صفحه را انتخاب نمایید اندازه کادر به سلیقه شما می باشد.
- پس از انتخاب کردن مستطیل از منوی Select گزینه Inverse را کلیک کنید.
- در قسمت پایین نوار ابزار، رنگی که برای کادر نیاز دارید انتخاب کنید. حال Paint Bucket tool را از نوار ابزار سمت چپ فتوشاپ انتخاب نمایید. در قسمت انتخاب شده کلیک کنید تا رنگ آن تغییر کند. بهتر است در بخش Layer یک لایه جدید ایجاد کنید تا رنگ در آن قرار گیرد. مشاهده می کنید که صفحه دارای یک کادر ساده شد.
- حال ابزار متن horizontal type tool را انتخاب کنید. فونت Akruta را انتخاب نمایید. سپس در گوشه سمت چپ یا راست کلیک کنید و یکی از حروف را تایپ کنید. هر حرف یک شکل نمایش می دهد.
چند نکته :
برای مورد 4 بجای رنگ ساده می توانید از گرادینت نیز استفاده کنید.
هر حرف از فونت Akruta یک تصویر چاپ می کند اگر احیانا یکی از حالت ها در کیبورد پیدا نکردید می توانید یک کپی از آن لایه بگیرید و با استفاده از منوی Edit گزینه Free Transform آن را بچرخانید و سپس به گوشه ها منتقل نمایید.
در تصویر زیر مشاهده می کنید که من با استفاده از این فونت دو کادر زیبا را در مدتی کوتاه آماده کردم. واقعا این روش راحت است و چون بیشتر افراد در سطح متوسط هستند این روش برای آنها مفید است.
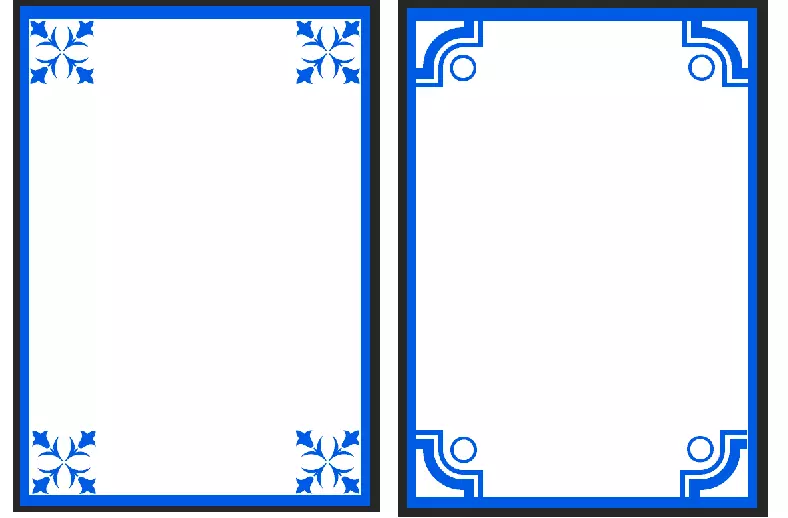
هدف ما این است که شما بتوانید با ابزارهای مختلف آشنا شوید و به سلیقه خود طراحی را انجام دهید.
پیشنهاد ما:
اگر به دنبال یادگیری فتوشاپ هستید آموزش زیر از فرادرس را پیشنهاد می کنیم.
6- ایجاد حاشیه دور متن در فتوشاپ
در این بخش به شما چند روش ایجاد حاشیه دور متن در فتوشاپ را آموزش می دهیم.
برای شروع، ابزار متن را در نوار ابزار سمت چپ فتوشاپ انتخاب کنید و متن خود را تایپ کنید.
در پانل Layer روی متن دابل کلیک کنید تا پنجره Layer Style باز شود.
روش دوم برای باز کردن پنجره Layer Style این است که در پانل Layers روی fx کلیک کرده و Blending Options را انتخاب نمایید.
در کادر محاورهای Layer Style، Stroke را از لیست سبکها در سمت چپ انتخاب کنید. گزینه های Stroke به شما کنترل کاملی بر ظاهر حاشیه متن می دهد.
اگر می خواهید رنگ ثابتی داشته باشید، روی کاشی رنگ کلیک کنید تا Color Picker باز شود. رنگ مورد نظر خود را انتخاب کرده و OK را بزنید.
همچنین می توانید از گرادینت یا پترن استفاده کرد که کار را زیباتر می کنند. پیشنهاد می کنم حتما از Pattern ها استفاده نمایید.
- در تصویر زیر من این تنظیمات را اعمال کردم:
- سایز size را روی 5 قرار دادم.
- موقعیت Position را روی Outline قرار دادم.
- Opacity خود را روی 100 تنظیم کردم.
- گزینه Fill type را روی Pattern گذاشتم و یک پترن خاص را انتخاب کردم که در تصویر قابل مشاهده است.
- سپس scale را روی 27 تنظیم کردم. حالت پیش فرض هم احتمالا خوب باشد.
- در انتها OK را کلیک کردم.
بعد از این مرحله در پنجره Layer Style می توانید یک حاشیه دوم نیز ایجاد کنید برای این کار می توانید از outline استفاده نمایید که من استفاده کردم و نتیجه را در تصویر مشاهده میکنید.
تنظیماتی که برای outline انتخاب کردم عبارتند از :
- گزینه blend Mode را روی Normal گذاشتم.
- شفافیت opacity را روی 100 قرار دادم.
- یک گرادینت انتخاب کردم.
- بقیه موارد حالت پیش فرض است.
نکته: برای حاشیه دوم می توانید روی علامت جمع در سمت راست stroke کلیک کنید تا یک stroke دیگر اضافه شود و سپس یک حاشیه دیگر را با تنظیمات دلخواه اضافه کنید.
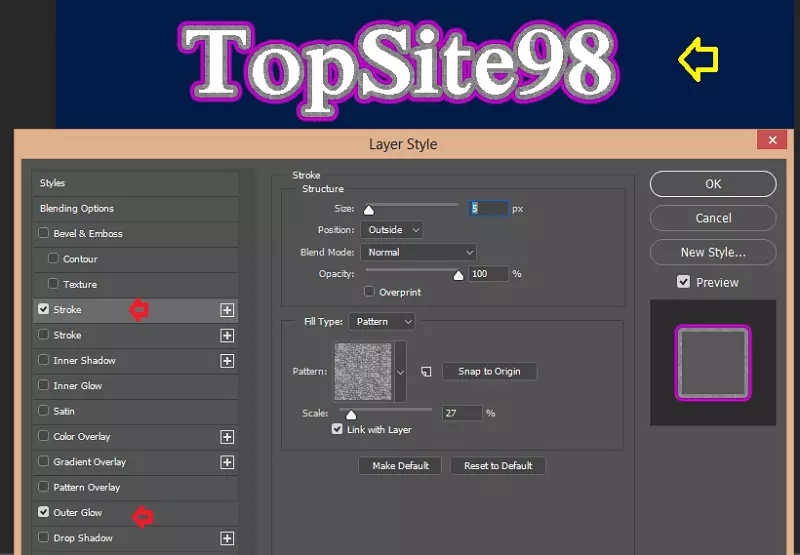
روش دومی برای ایجاد حاشیه دور متن در فتوشاپ به شما آموزش دهم که جذاب است مراحل زیر را طی کنید:
- متن خود را تایپ کنید. رنگ متن سفید و پس زمینه را تیره کرده ام.
- روی لایه متن در پانل Layers دابل کلیک کنید تا پنجره Layer Style باز شود.
- حال تیک stroke را بزنیدو با همان مشخصاتی که در بالا توضیح دادیم آن را تنظیم کنید.
- اگر دوست دارید outline را نیز تنظیم کنید تا دو حاشیه دور متن باشد.
- دکمه ok را کلیک کنید تا به پنجره Layers بروید.
- بالای لایه متن گزینه Fill را مشاهده می کنید آن را روی صفر قرار دهید و نتیجه را ببینید.
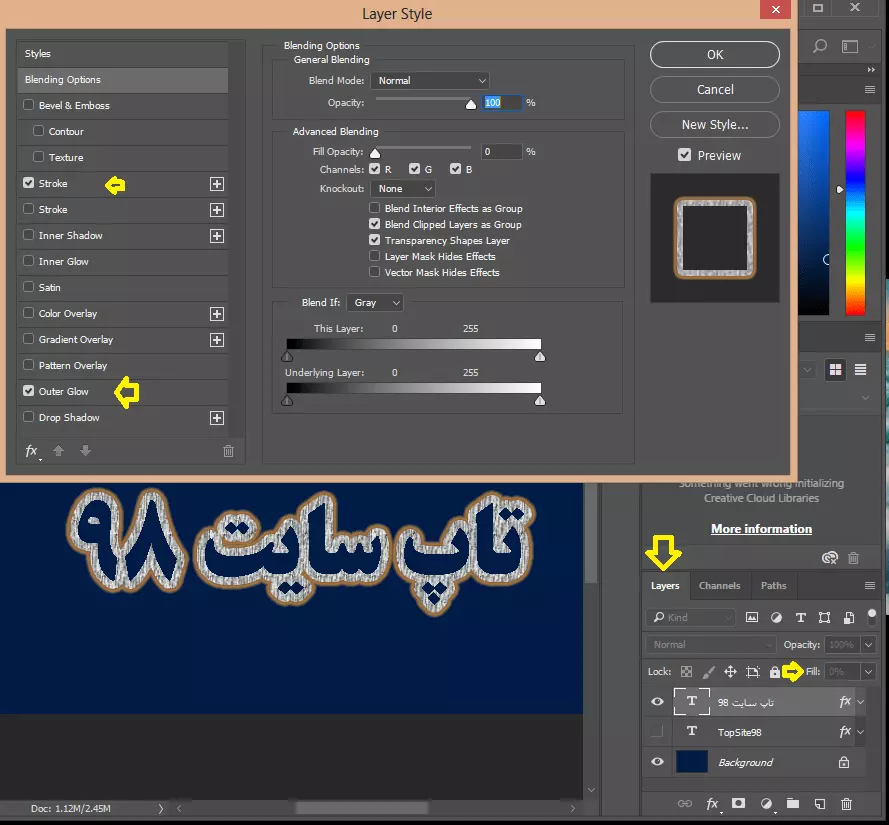
امیدواریم این مقاله برای شما عزیزان مفید باشد.
در بخش هایی از مقاله، چندین آموزش مختلف را پیشنهاد کردیم که می تواند برای شما مفید باشد در صورت تمایل روی آنها کلیک کرده و از آنها استفاده نمایید.
هدف ما معرفی بهترین منابع آموزشی به زبان فارسی میباشد

منبع: enviragallery
نظرات کاربران
از دیدگاه مرتبط با موضوع استفاده نمایید.
از تبلیغ سایت یا شبکه اجتماعی خودداری فرمایید.
برای پاسخ گویی بهتر در سایت ثبت نام نمایید و سپس سوال خود را مطرح فرمایید.









اگر به دنبال کار پاره وقت هستید با ما تماس بگیرید.
اگر سوال یا نظری دارید در بخش کامنت ها بنویسید.اگر موضوع خاصی مد نظر شماست که در سایت موجود نیست در بخش کامنت ها بنویسید