پایین آوردن کیفیت ویدیو — معرفی 5 ابزار ساده و رایگان برای کم کردن کیفیت فیلم
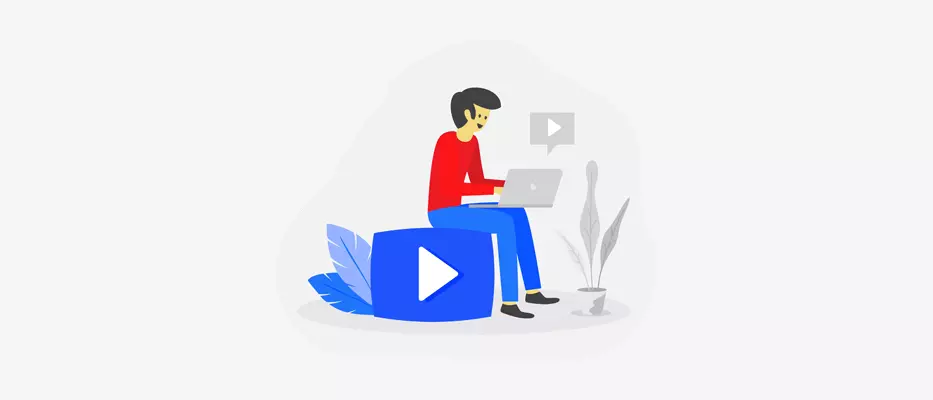
در این مقاله از تاپ سایت 98 به شما نحوه پایین آوردن کیفیت ویدیو در کامپیوتر را به چندین روش آموزش خواهیم داد. با این روش ها می توانید کیفیت ویدئو را تا 90 درصد بدون افت کیفیت، پایین آورید.
1- پایین آوردن کیفیت ویدیو با handbrake
یکی از بهترین نرم افزارها برای پایین آوردن کیفیت ویدیو در کامپیوتر و سیستم عامل های مختلف (ویندوز، مک و لینوکس)، نرم افزار Handbrake است که در این مقاله به آن می پردازیم.
نرم افزار Handbrake رمزگذار ویدیویی حرفه ای، به شما امکان می دهد فیلم های خود را برای وب بهینه سازی کنید، DVD ها و Blu-ray های خود را به فایل های دیجیتال تبدیل کنید، یا حتی لیست های بزرگی از ویدیوهای خانگی را به طور همزمان فشرده و بهینه کنید.
هدف Handbrake کمک به شما، در استفاده حداکثری از فایل های رسانه دیجیتال، می باشد.
در این مقاله به آموزش Handbrake، نحوه استفاده از آن و کارهایی که میتوانید با آن انجام دهید، خواهیم پرداخت.
تفاوت کدک ها (Codecs) و کانتینرهای ویدیویی(Video Containers)
کدک پروتکل یا روشی برای رمزگذاری/رمزگشایی اطلاعات یک فایل ویدئویی است. به عبارت دیگر، کدک مجموعه ای از قوانین برای فشرده سازی اطلاعات ویدیویی و کنترل نحوه نمایش این اطلاعات بر روی صفحه است. انتخاب کدک مناسب می تواند به کیفیت، اندازه فایل یا سرعت کدگذاری مطلوب منجر شود.
انواع کدک: Xvid، FFMpeg، H.264 و H.265 - محبوب ترین کدک H.264 است و در حال حاضر به طور گسترده پشتیبانی می شود.
برای استفاده تجاری، کدک ها باید در کنار کانتینرها کار کنند. یک کانتینر به عنوان فرمت ویدیویی نیز شناخته می شود و مجموعه ای از فایل های رسانه ای است.
یک کانتینر چیزی است که گروه بندی ویدیوهای فشرده را نگه می دارد (که توسط کدک تعریف شده است)، همچنین متادیتا، زیرنویس، کدک صوتی و غیره را در خود نگه می دارد.
نمونه هایی از کانتینرهای ویدئویی عبارتند از MP4، MKV، AVI، WMA، MOV، FLV و غیره.
آموزش دانلود و نصب Handbrake
برای دانلود handbrake می توانید به سایت آن handbrake.fr مراجعه نمایید و نرم افزار را بصورت رایگان دانلود نمایید همچنین می توانید از سایت های ایرانی دانلود نمایید.
ما در انتهای مقاله، لینک دانلود را قرار داده ایم.
خیلی از افراد با نصب handbrake مشکل دارند چون هنگان نصب از شما dot net framework را می خواهد و شما را به سایت مرجع آن هدایت می کند ولی آن نسخه جواب نمی دهد بایستی از نسخه windows desktop runtime استفاده نمایید و برای نسخه 64 بیتی ویندوز باید نسخه 5 آن را دانلود کنید و برای ویندوز 32 بیتی باید از نسخه 4 استفاده نمایید.
در انتهای همین مقاله نرم افزار و dot net framework را دانلود و نصب نمایید.
فشرده سازی ویدیو در ویندوز با Handbrake
فشرده سازی ویدیوها یکی از مهم ترین فرآیندهای هر تولید ویدیویی است، خواه یک فیلم پرفروش هالیوود باشد یا یک ویدیوی خانگی ساده در یوتیوب.
اگر می خواهید فایل خود را در آپارت، یوتیوب، یا وبسایت و شبکه های اجتماعی آپلود کنید یا حتی اگر تعداد فایل های ویدئویی شما زیاد است می توانید آن ها را بدون افت کیفیت (حداقل افت) فشرده کنید.
فشرده سازی ویدیو امکان حمل و نقل را فراهم می کند. به عبارت ساده، یک ویدیوی فشرده تغییر میکند تا فضای کمتری را در حافظه دیجیتال اشغال کند و در عین حال کیفیت تصویر و صدا خوبی را حفظ کند.
Handbrake یک ابزار پس از تولید است. این نرم افزار میتواند یک ویدیو را بگیرد، آن را رمزگذاری کند، فشرده کند و برای نمایشگرهای مختلف آماده کند.
نکته:
به هیچ عنوان از فیلم هایی که در وبسایت ها، آپارات و یوتیوب وجود دارد برای تست استفاده نکنید چون این فیلم ها قبلا توسط افراد و وبسایت ها فشرده شده اند و به هیچ هنوان کیفیت آنها پایین تر نمی آید. من یک فیلم با موبایل ضبط کرده و فشرده کردم و 90 درصد افت کرد بدون اینکه کیفیت تغییر چندانی کند.
فایل پس از فشرده سازی در دراوی C (درایو نصب ویندوز) و پوشه Users و نام کاربری و Videos ذخیره می شود. می توانید در قسمت پایین آدرس را تغییر دهید.
اگر در قسمت Summary پسوند MP4 را انتخاب کردید ولی در قسمت آدرس، MKV بود کافی است در بخش Format یکی از پسوندها را انتخاب کرده و دوباره mp4 را انتخاب نمایید مشکل حل می شود. (در این نسخه ای که من نصب کرده ام این باگ وجود دارد)
برای پایین آوردن کیفیت ویدیو با Handbrake مراحل زیر را طی نمایید:
- دکمه "Open Source" در گوشه سمت چپ بالا به شما امکان می دهد ویدیویی را که می خواهید فشرده کنید انتخاب و وارد کنید. کشیدن و انداختن ویدیو در پنجره اصلی نیز می تواند این کار را انجام دهد.
- دکمه Browse در قسمت پایین، برای تغییر آدرس فایل فشرده است.
- در تب Summary فرمت mp4 را انتخاب نمایید.
- در قسمت بالا Preset کیفیت دلخواه را انتخاب نمایید از General یا web استفاده نمایید.
- در تب Video و لیست Video Encoder گزینه H.264(x264) را انتخاب نمایید.
- در تب Video بخش Encoder Options گزینه Profile و در لیست High را انتخاب نمایید.
- گزینه Constant Quality کیفیت را مشخص می کند برای کیفیت 1080 عدد بین 20 تا 24 ، برای کیفیت 720 عدد بین 19 تا 23، برای کیفیت 480 عدد بین 18 تا 22 و در نهایت اگر کیفیت 2160 (4k) بود عدد 22 تا 28 را انتخاب نمایید.
- روی دکمه start encodee در بالا کلیک کنید تا عملیات فشرده سازی انجام شود.
با انتخاب Presets اعداد پیش فرض وارد می شوند می توانید بدون هیچ دستکاری دکمه start Encode را فشار دهید تا فیلم فشرده شود.
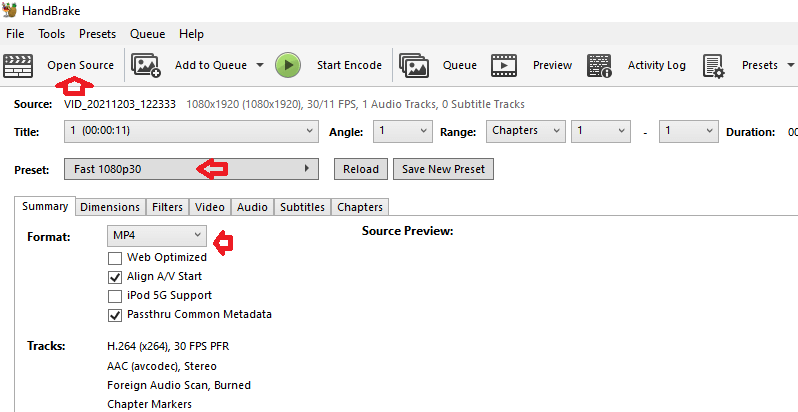
پس از باز کردن منبع ویدئو، گزینه "Presets" در دسترس خواهد بود که حاوی تنظیمات آماده ای است و برای تبدیل سریع ویدیو از یک فرمت به فرمت دیگر واقعا مفید هستند.
Presets مجموعه ای از ویژگی ها است که برای دستگاه های مختلف بهینه شده است. لیست کشویی Preset شامل مجموعه های پیکربندی از پیش تعیین شده برای دستگاه های رایج از جمله iPod، iPad و AppleTV است.
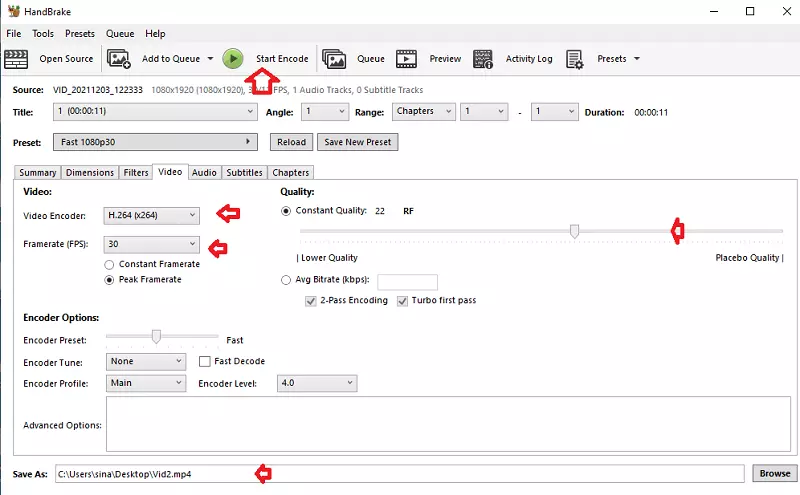
مواردی که در تصاویر بالا علامت گذاری شده است دارای اهمیت است.
پیشنهاد ما:
اگر دوست دارید ویدیوهای خود را حرفه ای تر کنید از آموزش فرادرس استفاده نمایید.
2- فشرده سازی فیلم در ویندوز با Vlc Player
رزولوشن یا نسبت تصویر به تعداد پیکسل های نمایش داده گفته می شود. هرچه رزولوشن بالاتر باشد، کیفیت فیلم واضح تر است. برعکس، وضوح ویدیو را کاهش دهید و اندازه فایل را کوچکتر کنید. به همین دلیل است که این یکی از مؤثرترین راهها برای فشردهسازی ویدیو است. به طور کلی، ویدیوهای HD دارای وضوح 1920 در 1080 پیکسل هستند. با کاهش وضوح، ممکن است کیفیت را به خطر بیندازید.
اما اگر نمیدانید چگونه یک ویدیو را برای ایمیل یا اشتراک آنلاین فشرده کنید، میتوانید ویدیوی خود را به 1280 در 720 پیکسل یا 854 در 480 تغییر دهید.
همچنین، توجه داشته باشید که کوچکتر کردن یک ویدیو تفاوت زیادی برای بیننده ایجاد نمی کند. اگر ویدیوی شما از نظر گرافیکی و انیمیشن سنگین است، بهتر است از 480 پیکسل پایینتر نروید.
پخش کننده رسانه VLC به اندازه کافی همه کاره است که علیرغم بسیاری از ویژگی های دیگر، فایل های ویدیویی را بدون افت کیفیت فشرده می کند. پخش کننده رسانه VLC پرکاربردترین ابزار برای کاهش حجم ویدیو بدون افت کیفیت است. بیایید با دنبال کردن این مراحل از VLC استفاده کنیم.
در اینجا روش پایین آوردن کیفیت ویدیو با VLC Player را یاد می گیرید:
1. نرم افزار VLC Player را دانلود و نصب کنید. پخش کننده VLC را نصب و باز کنید.
2. از منوی Media گزینه Convert/Save را کلیک کنید
3. برای انتخاب فایل ویدیوی خود (یا چندین فایل) روی Add کلیک کنید.
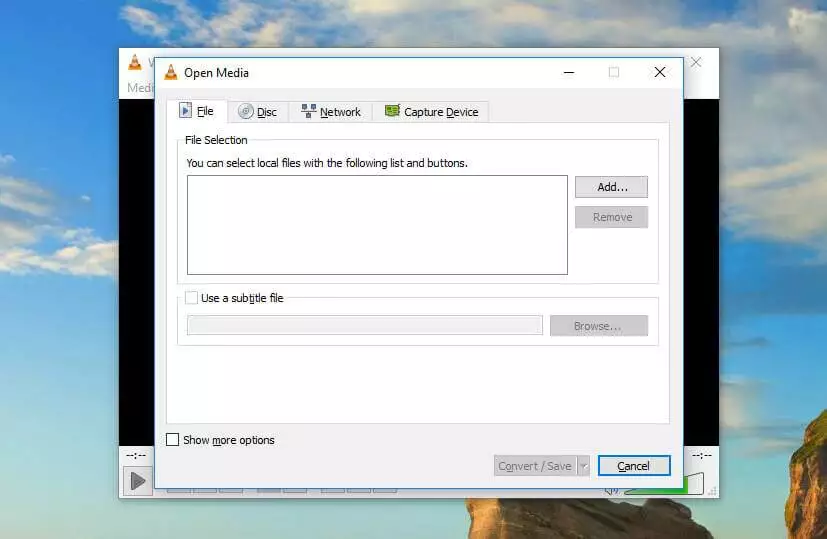
4. روی Convert/Save کلیک کنید تا لیستی از گزینه های تبدیل ظاهر شود. شما می توانید نوع دلخواه خود را در قسمت کشویی نمایه انتخاب کنید.
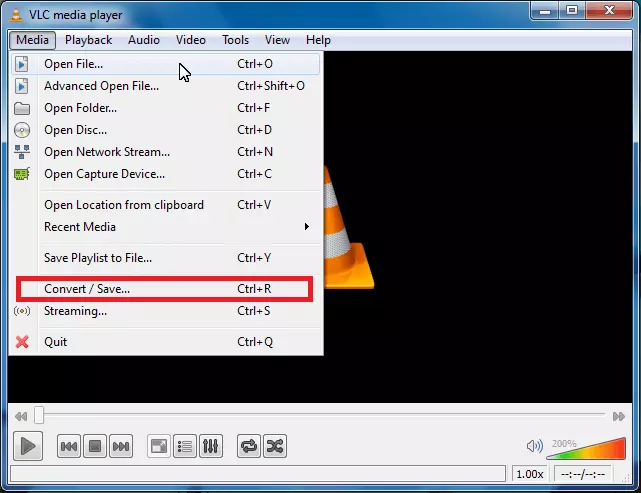
5. گزینه تبدیل خود را انتخاب کنید (نرم افزار پیشنهادات مفیدی مانند YouTube HD یا ویدیو برای تلویزیون/دستگاه MPEG4 1080p ارائه می دهد)
6. هنگامی که از انتخاب های خود راضی شدید، به سادگی Save را بزنید، مکان مقصد خود را انتخاب کنید (در هارد دیسک یا فضای ذخیره سازی ابری خود) و سپس روی Start کلیک کنید.
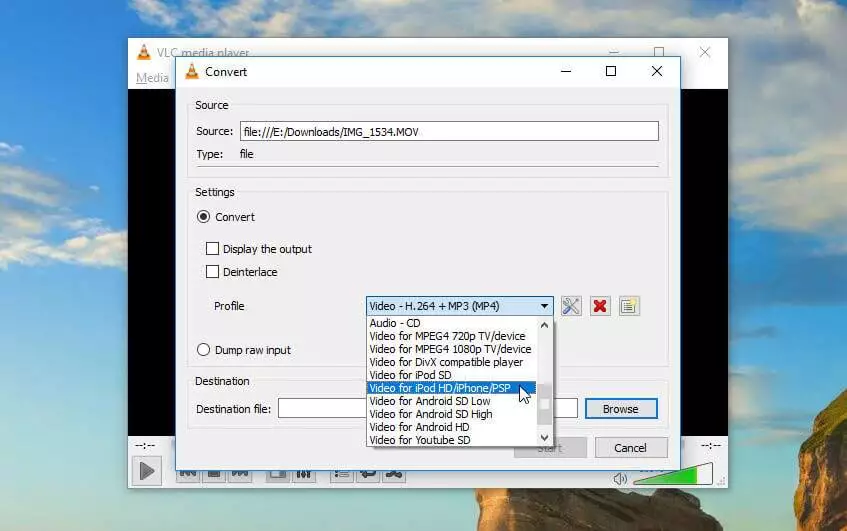
پیشنهاد ما:
اگر قصد دارید در تدوین فیلم حرفه ای شوید بایستی ابتدا با مبانی آن آشنا شوید از آموزش فرادرس استفاده نمایید.
3- فشرده سازی فیلم با Photos ویندوز 10
نرم افزار Photos در ویندوز 10 طیف وسیعی از ابزارهای ویرایش عکس و ویدیو را ارائه میکند که حتی برای ویرایشگرهای تازه کار عکس و ویدیو نیز قابل استفاده است. علاوه بر ویژگیهای استاندارد ویرایش عکس که به شما امکان میدهد عکسهای خود را تنها با چند کلیک بهبود ببخشید، برنامه Photos همچنین به شما امکان میدهد که همپوشانیها و فیلترهای متنی را به ویدیوهایتان اضافه کنید.
برای فشرده سازی یک فایل ویدئویی با نرم افزار Photos، باید مراحل زی را طی کنید:
مرحله 1 - از منوی استارت ویندوز 10، برنامه Photos را جستجو کرده و روی آن کلیک کنید.
مرحله 2 در بخش Video Editor روی New video project کلیک کنید و نامی به آن دهید.
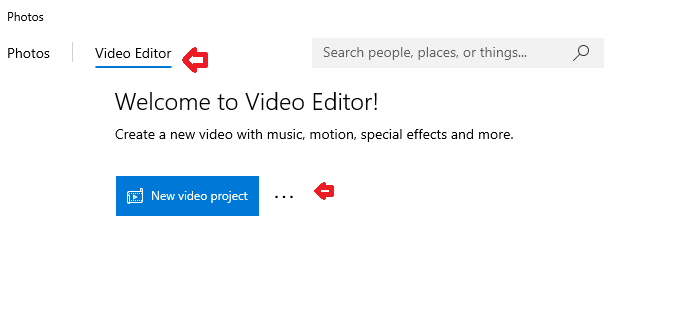
مرحله 3 این برنامه گزینه open ندارد. پوشه حاوی فیلم را باز کنید و سپس با موس فیلم را انتخاب کرده و به قسمت Project library بکشید یا اصطلاحا درگ کنید.
مرحله 4 حال آن فایل را به قسمت پایین، باکس سمت چپ درگ کنید(با موس بگیرید و در آن بیاندازید)
مرحله 5 حال روی دکمه Finish در سمت راست و بالا کلیک کنید. رزولوشن را انتخاب کنید تا فایل رندر شود. روی Export کلیک کنید.
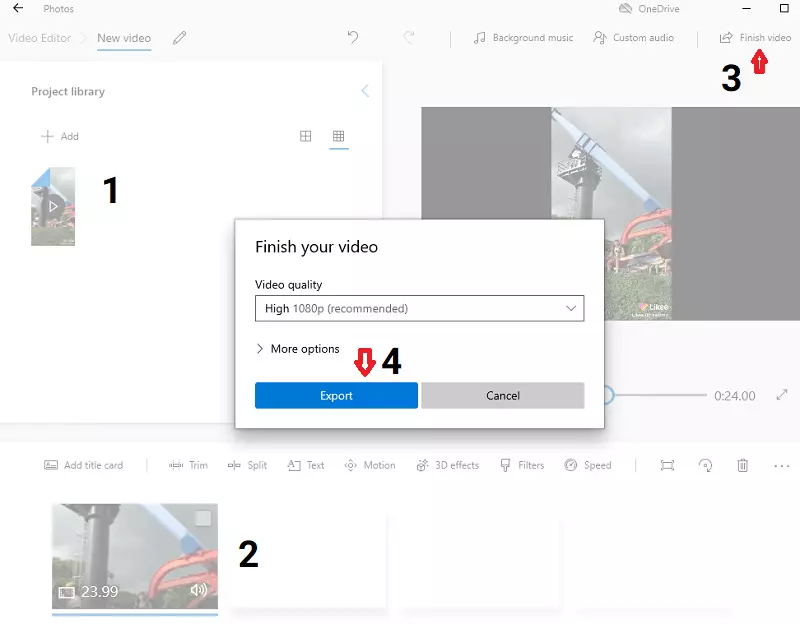
حال اندازه فایل خروجی را با فایل جدید مقایسه کنید من یک فایل 23 مگابایتی را در آن قرار داده و خروجی فایل 7 مگابایت بود.
4- فشرده سازی ویدیو با Freemake Video Converter
Freemake Video Converter با تمام نسخه های سیستم عامل ویندوز که از سال 2006 منتشر شده است سازگار است، که آن را به یکی از بهترین کمپرسورهای ویدیوی رایگان برای ویندوز 10 تبدیل می کند. از بیش از پانصد فرمت فایل ویدیویی پشتیبانی می کند.
پس از نصب و اجرای Freemake Video Converter باید با کلیک بر روی نماد +Video یک ویدیو را به برنامه وارد کنید. سپس می توانید فرمت خروجی را انتخاب کنید و همچنین اندازه سایز را مشخص کنید و برای تأیید تغییرات روی OK کلیک کنید. سپس می توانید با کلیک بر روی دکمه Convert ، فرآیند تبدیل فایل را کامل کنید.
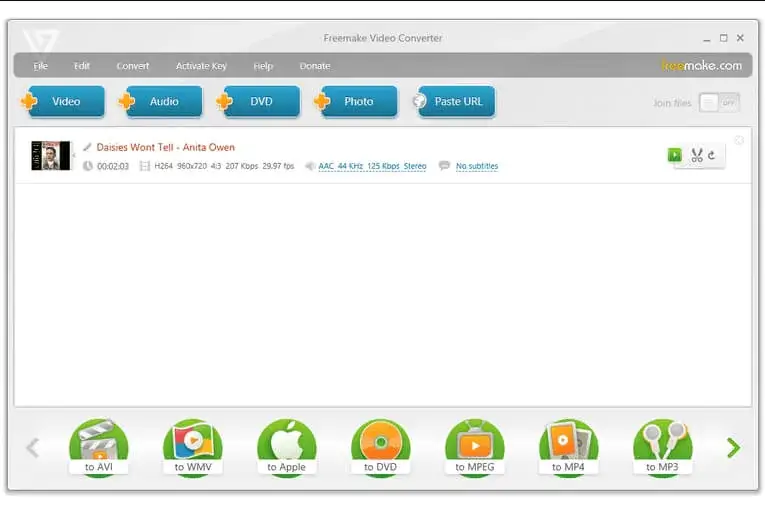
علاوه بر این، Freemake Video Converter ویژگی های تبدیل دسته ای را ارائه می دهد و شما را قادر می سازد چندین فایل را به طور همزمان تبدیل کنید. همچنین می توانید از این مبدل فایل مبتنی بر ویندوز، برای فشرده سازی فایل های ویدیویی Full HD و 4K بدون افت کیفیت استفاده کنید.
5- پایین آوردن کیفیت ویدیو با AnyVideo
یکی دیگر از نرم افزارهایی که برای فشرده سازی مناسب است AnyVideo Converter است که حجم ویدیوهای شما را بدون توجه به نسخه سیستم عامل ویندوزی که دارند کاهش می دهد زیرا نرم افزار فشرده سازی فایل با ویندوز 10، 8، 7 و xp (تمام نسخه های سیستم عامل ویندوز) سازگار است.
این نرم افزار با فرآیندی سریع و ساده و تنها در چند دقیقه می تواند حجم ویدئوهایی که از YouTube، Facebook، Vimeo، آپارات و بیش از صدها مقصد آنلاین دیگر دانلود کردهاید را کاهش دهد.
به سادگی ویدیویی را که میخواهید فشرده کنید را در AnyVideo Converter وارد کنید و تنظیمات تبدیل ویدیو را تنظیم کنید. حتی با وجود اینکه تبدیل فایل سریع است، نرم افزار کیفیت بالای تمام ویدیوهایی را که فشرده می کنید حفظ می کند.
AnyVideo Converter علاوه بر ارائه گزیدهای از فرمتهای ویدیوی خروجی، به کاربران خود اجازه میدهد دستگاه خروجی را که میخواهند ویدیوی خود را برای آن بهینه کنند، انتخاب کنند.
علاوه بر این، میتوانید از ابزارهای ویرایش ویدیوی AnyVideo برای اضافه کردن زیرنویس، برش، چرخش یا اعمال جلوههای بصری به ویدیوهایی که اندازه آنها را کاهش میدهید استفاده کنید.
بهترین نرم افزار برای فشرده سازی کدام است؟
فشرده سازی فایل های ویدیویی در کامپیوتر بدون در نظر گرفتن برنامه کمپرسور ویدیویی که انتخاب می کنید، یک فرآیند ساده است. با این حال، تفاوت محسوسی بین ابزارهای فشرده سازی ویدیو است.
پس باید یک کمپرسور ویدیوی مناسب انتخاب کنید که تمام نیازهای شما را برآورده کند.
از بین تمامی نرم افزارهایی که در این مقاله به آنها پرداختیم، من از نرم افزار Handbrake راضی تر بودم چون کار کردن با آن ساده است و بدون افت کیفیت، تا حد زیادی فیلم را فشرده می کند. باز تاکید می کنم فیلم هایی که از سایت های مختلف دانلود می کنید فشرده شده اند و دیگر قابلیت فشرده سازی ندارند. با موبایل خود فیلم بگیرید و با آن تست نمایید.
امیدواریم این مقاله برای شما مفید باشد.
در بخش هایی از مقاله، چندین آموزش مختلف را پیشنهاد کردیم که می تواند برای شما مفید باشد در صورت تمایل روی آنها کلیک کرده و از آنها استفاده نمایید.
هدف ما معرفی بهترین منابع آموزشی به زبان فارسی میباشد.

منبع: wondershare
تگ:
نظرات کاربران
از دیدگاه مرتبط با موضوع استفاده نمایید.
از تبلیغ سایت یا شبکه اجتماعی خودداری فرمایید.
برای پاسخ گویی بهتر در سایت ثبت نام نمایید و سپس سوال خود را مطرح فرمایید.









اگر به دنبال کار پاره وقت هستید با ما تماس بگیرید.
اگر سوال یا نظری دارید در بخش کامنت ها بنویسید.اگر موضوع خاصی مد نظر شماست که در سایت موجود نیست در بخش کامنت ها بنویسید