دانلود رایگان آموزش پریمیر به زبان فارسی
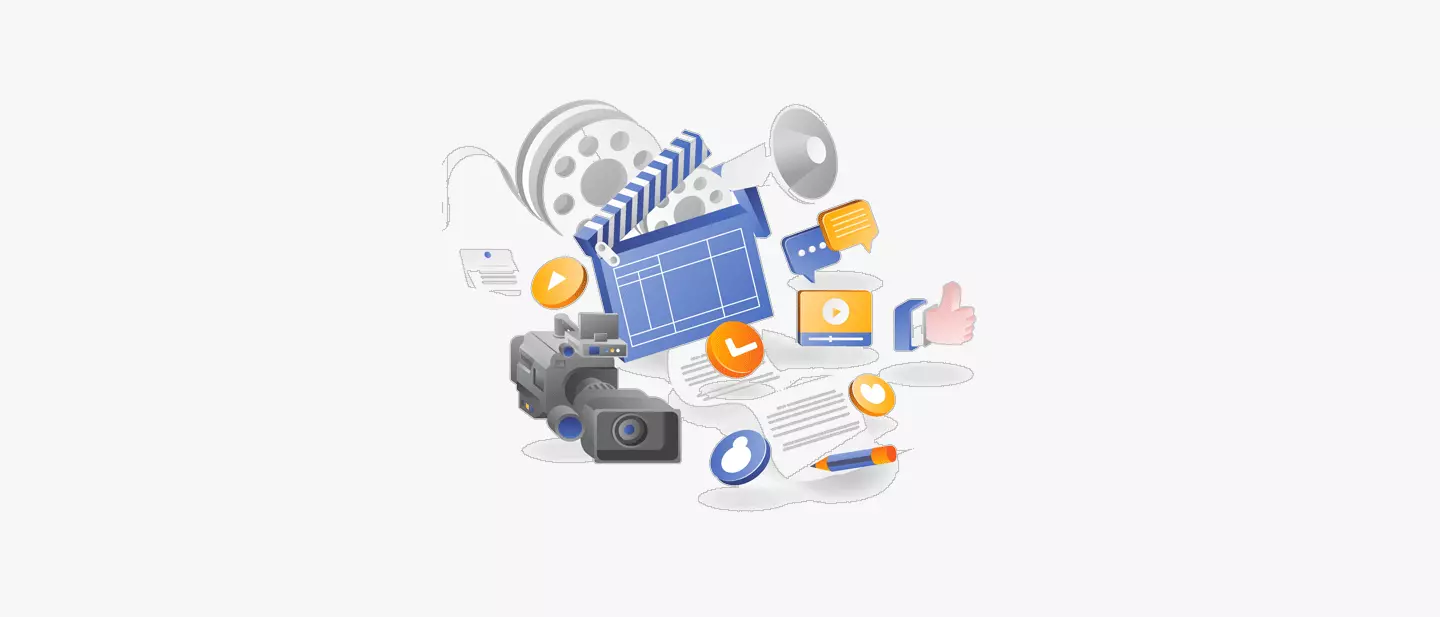
در این مقاله از تاپ سایت 98 به سراغ دانلود رایگان آموزش پریمیر به زبان فارسی می رویم. نرمافزار ادوبی پریمیر (به انگلیسی Adobe premiere) در واقع یک نرمافزار ویرایش ویدئوی قدرتمند مبتنی بر خط زمانی یا همان Time Line است که توسط شرکت ادوبی (تولیدکننده نرمافزارهای بزرگی همچون فتوشاپ) ساخته و عرضه شده است.
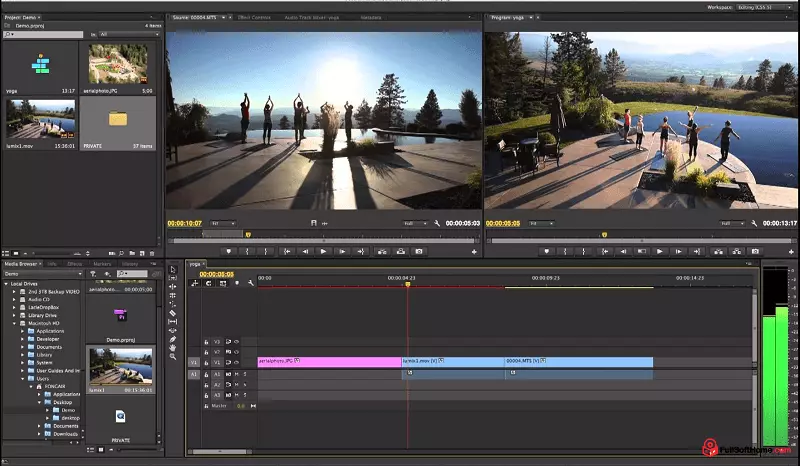
این نرمافزار ابتدا در سال ۲۰۰۳ به صورت عمومی عرضه شد و توانست سریعاً در بین تدوینگران به یک نرمافزار بسیار محبوب تبدیل شود.
از ادوبی پریمیر میتوان برای کارهای مختلف همچون طراحی گرافیک و توسعه وب، ایجاد جلوههای تصویری، ویرایش کریپهای ویدئویی، اضافه کردن تصاویر به ویدئو و غیره استفاده کرد.
نسخههای مختلفی از ادوبی پریمیر تا به امروز منتشر شده است، اما به یاد داشته باشید که طی چند سال گذشته شرکت ادوبی این نرمافزار را تنها به صورت ۶۴ بیتی عرضه نموده چرا که سیستمهای ۳۲ بیتی قدیمی توانایی پردازش قابلیتها و امکانات بیشمار این نرمافزار را ندارند.
سیستم مورد نیاز برای کار با پریمیر
نکته مهم این است که از نسخه ۲۰۲۰ به بعد ادوبی پریمیر، این نرمافزار دیگر قابلیت نصب بر روی ویندوزهای قدیمی را نداشته و تنها میتوانید آن را بر روی ویندوز ۱۰ و ویندوز ۱۱ نصب نمایید. بنابراین در صورتی که از ویندوز ۸، ویندوز ۷ یا قدیمیتر استفاده میکنید، حتماً توصیه میشود که نسخههای قدیمی ایننرمافزار را نصب و استفاده کنید.
سیستم مورد نیاز جهت استفاده بدون مشکل از ادوبی پریمیر عبارت است از:
- سیستم عامل: ویندوز ۱۰
- پردازنده: نسل ششم اینتل و یا پردازندههای سری رایزن از شرکت AMD
- حافظه رم: حداقل ۸ گیگابایت (البته میتوان برای پروژههای کوچک از ۴ گیگابایت رم هم استفاده کرد)
- کارتگرافیک: یک GPU مجهز به حداقل ۲ گیگابایت حافظه
- فضای ذخیرهسازی: ۱۰ گیگابایت فضای خالی برای نصب نرمافزار و ۵ گیگابایت فضای خالی برای شروع پروژه
پیشنهاد ما:
برای مشاهده آموزش های ویدئویی پریمیر می توانید بر روی لینک زیر از فرادرس کلیک نمایید:
آموزش کار با نرمافزار پریمیر
در این بخش از دانلود رایگان آموزش پریمیر به زبان فارسی به سراغ کار با نرم افزار پریمیر می رویم.
ایجاد یک پروژه جدید (New Project) در ادوبی پریمیر:
پس از راهاندازی نرمافزار ابتدا باید بر روی گزینه پروژه جدید در سمت چپ کلیک کنید تا پنجره مربوط به ساخت یک پروژه نمایش داده شود.
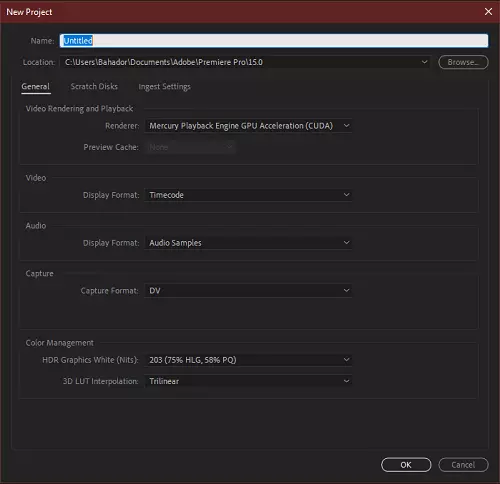
در این پنجره جدید ابتدا باید در بخش Name یک نام برای این پروژه انتخاب کرده و آن را تایپ کنید. در بخش موقعیت (Location) نیز میتوانید آدرس ایجاد پوشه مربوط به این پروژه را وارد کرده و یا با استفاده از گزینه Browse یک پوشه را به دلخواه انتخاب کنید.
سایر بخشهای مربوط به این پنجره که نشان دهنده فرمت ویدئو، تصویر و ورودی است را به صورت پیشفرض رها کرده و بر روی گزینه OK کلیک میکنیم.
اضافه کردن سکانس جدید
در نسخههای جدیدتر نرمافزار پریمیر، هر پروژه به سکانسهای مختلف تقسیم شده و شما باید ابتدا یک سکانس جدید را به نرمافزار معرفی کنید.
برای اینکار، میتوانید از منوهای بالایی نرمافزار گزینه File سپس New و در مرحله آخر سومین گزینه یعنی Sequence را انتخاب کنید. البته میتوانید از کلیدهای میانبر Ctrl+N نیز استفاده کرده و سریعاً یک سکانس جدید در این پروژه اضافه کنید.
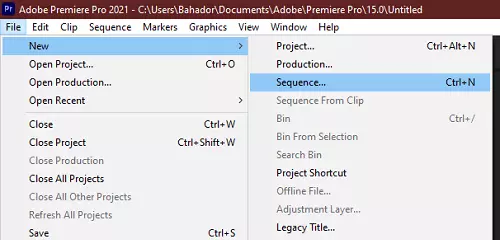
در صفحه جدید از شما خواسته میشود تا جزئیات مربوط به این سکانس از جمله کیفیت، نرخ فریم، رزولوشن و موارد دیگر را انتخاب کنید.
برای مثال اگر با استفاده از یک دوربین دیجیتال اقدام به فیلمبرداری با رزولوشن ۱۹۲۰ در ۱۰۸۰ و با نرخفریم ۱۲۰ FPS کردهاید، در بخش Sequence Presets میتوانید از گزینههای مربوط به دوربینهای دیجیتال استفاده کنید. برای این کار باید مسیر Digital SLR، سپس زیرمجموعه 1080p و در نهایت DSLR 1080p60 را انتخاب کنید.
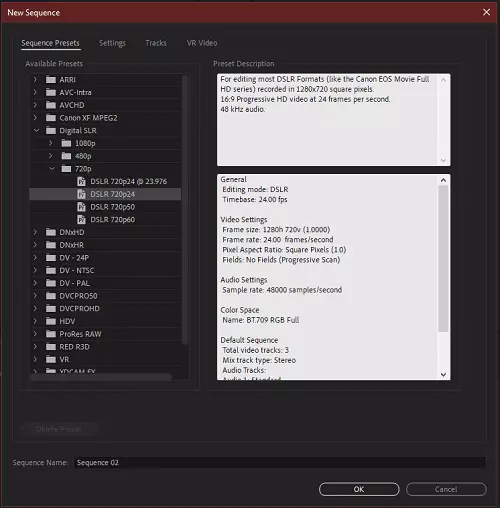
سپس در بخش پایینی (Sequence Name) یک نام برای این سکانس انتخاب کرده و بر روی گزینه Ok کلیک کنید.
تنظیمات پیشرفته در بخش سکانسها
در صورتی که تمایل دارید سکانس مورد نظر شما تنظیمات خاصی داشته باشد، به عنوان مثال نرخفریم آن ۳۰ یا رزولوشن دیگری را انتخاب کنید، پیش از کلیک بر روی گزینه Ok به بخش Setting مراجعه کنید.
در این بخش میتوانید با انتخاب گزینههای مختلف در قسمت Timebase، نرخفریم مورد نظر را انتخاب کنید.
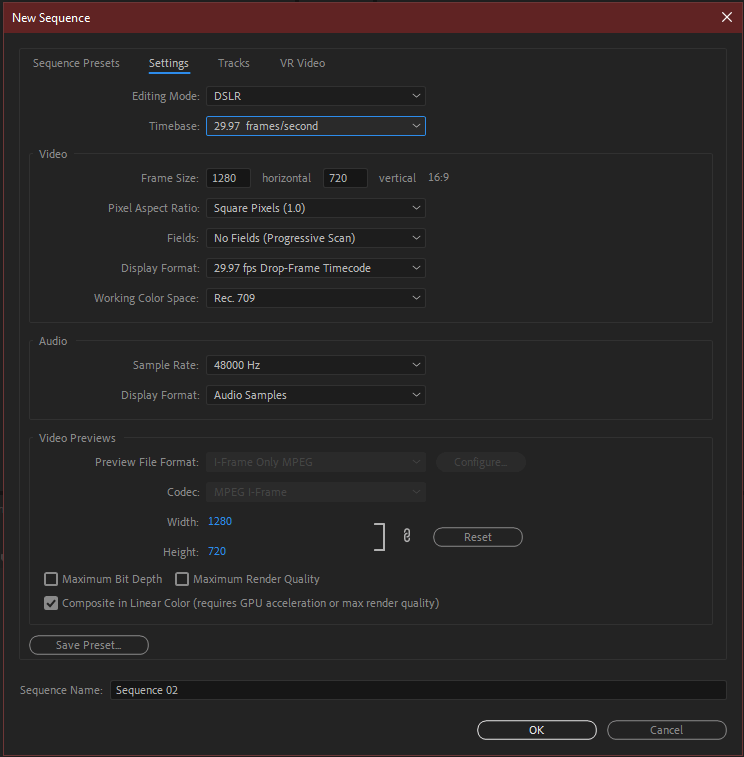
در بخش Video و زیرمجموعه Frame Size نیز میتوانید رزولوشن عمودی و افقی مورد نظرتان را به تفکیک انتخاب کنید. سایر گزینههای موجود معمولاً نیازی به تغییر نداشته و میتوانید از همان موارد پیشفرض استفاده کنید.
اضافه کردن فایل به پروژه
معمولاً در مرحله اول پس از ایجاد پروژه، زمان وارد کردن فایلهای مربوط به این پروژه، در نرمافزار ادوبی پریمیر است.
این نرمافزار قابلیت پشتیبانی از طیف وسیعی از فایلهای صوتی، تصویری و ویدئویی را دارد. برای اضافه کردن این فایلها به نرمافزار نیز دو روش ساده و کلی وجود دارد که عبارتند از اضافه کردن فایل با کشیدن آن به نرمافزار (یا همان Drag & Drop) و یا استفاده از بخش Media Browser.
برای استفاده از Media Browser در بخش پروژه (بخش پایین و چپ نرمافزار که فایلهای داخل پروژه نمایش داده میشوند)، بر روی این گزینه کلیک کرده و سپس فایل مورد نظرتان را انتخاب و به پروژه اصلی وارد کنید.
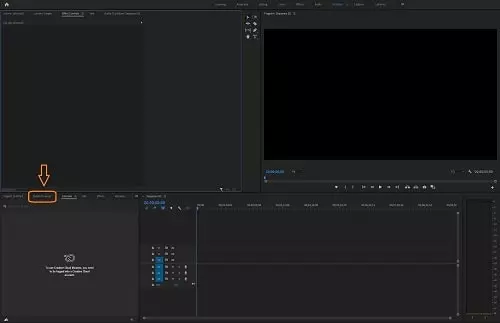
نحوه کار با خط زمانی یا TimeLine
یکی از بخشهای مهم نرمافزار پریمیر خط زمانی یا تایملاین آن است که به بخش پایینی و سمت چپ گفته میشود. در این قسمت شما میتوانید فایلهای ویدئویی و صوتی اضافه شده به نرمافزار را مورد بررسی قرار داده و ادیت کنید.
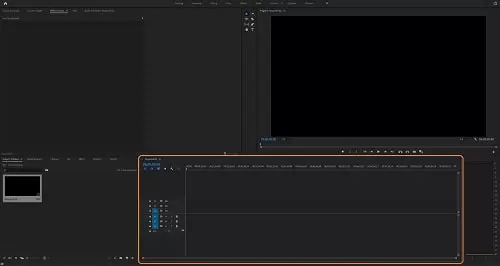
برای درک بهتر این بخش تنها کافیست تعدادی از فایلهای اضافه شده به پروژه توسط Media Browser را از سمت چپ انتخاب کرده و به داخل تایملاین اضافه کنید.
پس از اضافه کردن یک فایل به تایملاین، میتوانید با استفاده از کلیدهای مثبت (+) و منفی (-) روی کیبورد خط زمانی را کوچکتر یا بزرگتر کنید.
برخی ابزارهای کاربردی در تایملاین
در سمپ چپ بخش خط زمانی یا تایملاین، چندین ابزار کاربردی وجود دارد که محبوبیت و استفاده بسیار زیاد آنها در پروژههای مختلف باعث شده تا شرکت ادوبی در نسخههای جدید خود، آنها را در این قسمت قرار داده تا کاربر دسترسی سریعتر و آسانتری به آنها داشته باشد. در ادامه به طور مختصر برخی از مهمترینهای این بخش را معرفی و بررسی خواهیم کرد.
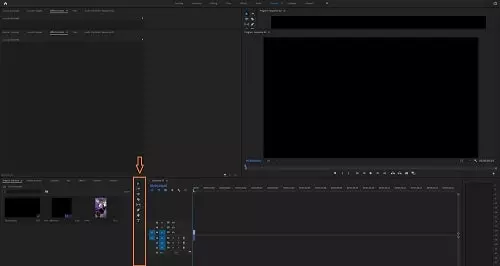
پیشنهاد ما:
اگر می خواهید تدوین فیلم را بصورت حرفه ای یاد بگیرید از آموزش فرادرس که لینک آن در زیر قرار داده ایم استفاده نمایید.
انتخاب فایلها در تایملاین
یکی از کاربردیترین ابزارهای مربوط به تایملاین ابزار انتخاب (Selection Tool) است که در بین تایملاین و Media Browser به شکل یک فلش قرار دارد.
با استفاده از این ابزار میتوانید فایلهای موجود در خط زمانی را انتخاب و با کشیدن آنها به طرفین، آنها را جابجا کنید. برای دسترسی سریعتر به این ابزار و انتخاب فایلهای موجود در خط زمانی میتوانید از کلید V بر روی صفحه کلید استفاده کنید.

دو ابزار دیگری که در این بخش قرار گرفته و میتوانند در آینده بسیار کاربردی باشند، ابزارهای انتخاب رو به جلو (Track Select Forward Tool) و انتخاب رو به عقب (Track Select Backward Tool) هستند.
با استفاده از ابزار Track Select Forward Tool به راحتی میتوانید تمامی فایلهایی که، پس از فایل انتخاب شده در تایملاین، قرار دارند را انتخاب کنید.
گزینه Track Select Backward Tool نیز عکس این ابزار عمل کرده و پس از انتخاب یک فایل، تمامی فایلهای موجود پیش از آن در خط تایملاین را انتخاب میکند. در این حالت میتوانید به راحتی تمام فایلهای انتخاب شده را در تایملاین جابجا کرده و یا ادیت کنید.
برش دادن فایلها در تایملاین
یکی دیگر از ابزارهای کاربردی این بخش تیغ یا Razor میباشد. این ابزار به شما اجازه میدهد تا فایلهای ویدئویی و صوتی را برش داده و از قسمت مورد نظر خود جدا کنید. همچنین میتوانید برای سریعتر شدن روند کار از کلید C بر روی کیبورد استفاده کنید.
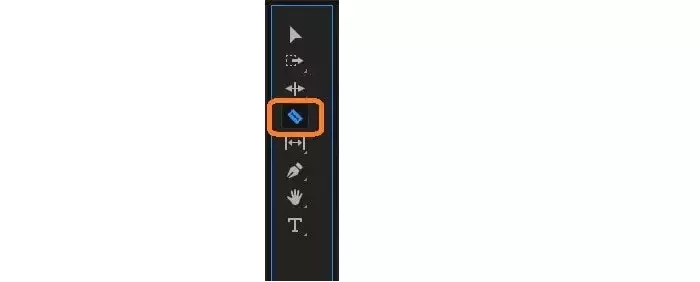
حرکت آهسته یا سریعتر ویدئوها
ابزار بعدی که دقیقاً بالاتر از Razor قرار داده شده است، ابزار نرخ کشش (Rate Stretch) نام دارد. این ابزار قابلیت انتخاب فایلهای ویدئویی و افزایش طول زمانی آنها را، در اختیار کاربر قرار میدهد.
از کاربردهای این ابزار میتوان به ایجاد جلوه حرکت آهسته (Slow Motion) یا حرکت سریعتر ویدئو (Fast Forward) اشاره کرد.
برای این کار کافیست یک فایل ویدئویی را پس از اضافه کردن به پروژه با گزینه Media Browser و اضافه کردن آن به خط زمانی با استفاده از ابزار Rate Stretch انتخاب کرده و لبههای آن را بکشید.
افزایش طول ویدئو باعث میشود که ویدئو مورد نظر در در یک چهارچوب زمانی بزرگتر پخش شود، این حالت باعث میشود که سرعت پخش فریمهای ویدئو کاهش یافته و اصطلاحاً شما شاهد حرکت آهسته یا اسلو موشن باشید.
حذف بخشی از یک ویدئو
برای حذف بخشهایی از یک ویدئو یا فایل صوتی میتوانید پس از اضافه کردن آن به پروژه و سپس تایملاین، آن را با استفاده از گزینه Selection Tool و یا استفاده از کلید V در کیبورد انتخاب کنید.
در مرحله بعد به سراغ استفاده از ابزار Razor رفته و در نقطه که قصد ایجاد برش دارید یک کلیک کنید. در این مرحله متوجه میشوید که یک خط جدید بر روی ویدئو ایجاد شده و فایل شما به دو قسمت تقسیم شده است. این کار را یک بار دیگر تکرار کرده تا در نهایت بخش مورد نظر شما از ویدئو اصلی جدا شود.
حال تنها کافیست با استفاده از گزینه Selection Tool و یا استفاده از کلید V بخش میانی که قصد حذف کردن آن را دارید انتخاب کرده و از روی صفحه کیبورد کلید Delete را فشار دهید.
پس از حذف این بخش یک فضای خالی ایجاد میشود، بنابراین به یاد داشته باشید که بخش انتهایی ویدئو را انتخاب کرده و آن را به بخش ابتدایی بچسبانید.
اضافه کردن فایل صوتی به ویدئو
در این بخش از دانلود رایگان آموزش پریمیر به زبان فارسی به سراغ افزودن فایل صوتی می رویم.
برای اینکار دقیقاً همانند فایلهای دیگر عمل کرده و با استفاده از گزینه Media Browser فایل صوتی مورد نظر را به پروژه اضافه کنید، سپس بر روی آن کلیک کرده و آن را به تایملاین اضافه نمایید.
نکته مهم اینجاست که پس از اضافه کردن فایل صوتی به پروژه متوجه میشوید که تایملاین به دو بخش بالایی و پایینی تقسیم شده است. بخش پایین تایملاین مربوط به صدا و فایلهای صوتی است.
از تمامی ابزارهای مربوط به تایملاین میتوانید برای ادیت فایلهای صوتی نیز استفاده کنید.
اضافه کردن متن یا عنوان به پروژه
ممکن است که همانند فیلمهای سینمایی، قصد اضافه کردن عنوان به ابتدا و یا انتهای ویدئوی خود داشته باشید. در این حالت پس از انجام ادیتهای مورد نظر، به منوی Window در بخش بالایی نرمافزار مراجعه کرده و سپس بر روی گزینه Workspaces و گزینه Graphics کلیک کنید تا بخش مورد نظر در نرمافزار ادوبی پریمیر باز شود.
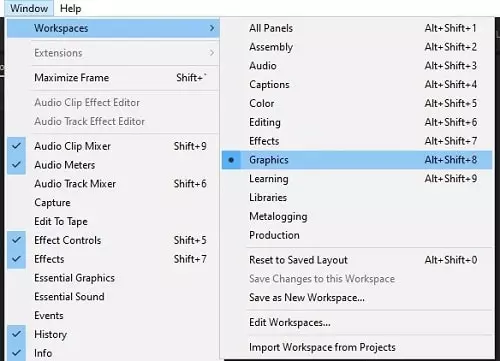
حالا در سمت راست نرمافزار گزینههای مختلف و قابل تغییری نمایش داده شده است که شما میتوانید از بین آنها یک مورد را انتخاب کرده به تایملاین اضافه کنید. موارد نمایش داده شده در این بخش تنها موارد پیشنهادی بوده و تمام قسمتهای آن از جمله سایز، فونت، رنگ و غیره قابل تغییر است.
در صورتی که تمایل دارید چندین متن در ویدئو نمایش داده شده و یا تیتراژ پایانی و ابتدایی داشته باشید، میتوانید فایل مورد نظر را چندین مرتبه در تایملاین کپی کنید.
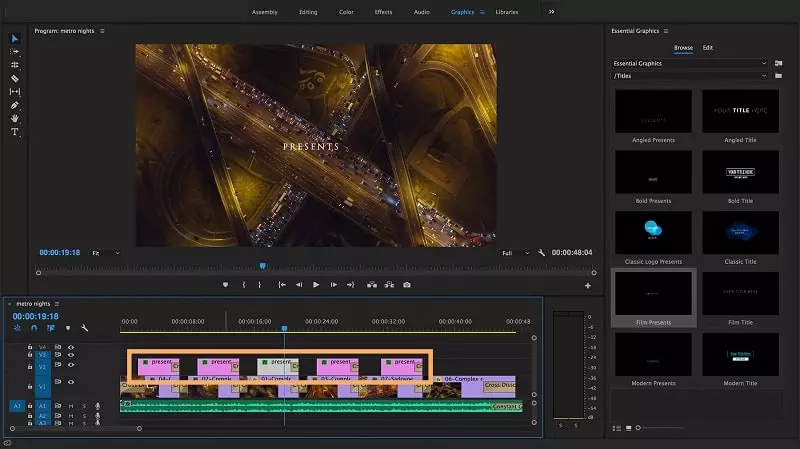
تغییر متن در پروژه
برای ایجاد تغییرات در متن اضافه شده، باید آن را از قسمت فایلهای درون پروژه (چپ و پایین صفحه) انتخاب کنید.
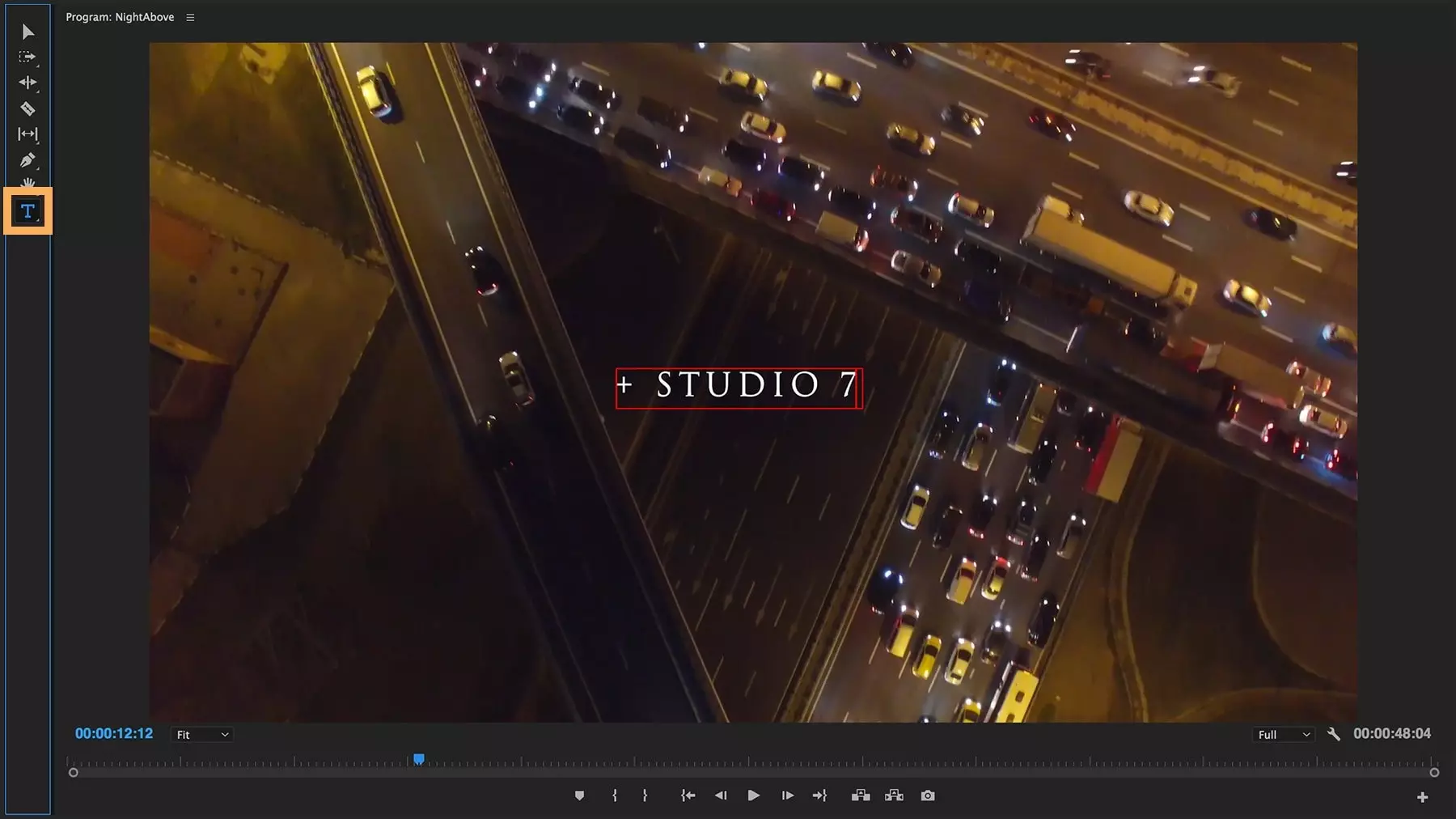
در مرحله بعدی با استفاده از ابزار تایپ (Type tool در تصویر مشخص شده است) بر روی آن کلیک کنید تا یک مربع قرمز رنگ اطراف آن نمایش داده شود. حال میتوانید متن مورد نظر خود را تایپ کنید.
خروجی گرفتن از فایلها
پس از اعمال تغییرات مختلف بر روی فایلهای مورد نظر، در مرحله پایانی باید از تایملاین خروجی گرفته و فایل نهایی را بر روی رایانه خود ذخیره کنید.
از آنجا که ادوبی پریمیر یک نرمافزار حرفهای است که در پروژه های بزرگ سینمایی و غیره مورد استفاده قرار میگیرد، جای تعجب ندارد که بخش خروجی آن متفاوت با نرمافزارهای کوچک و موبایلی بوده و کمی گیجکننده به نظر برسد.
لازم به ذکر است که برای بدست آوردن یک فایل مناسب برای پلتفرمهای مختلف (مثلاً ساخت کلیپهای اینستاگرام، تلگرام، یوتیوب و غیره) باید تنظیمات خاصی را انجام دهید که علاوه بر کاهش حداکثری فایل خروجی، این فایل از کیفیت لازم برخوردار باشد.
برای شروع کار، ابتدا تایملاین را انتخاب کرده و سپس از منوی بالای صفحه به ترتیب گزینههای File، سپس Export و در نهایت گزینه Media را انتخاب کنید.
پنجره جدیدی به نام تنظیمات خروجی (Export Setting) باز میشود. در سمت راست این صفحه فرمت فایل خروجی را بر روی H.264 قرار دهید (این فرمت معمولاً بهترین گزینه است).
در بخش Preset نیز گزینههای مختلفی وجود دارد که بسته به حجم و کیفیت میتوانید یک مورد را انتخاب کنید. برای کسب بالاترین کیفیت گزینه Match Source – High Bitrate را انتخاب کنید.
برای انتخاب محل ذخیرهسازی فایل خروجی در قسمت Output Name بر روی نوشته آبیرنگ کلیک کرده و مقصد فایل نهایی را انتخاب کنید. سایر گزینههای موجود را هم میتوانید به صورت پیشفرض رها کرده و در نهایت با کلیک بر روی دکمه Export مرحله رندر گرفتن از فایل را آغاز کنید.
امیدواریم از این آموزش لذت برده باشید.

منبع: adobe
تگ: آموزش پریمیر
نظرات کاربران
از دیدگاه مرتبط با موضوع استفاده نمایید.
از تبلیغ سایت یا شبکه اجتماعی خودداری فرمایید.
برای پاسخ گویی بهتر در سایت ثبت نام نمایید و سپس سوال خود را مطرح فرمایید.









اگر به دنبال کار پاره وقت هستید با ما تماس بگیرید.
اگر سوال یا نظری دارید در بخش کامنت ها بنویسید.اگر موضوع خاصی مد نظر شماست که در سایت موجود نیست در بخش کامنت ها بنویسید