دانلود کتاب آموزش فتوشاپ PS — دانلود رایگان pdf آموزش Photoshop
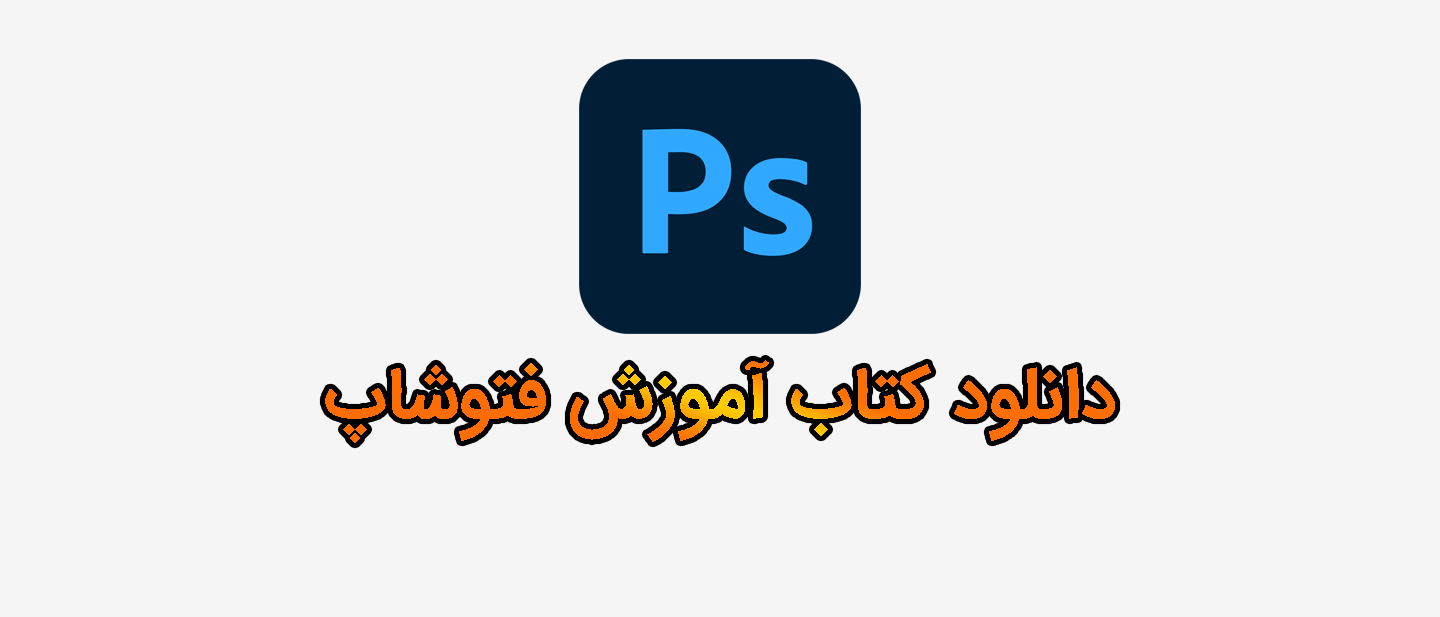
اگر از من بپرسند بهترین نرم افزار کامپیوتری چیست؟ می گویم فتوشاپ.
به نظر من فتوشاپ آنقدر قدرتمند است که هیچ کسی در ایران حتی 50 درصد از امکانات آن را نمی داند. اگر پشتکار داشته باشید می توانید کارهایی خلاقانه و بی نظیر را با آن انجام دهید.
در این کتاب نگاهی اجمالی به فتوشاپ می اندازیم و سپس در تاپ سایت 98 به جزئیات و آموزش هر ابزار به صورت جداگانه (و حرفه ای) می پردازیم.
برای دانلود کتاب آموزش فتوشاپ PS می توانید به انتهای همین مقاله مراجعه فرمایید.
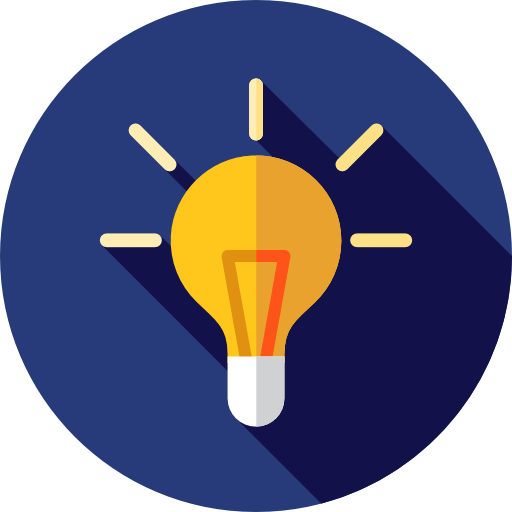
در این بخش فقط قصد معرفی ابزارهای فتوشاپ را داریم ولی در بخش های دیگر هر ابزار را بصورت حرفه ای و پروژه محور آموزش خواهیم داد پس نگران نباشید.
نوار ابزار
در این کتاب قصد داریم کاربرد هر ابزار را توضیح دهیم. این آموزش یک نمای کلی از فتوشاپ را به شما می دهد تا بدانید هر ابزار چه کاری انجام می دهد.
ابزار حرکت Move Tool
ابزار حرکت Move Tool به شما امکان می دهد لایه های مختلف را جابجا نمایید. در فتوشاپ از لایه ها استفاده می کنیم تا بتوانیم راحت تر روی هر بخش بصورت جداگانه کار کنیم.
شما می توانید هر لایه را انتخاب کرده و با موس جابجا کنید. کلید میانبر آن ، V می باشد.
پیشنهاد ما:
ابزار Marquee
ابزار Marquee (با کلید میانبر M) به شما امکان می دهد بخشی از بوم یا تصویر را انتخاب کنید. به طور پیشفرض یک مستطیل در اختیار شما قرار می دهد که با کشیدن آن با موس روی هر بخش، می توانید آن قسمت را انتخاب نمایید(اگر دکمه shift را در حین انتخاب نگه دارید یک مربع انتخاب می شود).
همچنین می توانید از بیضی استفاده نمایید(یا اگر دکمه shift را در حین انتخاب نگه دارید، می توانید یک دایره کامل انتخاب کنید).
با انتخاب هر ابزار، در نوار بالایی (زیر منو فتوشاپ)، گزینه های متعددی مشاهده خواهید کرد که تنظیمات بیشتری را در اختیار شما قرار می دهد.
ابزار Lasso
در این بخش از دانلود کتاب آموزش فتوشاپ PS به ابزار Lasso می پردازیم. Lasso شامل 3 ابزار مختلف میباشد:
- Lasso
- polygonal lasso
- magnetic lasso
ابزار Lasso (با کلید میانبر L) یک ابزار انتخاب آزاد است که به شما امکان می دهد با موس هر بخش از تصویر را انتخاب نمایید.
در این بخش، شما همچنین دو ابزار دیگر مشاهده می کنید که حرفه ای تر هستند.
از ویژگی های ابزار polygonal lasso این است که به خطوط و لبه ها حساس است و نسبت به Lasso بسیار بهتر عمل می کند. اگر می خواهید انتخاب بهتری داشته باشید نقاط را نزدیک تر بهم درج نمایید.
ابزار magnetic lasso نیز به لبه ها حساس است و می توانید از آن برای انتخاب بخشی از تصویر استفاده نمایید. برای کار با این ابزار روی لبه ها کلیک کنید، می توانید با فاصله نزدیک کلیک کنید تا انتخاب بهتری داشته باشید هر جا اشتباه کردید از کلید ESC صفحه کلید استفاده نمایید.
در آینده روش های حرفه ای تری را به شما آموزش خواهیم داد.
ابزار Magic Wand
ابزار Magic Wand (با کلید میانبر W) یک ابزار فوق العاده انتخاب است. روش کار آن به این صورت است که پس از انتخاب این ابزار (در نوار ابزار)، و کلیک روی یک نقطه از عکس، محدوده ای که مشابه آن نقطه است انتخاب می شود.
در تصویر زیر مشاهده می کنید با کلیک روی بخش آبی رنگ، کل منطقه انتخاب می شود.
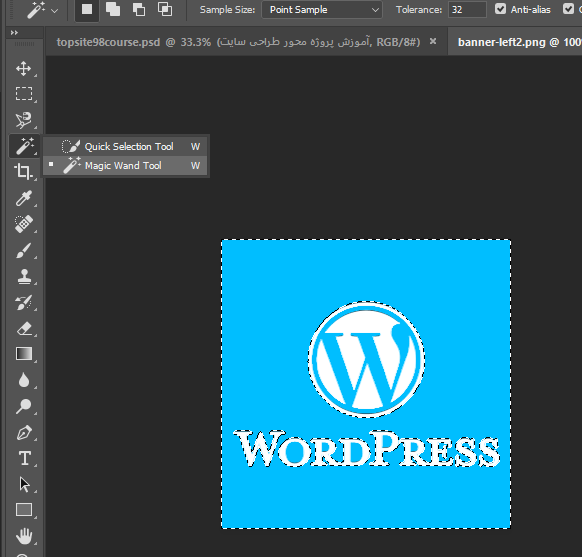
یک ترفند جالب: اگر می خواهید بخش دیگری از تصویر را انتخاب کنید مثلا کلمه wordpress ، کافی است به منوی select بروید و inverse را بزنید دقیقا منطقه انتخاب معکوس می شود.
اگر انتخاب یک بخش از تصویر برای شما سخت بود منطقه آسان را انتخاب کنید و سپس از این ترفند استفاده کنید و منطقه سخت تر انتخاب می شود.
ابزار برش Crop
ابزار برش Crop Tool (با کلید میانبر C) برای برش قسمتی از تصویر استفاده می شود. میتوانید اندازه دقیق را در نوار بالایی انتخاب کنید یا با موس بخشی را انتخاب نمایید.
دقت کنید اگر بخشی از عکس در حالت انتخاب باشد و روی آن کلیک کنید آن بخش از تصویر آماده برش می شود و می توانید با کلیک روی آن و فشار دکمه تایید در بالا، آن بخش را برش دهید.
پیشنهاد ما:
اگر در جستجوی یک منبع عالی برای یادگیری فتوشاپ هستید آموزش زیر از فرادرس را پیشنهاد می کنیم.
ابزار Eyedropper
خیلی مواقع نیاز داریم یک کد رنگ را بدست آوریم یا دقیقا از یک رنگ خاص که در تصویر است استفاده کنیم.
ابزار Eyedropper (کلید میانبر I) دقیقا همین کار را می کند. با کلیک روی یک نقطه از تصویر، رنگ پیش زمینه (foreground color) در قسمت پایین نوار ابزار، تغییر می کند.
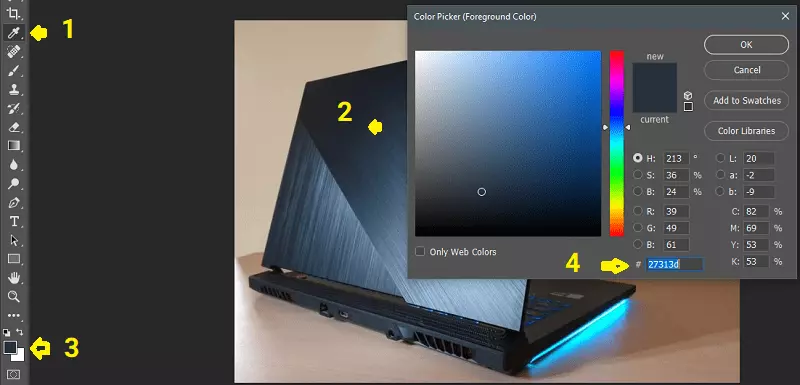
در تصویر بالا گزینه های مهم را علامت گذاری کرده ایم. با کلیک روی هر نقطه از تصویر، یک کد رنگ به ما داده می شود. با کلیک روی foreground color یک پنجره باز می شود و می توانیم کد رنگ را از آنجا استخراج کنیم.
ابزار Healing Brush
ابزار Healing Brush (کلید میانبر J) یک ابزار عالی برای روتوش است. مثلا در عکس زیر، صورت دارای جوش می باشد. من با استفاده از Healing Brush، از قسمت های سالم صورت یک نمونه گرفتم و جایگزین جای معیوب کردم. کار با آن فوق العاده راحت است.
کافی است کلید Alt را نگه دارید و از جای سالم نمونه بگیرید و سپس به روس قسمت جوش بکشید. آن قسمت جایگزین می شود.
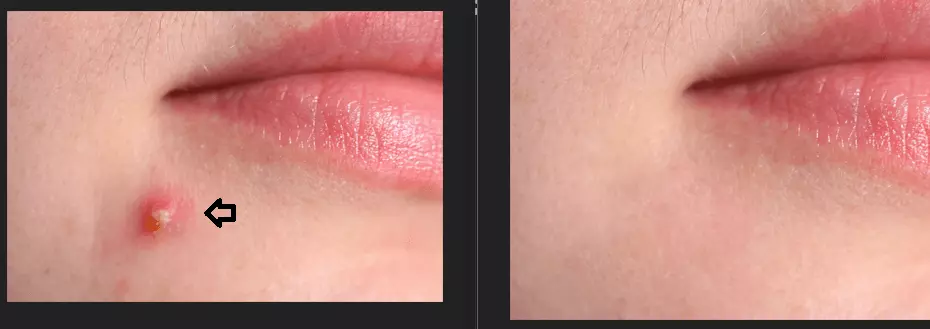
ابزار brush and Pencil
ابزار brush and Pencil (کلید میانبر B) دو ابزار کاربردی می باشند. ابزار pencil مانند یک مداد عمل می کند.
اما براش کاربرد فراوانی دارد. از ابزار Brush برای رنگ آمیزی، روی یک لایه یا ماسک لایه استفاده کنید. شاید یک فرد مبتدی تا مدت ها نتواند این ابزار قدرتمند را بشناسد مگر اینکه ببینید افراد حرفه ای با آن چه می کنند.
حتما در بخش پروژه ها و آموزش ابزار براش، نحوه استفاده از آن را آموزش خواهیم داد. در این بخش هدف مان فقط معرفی ابزارها است.
ابزار Clone Stamp
ابزار Clone Stamp (کلید میانبر S) یکی از ابزارهای عالی فتوشاپ است که از ورژن های قدیمی تاکنون در آن وجود دارد و مانند healing brush به شما امکان می دهد بخشی از عکس را نمونه برداری کنید و از آن برای نقاشی روی قسمت دیگر استفاده کنید.
ابزار Clone Stamp برای روتوش استفاده می شود و می توانید قسمت های معیوب را از بین ببرید کافی است قسمت سالم را جایگزین قسمت معیوب نمایید مثلا برای برداشتن خال، قسمت های آسیب دیده صورت و بدن، حتی برای برطرف کردن قسمت های خراب عکس های قدیمی می توان از آن استفاده کرد.
ابزار History Brush
خیلی از افراد با این ابزار مشکل دارند برای فهم ابزار History Brush (کلید میانبر Y) اجازه دهید مثالی برنیم.
به منوی Window بروید و اگر تیک history نخورده است روی آن کلیک کنید تا پانل History قابل مشاهده باشد و مراحل کار را ببینید.
بگذارید مثال عملی بزنم.
- من از healing brush استفاده کرده ام
- کلید alt را نگه داشته و روی آرم لپ تاپ کلیک کرده ام
- حال به بخش 1 رفته ام و چند بار کلیک کرده ام و مشاهده می کنید چند دایره ایجاد شده است
- همچنین در بخش history در ازای هر کار، یک گزینه اضافه شده است.
- بعد به قسمت 2 رفته ام و چند کلیک کرده ام که در history ثبت شده است
- حال به بخش 3 رفته ام و چند کلیک کرده ام
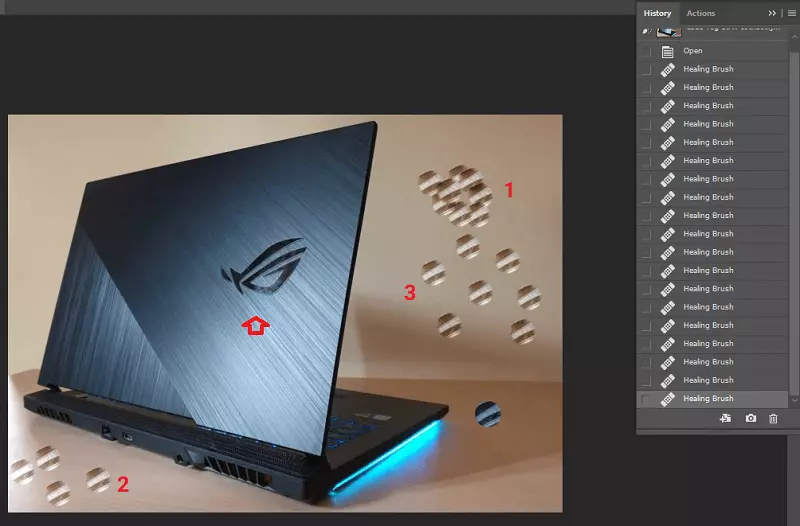
تمام شد. حال اگر بخواهم قسمت 2 حذف شود باید به history بروم و مراحل را به قبل برگردانم در این صورت قسمت 3 نیز حذف می شود.
حال روی ابزار History Brush کلیک کرده و پس از انتخاب آن، روی قسمت 2 با موس می کشم تمام کارهایی که آنجا انجام داده بودم از بین رفت بدون اینکه قسمت 3 حذف شود. نتیجه در عکس زیر قابل مشاهده است.

ابزار پاک کن Eraser Tool
ابزار پاک کردن Eraser Tool (کلید میانبر E) تقریباً مشابه قلم مو است ولی برای پاک کردن از آن استفاده می شود.
پیشنهاد ما:
اگر به دنبال یک منبع معتبر برای یادگیری مباحث گرافیکی هستید می توانید از فرادرس استفاده نمایید.
ابزارهای Paint, Gradient
در این بخش از دانلود کتاب آموزش فتوشاپ PS به سراغ ابزار Paint, Gradient می رویم.
ابزار paint برای رنگ آمیزی بخشی از تصویر بکار می رود مثلا می خواهید بک گراند عکس را تغییر دهید مراحل زیر را طی کنید:
- ابتدا یک عکس انتخاب کنید
- پس زمینه آن را انتخاب نمایید من با ابزار magic wand این کار را انجام دادم
- سپس رنگ را در قسمت forground انتخاب کردم
- در انتها ابزار Paint Brucket tool را انتخاب کردم و در قسمت انتخاب شده کلیک کردم
به همین راحتی رنگ پس زمینه عکس تغییر کرد.
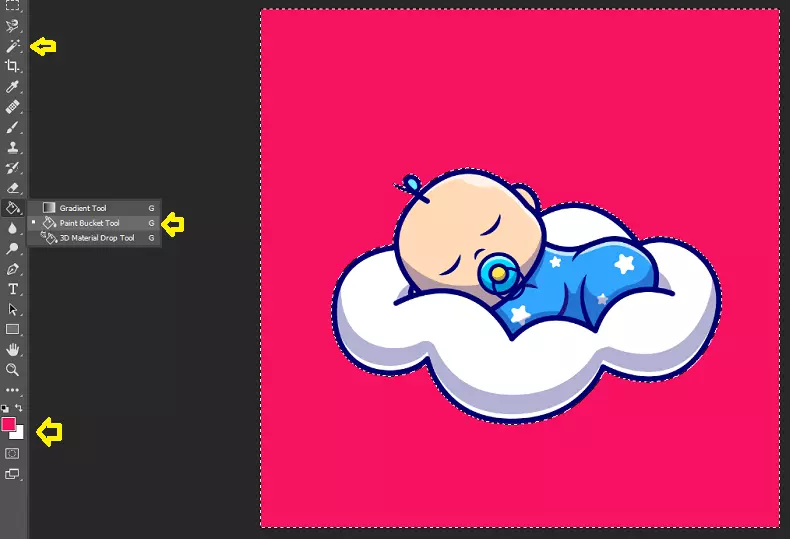
ابزار گرادینت نیز همین کار را انجام می دهد با این تفاوت که بجای یک رنگ از چند رنگ استفاده می کند. گرادینت دارای انواع مختلفی می باشد.
همان مراحل بالا یعنی انتخاب عکس و انتخاب پس زمینه را انجام داده و بجای paint ، ابزار Gradient tool را انتخاب کنید.
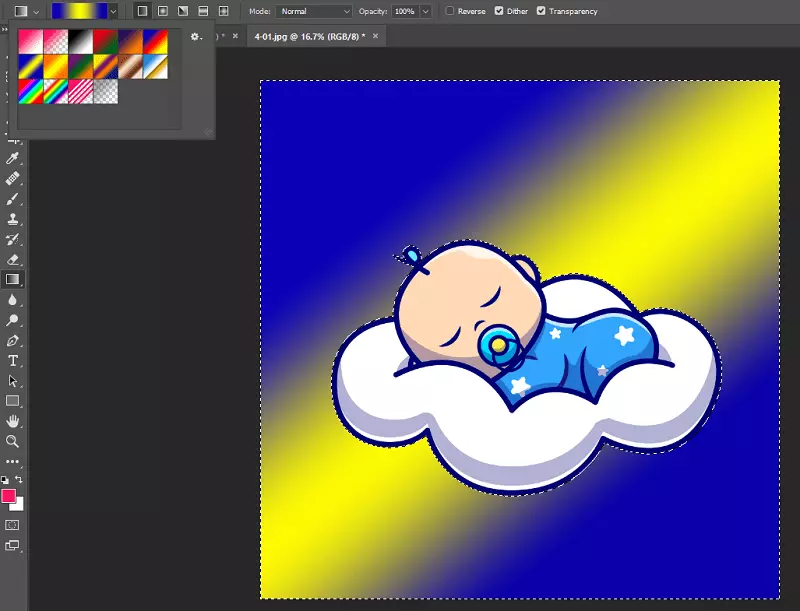
می توانید گرادینت های مختلفی را اضافه کنید یا خودتان گرادینت ایجاد کنید.
ابزارهای Blur, Sharpen, and Smudge Tools
- ابزار blur ناحیهای از عکس را محو میکند
- ابزار sharpen برای تیزتر و زبرتر کردن استفاده می شود
- ابزار smudge نوعی اعوجاج بوجود می آورد - جلوهای شبیه به کشیدن انگشتتان روی بوم
ابزار Burn، Dodge و Sponge
از سه ابزار Burn، Dodge و Sponge برای روشن و تیره کردن عکس استفاده می شود.
ابزار نوشتن Type Tool
ابزار type به شما امکان می دهد متن خود را بصورت افقی یا عمودی تایپ نمایید.
ابتدا سعی کنید فونت فارسی و انگلیسی مناسب را دانلود کرده و سپس به بخش control panel بروید و در پوشه fonts کپی کنید. به این صورت فونت ها به فتوشاپ یا نرم افزارهای دیگر اضافه می شوند و می توانید از آنها استفاده نمایید معمولا فونت های پیش فرض فارسی فتوشاپ جالب نیستند.
حال در نوار ابزار روی Horizontal Type Tool کلیک کنید و متن خود را تایپ کنید.
می توانید فونت، سایز و رنگ آن را در نوار بالایی فتوشاپ تغییر دهید.
همچنین می توانید از ابزارهای دیگر برای حرفه ای کردن متن استفاده نمایید.
مراحل زیر را طی کنید:
- به منوی File بروید و از new یک بوم خالی ایجاد کنید
- در نوار ابزار گزینه Horizontal Type Tool را انتخاب نمایید و متنی تایپ کنید
- در پانل Layer روی متن دو بار کلیک کنید (دابل کلیک)
- در پنجره Layer style بخش Gradient Overlay بروید و یک گرادینت انتخاب کنید
- به بخش Drop Shadow بروید و سایه ای ایجاد کنید
همان طور که می بینید با یک کار ساده، متن خود را زیبا کردیم.
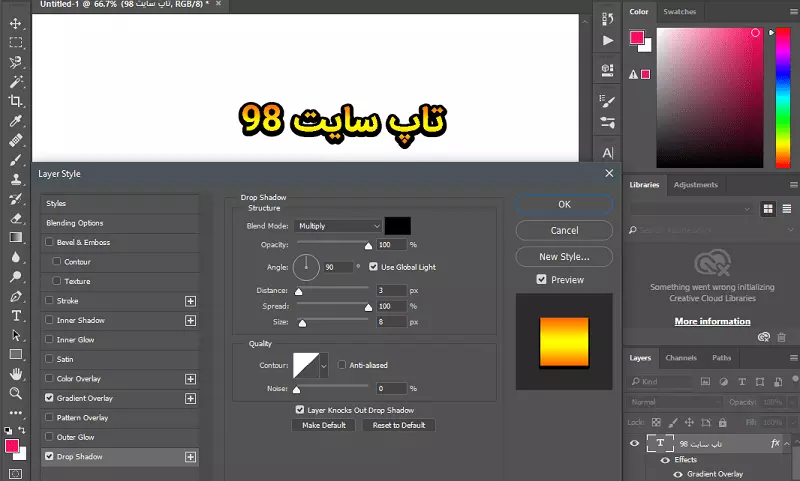
Pen Tool
Pen Tool برای ترسیم گرافیک های برداری استفاده می شود. همچنین می توان از آن برای ایجاد مسیرهایی استفاده کرد که می توانند برای موارد مختلفی استفاده شوند.
Pen Tool یک ابزار فوق العاده است که برای مهارت در آن نیاز به تمرین زیادی دارید چون یک ابزار ویژه است که می تونید کارهای خلاقانه ای با آن انجام دهید.
Shape Tool
یکی از کاربردهای Rectangle tool (مستطیل) و دیگر ابزارهای این مجموعه در طراحی بنر می باشد.
این مجموعه ابزار (Ellipse, line, polygon) بسیار کاربردی می باشند و میتوان کارهای زیادی با آنها انجام داد.
واقعا احساس خوبی ندارم که به یک یا چند خط بسنده می کنم چون فتوشاپ یکی از بهترین نرم افزارها است و هر ابزار آن معجزه می کند.
Zoom Tool
Zoom Tool همان طور که از نام آن پیداست برای زوم کردن یک بخش از تصویر می باشد. گاهی نیاز داریم یک بخش را بزرگ کنیم تا با ظرافت بیشتری روی آن کار کنیم.
زوم دارای چندین گزینه مختلف است و همچنین با دکمه های مثبت و منفی می توانیم زوم را کمتر یا بیشتر کنیم.
Hand Tool
اگر بوم یا تصویر بزرگ باشد می توانیم با استفاده از Hand Tool ، بوم را جابجا کنیم.
Layer
یکی از بخش های مهم فتوشاپ Layer یا لایه ها می باشد. همان طور که در مثال بالا مشاهده کردید پس از تایپ متن "تاپ سایت 98"، آن متن به یک لایه تبدیل شد و ما توانستیم روی آن کار کنیم و گرایدنت و سایه به آن بدهیم.
اگر می خواهید لایه ها حفظ شوند باید عکس یا بوم را با فرمت Psd ذخیره کنید.
به منوی File بروید و save یا save as را کلیک کنید مشاهده می کنید فرمت پیش فرض فتوشاپ Psd است.
همچنین می توانید فرمت را عوض کنید و با Jpg یا png ذخیره کنید اما لایه ها از بین می روند و بعدا نمی توانید روی لایه ها کار کنید.
فشرده کردن عکس در فتوشاپ
اگر می خواهید عکس را در سایت یا شبکه های اجتماعی قرار دهید می توانید آن را فشرده کنید بدون اینکه کیفیت آن افت کند.
برای این کار می بایست به منوی File بروید و از Export روی save for web کلیک کنید.
در آن بخش می توانید فرمت را png یا jpg انتخاب کنید.
همچنین می توانید میزان فشرده سازی را مشخص کنید مثلا فرمت jpg را انتخاب کرده و در قسمت پایین تر، میزان فشرده سازی را انتخاب کنید اگر Low را انتخاب کنید کیفیت مقداری افت کرده ولی حجم فایل به طور قابل توجهی کاهش پیدا می کند.
اگر very high یا maximum را انتخاب کنید بهترین کیفیت را به شما خواهد داد ولی حجم فایل افزایش پیدا می کند.
با انتخاب هر گزینه در قسمت پایین، حجم تصویر قابل مشاهده است.
امیدواریم از این مقاله لذت برده باشید.
در بخش آموزش فتوشاپ می توانید توضیحات کامل هر ابزار را مشاهده کنید.
موفق باشید.

منبع: lifehacker
تگ:
نظرات کاربران
از دیدگاه مرتبط با موضوع استفاده نمایید.
از تبلیغ سایت یا شبکه اجتماعی خودداری فرمایید.
برای پاسخ گویی بهتر در سایت ثبت نام نمایید و سپس سوال خود را مطرح فرمایید.









اگر به دنبال کار پاره وقت هستید با ما تماس بگیرید.
اگر سوال یا نظری دارید در بخش کامنت ها بنویسید.اگر موضوع خاصی مد نظر شماست که در سایت موجود نیست در بخش کامنت ها بنویسید