نصب واتساپ در ویندوز | 7 روش استفاده از واتساپ در ویندوز
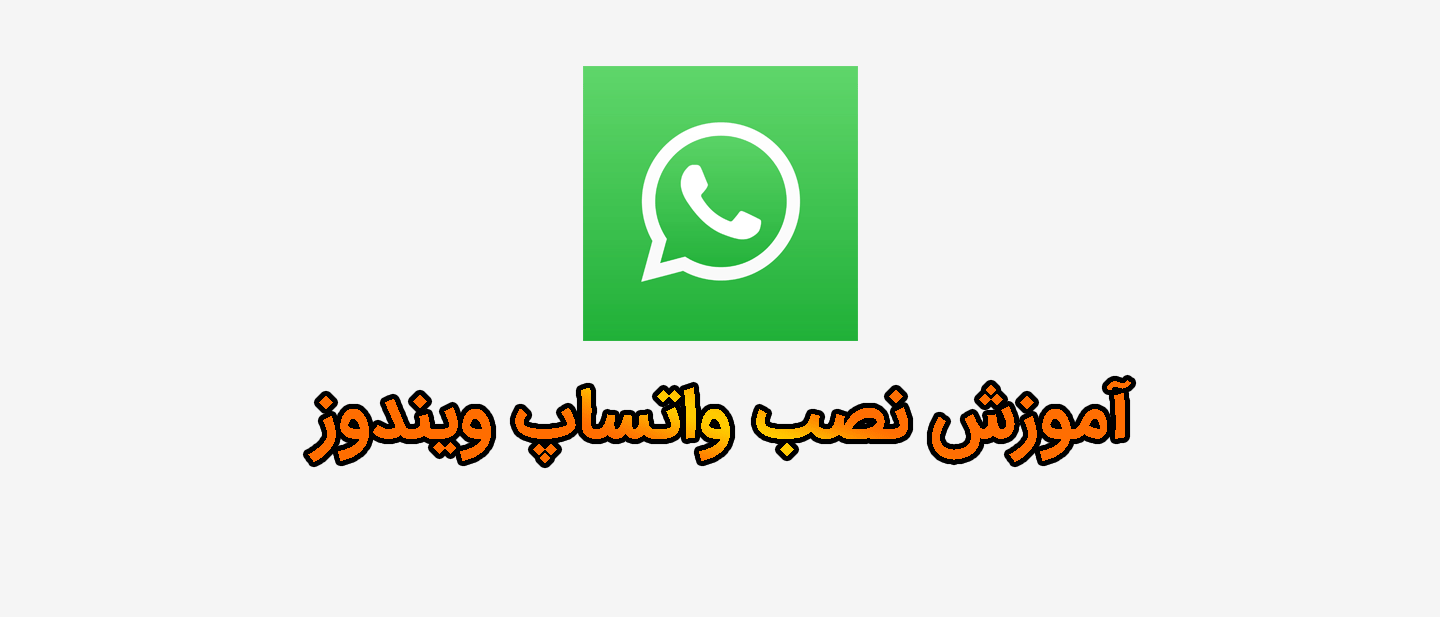
در این مقاله قصد داریم 7 روش اتصال واتساپ در ویندوز را به شما آموزش دهیم. همچنین روش نصب واتساپ ویندوز را به صورت تصویری به شما آموزش خواهیم داد.
نصب واتساپ در ویندوزهای مختلف
واتساپ را می توانید به 7 روش در ویندوز اجرا کنید و کارهای مختلفی انجام دهید:
- چت ها را بخوانید
- عکس ها و فیلم ها را دانلود کنید
- برای دیگران فایل ارسال کنید
- با دیگران چت کنید
و کارهای مختلفی که در واتساپ اندروید انجام می دهید.
ما دو روش را به شما آموزش خواهیم داد که بتوانید در هر ویندوز (11 و 10 و 8 و 7 و xp) از واتساپ استفاده نمایید.
روش اول استفاده از واتساپ وب است که برای تمامی نسخه ها کاربرد دارد و روش دوم دانلود و نصب واتساپ ویندوز که از ویندوز 8 یا بالاتر می توان از آن استفاده کرد. ما هر دو روش را آموزش می دهیم.
1- نصب نرم افزار واتساپ در ویندوز
علاوه بر واتساپ وب، واتساپ اکنون یک نسخه رسمی دسکتاپ برای رایانههای macOS و Windows نیز دارد. کلاینت دسکتاپ روی ویندوز 8 ، 10 و 11 و macOS x 10.9 یا بالاتر اجرا می شود.
این نرم افزار در سال 2016 راه اندازی شد و بسیاری از عملکردهای مشابه با نسخه موبایل را ارائه می دهد.
شاید بزرگترین محدودیت این باشد که واتس اپ در حال حاضر به کاربران اجازه برقراری تماس صوتی و تصویری از سیستم عامل های دسکتاپ را نمی دهد.
برای نصب نرم افزار واتساپ در ویندوز به سایت واتساپ مراجعه نمایید که لینک آن در زیر آورده شده است.
به سایت واتساپ بروید – دانلود واتساپ ویندوز کلیک کنید
یک فایل با فرمت EXE دانلود می شود روی آن دابل کلیک کنید تا نصب آغاز شود. نصب آن نیاز به هیچ کار خاصی ندارد.
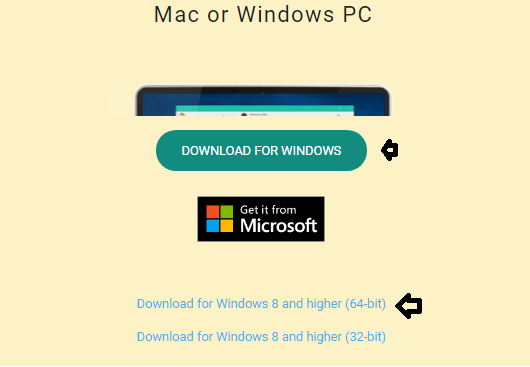
حال آیکون واتساپ به دسکتاپ ویندوز اضافه شد می توانید روی آن دابل کلیک کنید تا باز شود.
همچنین می توانید در منوی start ویندوز جستجو کنید و آن را باز کنید.
حال مراحل زیر را طی کنید تا واتساپ متصل شود.
واتساپ اندروید را باز کنید. به قسمت بالای واتساپ بروید و روی سه نقطه کلیک کنید تا منو باز شود.
روی "دستگاه های متصل" کلیک کنید.
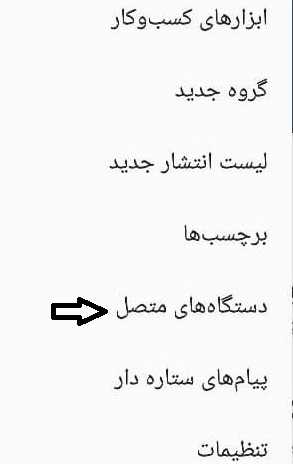
روی "اتصال یک دستگاه" کلیک کنید
از شما اثر انگشت می خواهد
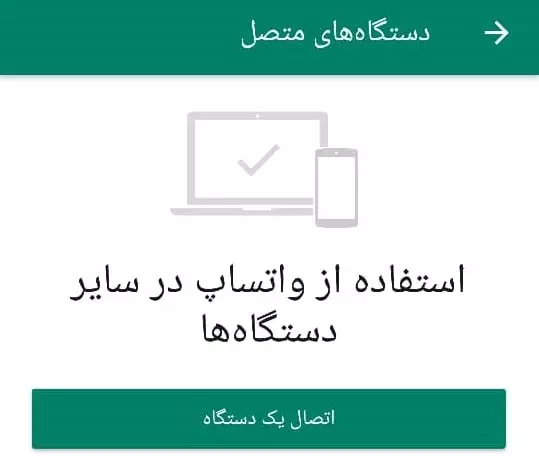
دوربین موبایل شما فعال می شود روی واتساپ ویندوز بگیرید تا اتصال برقرار شود.
اکنون واتساپ ویندوز نصب و آماده استفاده می باشد.
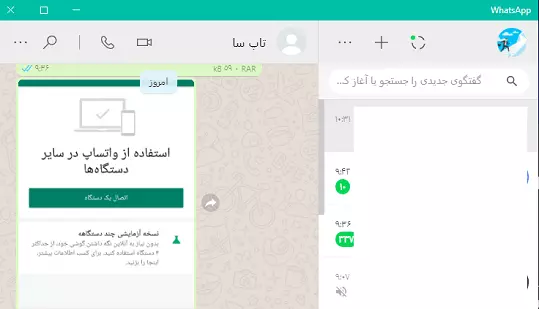
خروج از واتساپ ویندوز
امن ترین روش خروج از واتساپ ویندوز این است که در واتساپ اندروید، در بخش "دستگاه های متصل" روی اتصال ویندوز کلیک کنید و خروج از سیستم را بزنید.
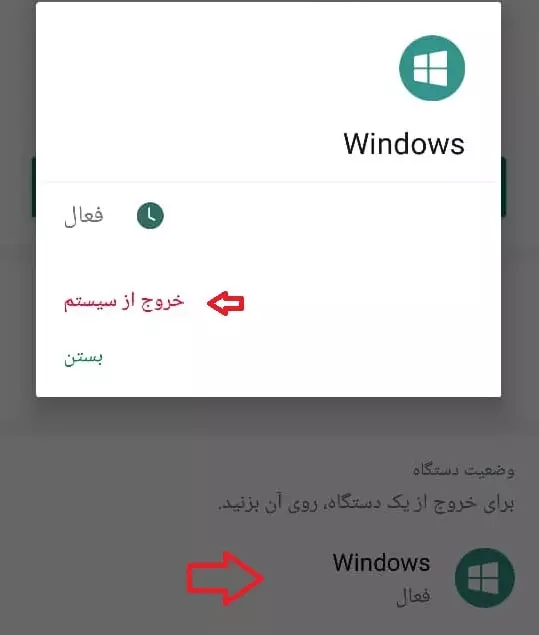
2- استفاده از واتساپ وب در ویندوز
من بیشتر از واتساپ وب استفاده می کنم بدون اینکه نرم افزار واتساپ را نصب کنم.
برای این کار کافی است مراحل زیر را طی کنید:
مرورگر کروم یا فایرفاکس را باز کنید (یا هر مرورگر دیگر)
در آدرس مرورگر تایپ کنید : web.whatsapp.com و اینتر را بزنید
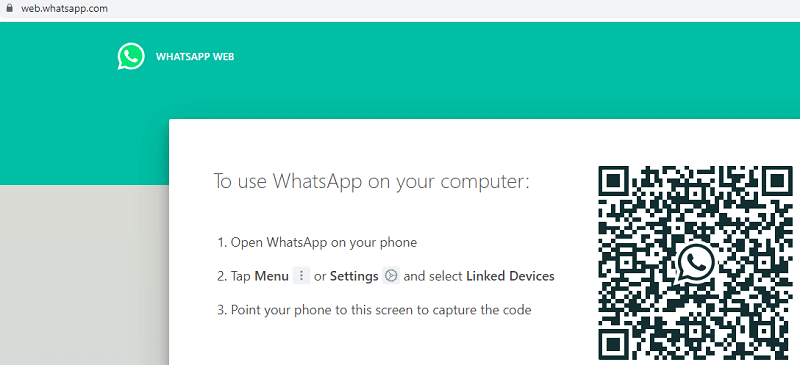
حال صفحه ای باز می شود و می توانید واتساپ اندروید را به آن متصل کنید برای این کار:
- واتساپ اندروید را باز کنید
- به قسمت بالای واتساپ بروید و روی سه نقطه کلیک کنید تا منوی بالا باز شود
- روی "دستگاه های متصل" کلیک کنید
- روی "اتصال یک دستگاه" کلیک کنید
- از شما اثر انگشت می خواهد
برای مشاهده آموزش واتساپ وب کلیک کنید – آموزش تصویری واتساپ وب
حال دوربین فعال می شود دقیقا روبروی کامپیوتر بگیرید تا اسکن انجام شود
تمام شد حال می توانید از واتساپ در ویندوز استفاده کنید و همه کارهایی که با واتساپ اندروید انجام می دادید با واتساپ وب انجام دهید.
3- استفاده از برنامه Bluestacks
Bluestacks App Player یک شبیهساز اندروید است که برای فعال کردن برنامهها و بازیهای اندروید بر روی رایانههای دارای Windows و macOS طراحی شده است.
اولین نسخه Bluestacks App Player در سال 2011 راه اندازی شد و از آن زمان به یکی از محبوب ترین برنامه ها در این نوع تبدیل شده است. طبق گفته توسعه دهندگان، Bluestacks App Player می تواند 96 درصد از برنامه های موجود در فروشگاه Google Play، از جمله WhatsApp را اجرا کند.
برنامه Bluestacks App Player را دانلود کرده و آن را روی رایانه ویندوز یا مک خود نصب کنید.
4- Nox App Player
Nox App Player یکی دیگر از شبیه سازهای محبوب اندروید است. به لطف موتور پیشرفتهاش که سازگاری با طیف گستردهای از برنامهها و بازیهای اندروید از جمله واتساپ را تضمین میکند، نوید تجربهای روانتر از Bluestacks را میدهد. Nox App Player با ویندوز و macOS سازگار است و به بیش از 20 زبان ترجمه شده است.
Nox App Player را از وب سایت رسمی آن دانلود و نصب کنید.
5- MEmu
آخرین شبیه ساز اندرویدی که می خواهیم به آن اشاره کنیم MEmu است. این شبیه ساز قابل اعتماد اندروید که به عنوان MEmu App Player در سال 2015 راه اندازی شد، با هدف ارائه بهترین راه برای اجرای بازی ها و برنامه های اندروید بر روی رایانه شخصی است.
بیش از 20 میلیون کاربر در 200 کشور در سراسر جهان دارد و به دلیل سازگاری عالی با برنامه ها و بازی های محبوب اندروید مورد تحسین قرار گرفته است.
براحتی می توانید واتساپ را با استفاده از MEmu در ویندوز اجرا کنید.
6- Vysor
Vysor یک برنامه دسکتاپ از راه دور است که به شما امکان می دهد دستگاه اندروید خود را از طریق رایانه به صورت بی سیم مشاهده و کنترل کنید.
این برنامه روی ویندوز، macOS، لینوکس و در مرورگر وب کروم اجرا می شود.
این بدان معناست که میتوانید با استفاده از یک صفحهکلید ، WhatsApp موبایل خود را کنترل کنید.
در فروشگاه Google Play اپلیکیشن Vysor را جستجو و نصب کنید.
7- DeskDock
DeskDock یک برنامه کاربردی است و به شما این امکان را می دهد که موس و صفحه کلید رایانه خود را با دستگاه اندروید خود به اشتراک بگذارید.
برای کار کردن برنامه نیازی به روت نیست و از ویندوز، macOS و لینوکس پشتیبانی می کند.
DeskDock را می توانید از فروشگاه Google Play دانلود و نصب نمایید.
نتیجه
بهترین روش برای اتصال به واتساپ، واتساپ وب است چون با مرورگر می توانید به آن متصل شوید به همین دلیل می توانید در هر سیستم عامل از آن استفاده نمایید.
روش دوم نیز نصب واتساپ ویندوز است که در قسمت بالا آن را توضیح دادیم.
از اینکه دقایقی در کنار ما بودید از شما سپاسگذاریم.
موفق باشید.

منبع: bestsevenreviews
تگ: واتساپ
نظرات کاربران
از دیدگاه مرتبط با موضوع استفاده نمایید.
از تبلیغ سایت یا شبکه اجتماعی خودداری فرمایید.
برای پاسخ گویی بهتر در سایت ثبت نام نمایید و سپس سوال خود را مطرح فرمایید.









اگر به دنبال کار پاره وقت هستید با ما تماس بگیرید.
اگر سوال یا نظری دارید در بخش کامنت ها بنویسید.اگر موضوع خاصی مد نظر شماست که در سایت موجود نیست در بخش کامنت ها بنویسید