آموزش کامل کار با لایه ها در فتوشاپ | پانل Layers
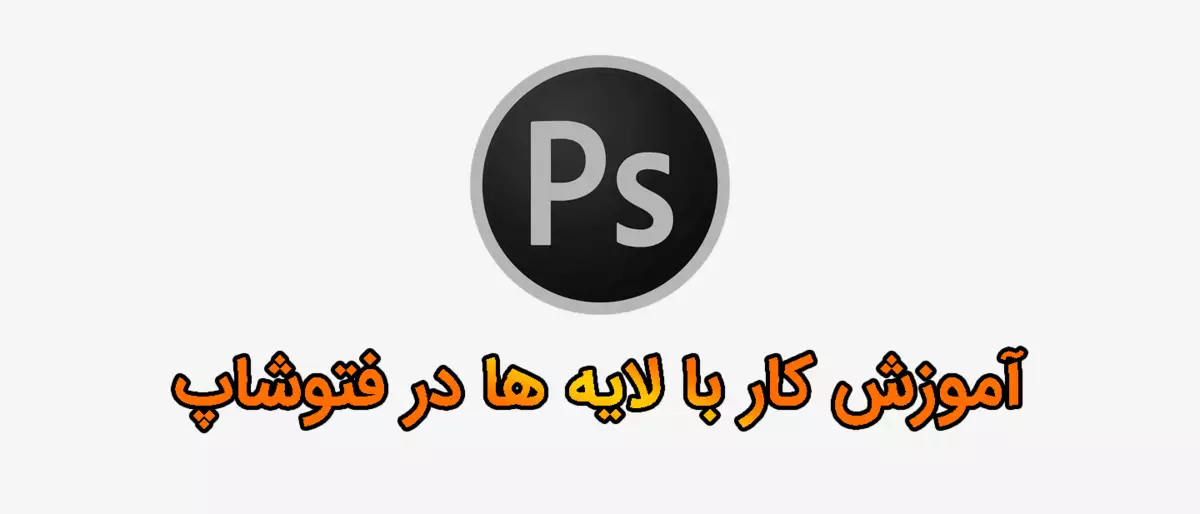
در این بخش از آموزش فتوشاپ از تاپ سایت 98 قصد داریم با لایه ها آشنا شویم.
آیا تا به حال فکر کرده اید که چگونه افراد با فتوشاپ به چنین نتایج عالی دست می یابند؟ یادگیری نحوه استفاده از لایه ها احتمالاً مهمترین کاری است که می توانید برای بهبود مهارت های فتوشاپ خود انجام دهید.
آشنایی با لایه ها در فتوشاپ
لایه در فتوشاپ چیست؟
فتوشاپ یک نرم افزار بسیار قدرتمند برای ویرایش تصاویر است. می توانم به قطعیت بگویم یکی از دلایل قدرت فتوشاپ، لایه ها می باشد که اجازه می دهد ما بتوانیم روی هر بخش از تصویر بصورت جداگانه کار کنیم.
در این مقاله با مفهوم لایه ها و همچنین پانل Layers فتوشاپ آشنا می شوید.
وقتی هر تصویری را باز می کنیم یا یک سند خالی در فتوشاپ ایجاد می کنیم، به طور پیش فرض با یک لایه پس زمینه باز می شود که قفل شده و از هرگونه تغییر محافظت می شود.
بنابراین، به طور غیرمستقیم میتوان گفت کار بر روی فتوشاپ، کار بر روی لایهها است.
قبلاً بحث کردیم که لایهها به کاربر امکان ویرایش غیر مخرب را میدهد. خیلی از مواقع می خواهیم روی یک بخش از تصویر تغییری اعمال کنیم می توانیم تغییرات را روی یک لایه انجام دهیم تا به تصویر اصلی، هیچ آسیبی نرسد.
پانل Layers در فتوشاپ
اول از هرکاری چک کنید که آیا پانل Layers در سمت راست فتوشاپ وجود دارد یا خیر؟
بصورت پیش فرض این پانل در سمت راست فتوشاپ قرار دارد.
اگر این پانل نبود یا خودتان آن را بسته اید، آن را در منوی Window گزینه Layers تیک بزنید تا به فتوشاپ اضافه شود. چون با آن کار داریم.
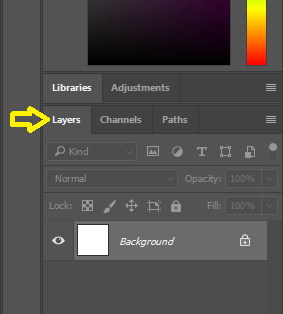
ایجاد لایه در فتوشاپ
چگونه در فتوشاپ لایه ایجاد کنیم؟
یکی از مواردی که حتما در طراحی و پروژه ها نیاز پیدا می کنید ایجاد لایه می باشد.
برای ایجاد لایه دو راه وجود دارد:
- به منوی Layer بروید و از New گزینه Layer را کلیک کنید. پنجره ای باز می شود. میتوانید نامی برای آن مشخص کنید.
- روش دوم این است که در پایین پانل Layers روی new کلیک کنید.
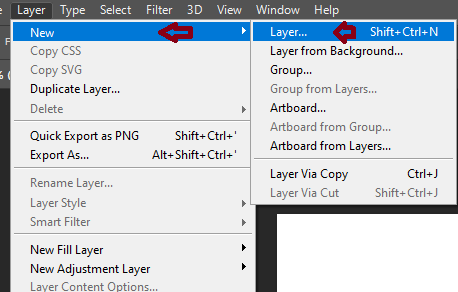
چگونه لایه فتوشاپ را کپی کنیم؟
برای اینکه بهتر با لایه ها آشنا شویم به نوار ابزار بروید مراحل زیر را طی کنید:
- یک بوم خالی ایجاد کنید. از منوی File گزینه New را کلیک کنید. سایز بوم را مشخص کنید.
- حال که یک بوم خالی و سفید داریم به نوار ابزار بروید و با استفاده از Horizontal type Tool یک متن به صفحه اضافه کنید.
- روی لایه متن در پانل Layers دابل کلیک کنید تا پنجره Layer Style باز شود. روی Gradient کلیک کنید و یک گرادنیت برای آن مشخص کنید (مشابه تصویر زیر)
- سپس تیک Drop shadow را بزنید و یک سایه به آن بدهید.
همان طور که مشاهده می کنید براحتی می توان روی هر لایه کار کرد.
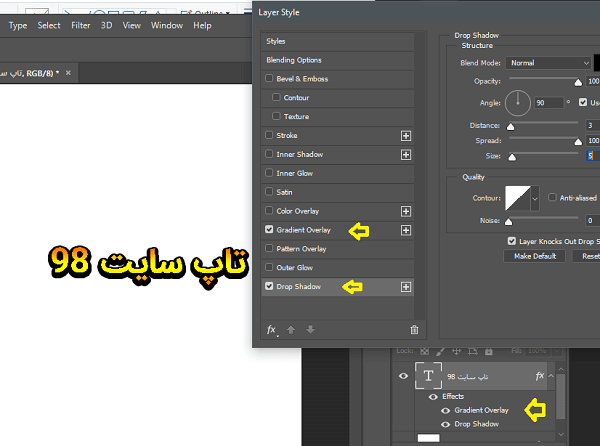
حال روی لایه متن کلیک راست کنید و Duplicate Layer را بزنید. مشاهده می کنید پنجره ای باز می شود. می توانید نام دلخواهی را وارد کنید من نام را به topsite98 تغییر می دهم.
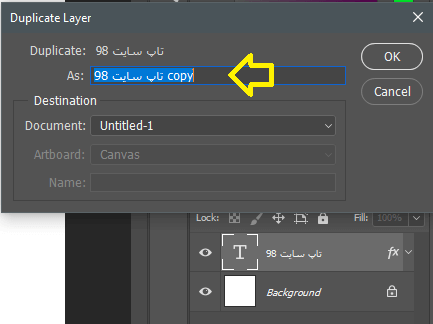
جابجایی لایه
در قسمت بالا ما از لایه کپی گرفتیم اما لایه ها روی هم افتاده اند. باید یکی از آنها را جابجا کنیم.
در نوار ابزار، ابزار Move را انتخاب کنید و لایه topsite98 را جابجا کنید.
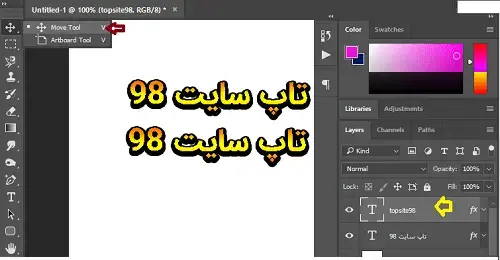
ما به دو شکل می توانیم لایه را جابجا کنیم. پس از انتخاب ابزار Move در نوار تنظیمات آن گزینه ای بنام Auto Select می باشد اگر تیک آن را بزنید دیگر نیازی به انتخاب لایه در پانل Layers نیست میتوانید مستقیما روی لایه بروید و آن را جابجا کنید یعنی فتوشاپ، خودکار لایه را تشخیص می دهد.
اما اگر تیک Auto Select را بردارید باید حتما در پانل Layers، لایه مورد نظر را انتخاب کنید و سپس آن را جابجا کنید.
حذف لایه در فتوشاپ
برای حذف لایه در فتوشاپ چندین روش وجود دارد:
- روی لایه، کلیک راست کنید و Delete Layer را بزنید.
- روی لایه کلیک کنید و دکمه Delete صفحه کلید را فشار دهید.
- لایه را با موس بگیرید و روی سطل آشغال در پایین پانل Layer بیاندازید.
- می توانید به منوی Layer بروید و از Delete گزینه Layer را انتخاب کنید پیغامی ظاهر می شود روی ok کلیک کنید تا لایه حذف شود.
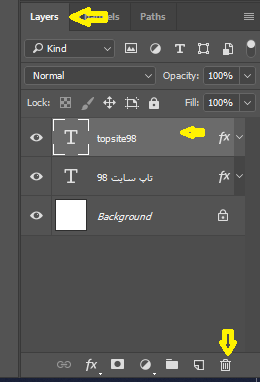
مفهوم لایه باز در فتوشاپ چیست؟
برای اینکه با مفهوم لایه باز آشنا شوید یک تمرین را با هم انجام می دهیم.
همین پروژه ای که روی آن کار کرده ایم که دو متن در آن تایپ کردیم را می خواهیم ذخیره کنیم یعنی حداقل 2 یا 3 لایه در آن وجود داشته باشد.
می توانید چند متن تایپ کنید تا چند لایه در پانل Layer داشته باشیم.
از منوی File گزینه Save را بزنید فتوشاپ فایل را با فرمت یا پسوند Psd ذخیره می کند.آن را در دسکتاپ یا یک درایو ذخیره کنید.
فایل را ببندید و دوباره باز کنید. مشاهده می کنید که هنوز لایه ها وجود دارند و می توانید دوباره روی هر لایه تغییری اعمال کنید.
حال دوباره به منوی File بروید و save as را بزنید و این بار فایل را با فرمت Jpg ذخیره کنید. فایل را ببندید و این بار همین فایل jpg را باز کنید.
تفاوت psd , jpg در چیست؟ تفاوت آنها در این است که Psd لایه باز است و می توان روی لایه ها تغییر ایجاد کرد ولی پسوند jpg لایه باز نیست و نمی توان روی فایل و لایه ها تغییر ایجاد کرد.
حال فایل psd را باز کنید و یکی از متن ها را انتخاب کنید روی آن دابل کلیک کنید و تیک Gradient را برداشته و تیک Pattern Overlay را بزنید.
در تصویر زیر مشاهده می کنید که توانستیم روی لایه ای که قبلا ایجاد کرده بودیم تغییر ایجاد کنیم و این از ویژگی های خوب لایه ها در فتوشاپ می باشند.
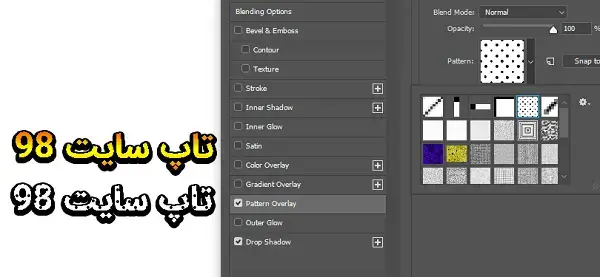
گروه بندی لایه ها در فتوشاپ
گاهی در یک پروژه تعداد لایه ها آنقدر زیاد می شود که مدیریت آن بسیار سخت می شود.
برای حل این مشکل آنها را گروه بندی می کنند.
چند متن و شکل Rectangle Tool به صفحه اضافه کنید تا چند لایه ایجاد شود.
حال در قسمت پایین پانل Layers روی Create a new Group کلیک کنید تا یک پوشه به پانل Layers اضافه شود.
حال لایه ها را با موس بگیرید و در پوشه بیاندازید.
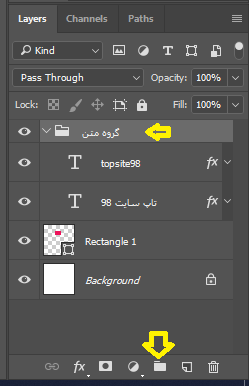
همچنین می توانیم نام گروه را نیز تغییر دهید روی متن Group 1 کلیک کنید تا هایلایت شود حال متن جدید را وارد کنید.
اگر می خواهید لایه ای را از گروه خارج کنید کافی است لایه را با موس بگیرید و آن را در جای مناسب قرار دهید.
مخفی کردن لایه و نمایش آن
در پانل Layers کنار هر لایه و Group یک علامت چشم مشاهده می کنید.
گاهی می خواهید یک لایه، نمایش داده نشود (پنهان شود) مثلا می خواهید گزینه ای را تست کنید لحظه ای علامت چشم را برمی داریم تا لایه از صفحه (بوم) محو شود.
دوباره با کلیک روی چشم، لایه نمایش داده می شود.
برای تست، علامت چشم را از گروه برمی دارم. مشاهده می کنید دیگر متن نمایش داده نمی شود و تمام لایه های داخل گروه پنهان شد.
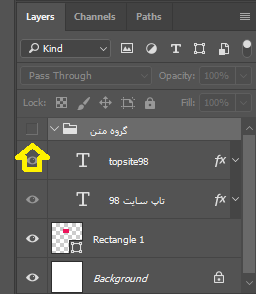
پس متوجه شدید که تفاوتی نمی کند که یک لایه یا گروهی از لایه ها را می توانیم پنهان کنیم.
برای نمایش دوباره نیز دوباره علامت چشم را بگذارید روی چشم کلیک کنید.
انتخاب لایه در فتوشاپ
برای انتخاب لایه در فتوشاپ کافی است در پانل Layers روی آن کلیک کنید.
پس از انتخاب لایه، میتوانید آن را جابجا کنید، بچرخانید یا تغییری روی آن اعمال نمایید.
برای بسیاری از تغییرات می بایست ابتدا آن را انتخاب کرد.
چگونه قفل لایه فتوشاپ را باز کنیم؟
هنگامی که یک تصویر را در فتوشاپ باز می کنیم دارای یک لایه background است که قفل میباشد.
برای باز کردن قفل کافی است به پانل Layers بروید و روی قفل کلیک کنید. در این صورت قفل باز شده و لایه به Layer 0 تبدیل می شود.
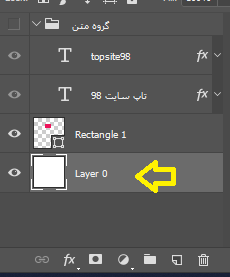
نکته: اگر لایه قفل باشد نمی توان بعضی تغییرات را روی آن اعمال کرد مثلا نمی توان آن را جابجا کرد. امتحان کنید.
چگونه لایه های فتوشاپ را قفل کنیم؟
اگر می خواهید یک لایه را محدود کنید می توانید آن را قفل کنید برای قفل کردن لایه کافی است در پانل Layers لایه را انتخاب کرده و روی علامت قفل (Lock all) کلیک کنید.
حال تست کنید دیگر نمی توانید آن را جابجا کرد.
چرخاندن لایه در فتوشاپ
برای چرخاندن لایه در فتوشاپ می توانید مراحل زیر را طی کنید:
- لایه مورد نظر را انتخاب کنید من لایه متن را انتخاب می کنم.
- به منوی Edit بروید.
- روی Free Transform کلیک کنید.
- در قسمت های مختلف متن نقاطی اضافه می شود به یک گوشه از متن بروید و آن را بچرخانید. حتی می توانید آن را جابجا کنید. در انتها روی تایید در نوار بالا کلیک کنید.
در تصویر زیر نتیجه را مشاهده کنید. لایه متن تاپ سایت 98 را چرخاندیم.
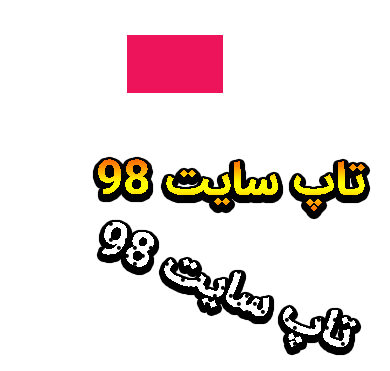
برای سریع تر شدن کار می توانید از کلید میانبر Ctrl+T استفاده کنید.
جابجا کردن لایه ها و مرتب سازی آن
ما می توانیم لایه ها را در پانل Layers جابجا کنیم. گاهی یک لایه در زیر لایه دیگر قرار گرفته و پنهان می شود.
به همین دلیل می توانیم با موس هر لایه را گرفته و جابجا کرد.
چگونه لایه های فتوشاپ را یکی کنیم
گاهی نیاز پیدا می کنیم چند لایه را با هم یکی کنیم.
تنها جایی که شاید مشکلی بوجود آید این است که تعدادی از لایه ها در گروه باشد و گزینه Marge Layers فعال نشود.
پس برای تست چند لایه را انتخاب کنید که در گروه نباشد سپس روی آن کلیک راست کرده و Marge را بزنید.
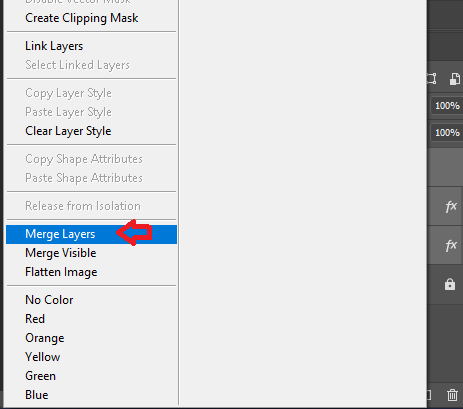
همان طور که در تصویر بالا مشاهده می کنید من 3 لایه را انتخاب کرده و آنها را با هم Marge کردم. در این صورت، آن 3 لایه به یک لایه تبدیل می شوند.
مثلا هنگامی که علامت چشم را بردارم هر 3 لایه مخفی می شوند چون همه به یک لایه تبدیل شده اند.
لایه ها در فتوشاپ چه کاربردی دارند؟
مطمئنا تا حالا دیگر با کاربرد لایه ها در فتوشاپ آشنا شده اید. دیدید که هر لایه به تنهایی چه مزیت هایی دارد و کار کردن با لایه ها چقدر راحت است.
تازه این ابتدای کار است مطمئنا در ادامه و در پروژه ها، با کارکرد لایه ها بهتر و بیشتر آشنا خواهید شد. در طراحی ها روی هر لایه، افکت های مختلفی اعمال می کنیم و از ترکیب لایه ها می توانید کارهای فوق العاده ای را خلق کنید.
لایه ها در فتوشاپ کجاست؟
لایه ها را می توان در پانل Layers مشاهده کرد، انتخاب کرد و هر تغییری را روی آن اعمال کرد.
تغییر نام لایه
برای تغییر نام لایه در پانل Layers روی نام کلیک کنید و سپس نام جدید را وارد کنید.
امیدواریم از این آموزش لذت برده باشید.

منبع: تاپ سایت 98
تگ:
نظرات کاربران
از دیدگاه مرتبط با موضوع استفاده نمایید.
از تبلیغ سایت یا شبکه اجتماعی خودداری فرمایید.
برای پاسخ گویی بهتر در سایت ثبت نام نمایید و سپس سوال خود را مطرح فرمایید.









اگر به دنبال کار پاره وقت هستید با ما تماس بگیرید.
اگر سوال یا نظری دارید در بخش کامنت ها بنویسید.اگر موضوع خاصی مد نظر شماست که در سایت موجود نیست در بخش کامنت ها بنویسید