تبدیل پاورپوینت به پی دی اف PDF
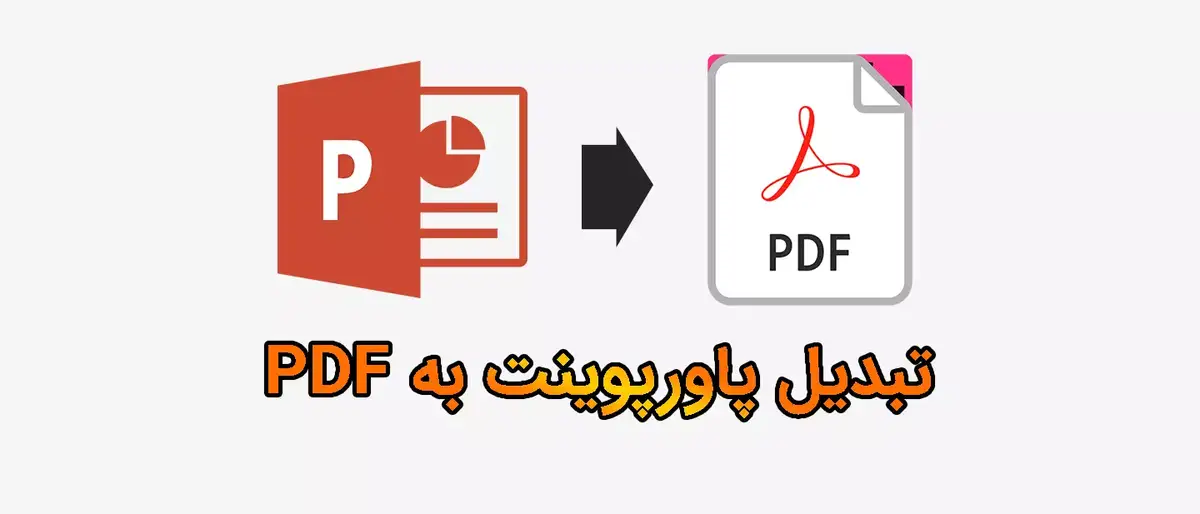
در این مقاله از تاپ سایت 98 با نحوه تبدیل پاورپوینت به فرمت فایل PDF با استفاده از Microsoft Office آشنا خواهید شد.
برای انجام این کار به هیچ نرم افزار یا وب سایت و افزونه نیاز نخواهید داشت.
با استفاده از مایکروسافت آفیس و پاورپوینت می توانیم با چندین روش مختلف، فایل پاورپوینت PPT,PPTX را به PDF تبدیل کنیم.
چرا باید فایل پاورپوینت را به PDF تبدیل کنیم؟ مزایای آن چیست؟
دو مزیت اصلی برای تبدیل پاورپوینت به PDF وجود دارد:
مزیت شماره 1: اندازه فایل شما را تا یک سوم کاهش می دهد و اشتراک گذاری و ایمیل فایل، با همکاران، روسا و مشتریان آسان تر می شود.
مزیت شماره 2: ارائه پاورپوینت شما را قفل می کند و از محتوای شما محافظت می کند. به این ترتیب کسی نمی تواند محتوای پاورپوینت (ارائه) شما را کپی کرده یا تغییر دهد.
اگر میخواهید از ارائه پاورپوینت خود، بیشتر محافظت کنید، میتوانید یک رمز عبور برای باز کردن ارائه خود اضافه کنید. هرکس بخواهد فایل را باز کند مجبور است تا رمز عبور صحیح را وارد کند تا بتواند ارائه شما را مشاهده و ویرایش کند.
تبدیل پاورپوینت به پی دی اف PDF به صورت اسلایدهای تمام صفحه
سریع ترین (و ساده ترین) راه برای تبدیل فایل های ppt. یا pptx. به فرمت pdf. از طریق کادر محاوره ای Save As است.
با استفاده از کادر save as می توانید فایل را با فرمت PDF ذخیره کنید.
شاید این نکته پیش بیاید که ما می خواهیم فقط چند اسلاید خاص را در فایل pdf ذخیره کنیم این مورد را هم به شما آموزش می دهیم حتما مقاله را تا انتها بخوانید.
مراحل زیر را با ما انجام دهید:
1. کادر محاوره ای Save As را باز کنید
از 3 راه می توانید Save As را باز کنید:
- از منوی File گزینه Save As را انتخاب کنید.
- کلید F12 صفحه کلید را فشار دهید.
- از کلیدهای میانبر Ctrl + Shift + S روی صفحهکلید استفاده کنید.
کادر محاوره ای Save As به شما اجازه می دهد تا ارائه خود را با فرمت های مختلف ذخیره نمایید.
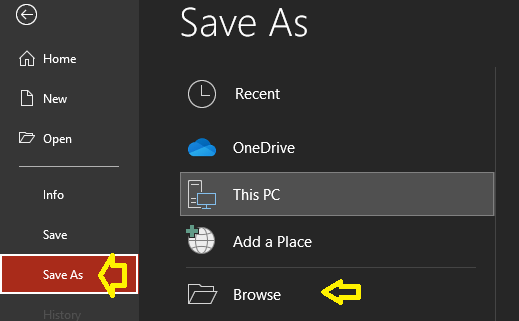
پس از کلیک روی Save as روی Browse کلیک کنید.
2. منوی کشویی Save As Type را باز کنید
در کادر محاوره ای Save As، منوی کشویی Save as type را باز کنید. به طور پیش فرض، فرمت PPTX فرمت اصلی می باشد. می توانید هر فرمتی را انتخاب کنید.
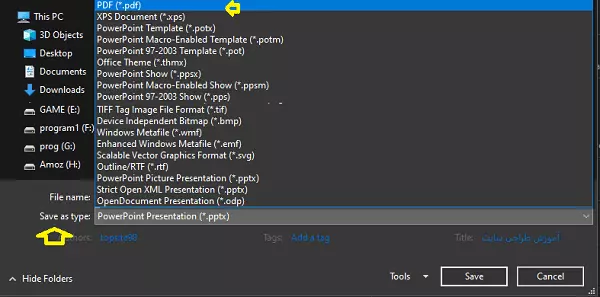
3. فرمت فایل PDF را انتخاب کنید
در منوی کشویی Save As Type همه انواع فایل های مختلف را مشاهده خواهید کرد که می توانید ارائه پاورپوینت خود را با آن فرمت، ذخیره کنید. از جمله یک فرمت قدیمی پاورپوینت ppt، PNG و غیره.
لیست را اسکن کنید و فرمت فایل PDF را پیدا کنید و آن را مطابق تصویر بالا انتخاب کنید.
4. یک مکان را برای ذخیره فایل با فرمت PDF انتخاب کنید
مکانی را در رایانه خود انتخاب کنید تا ارائه پاورپوینت خود به صورت PDF ذخیره شود. همچنین در صورت تمایل می توانید نام فایل را تغییر دهید.
اگر انتخابی انجام ندهید، فایل PDF در آخرین مکانی که ارائه خود را با نام موجود ذخیره کرده اید ذخیره می شود.
پاورپوینت معمولا فایل ها را در پوشه Document ذخیره می کند.
پس از انتخاب فرمت PDF گزینه Options فعال می شود. روی آن کلیک کنید.
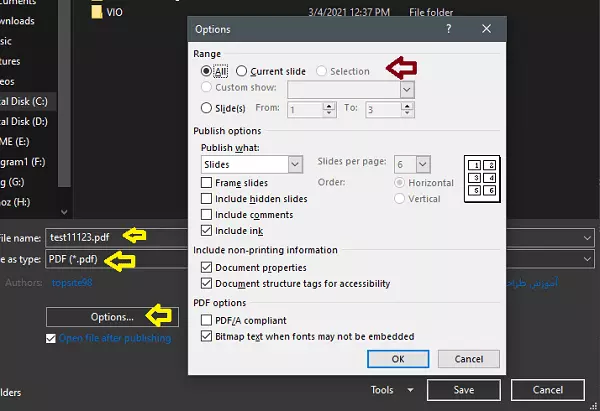
در قسمت بالا Range که با علامت مشخص کرده ام 3 گزینه را مشاهده می کنید:
- All : که تمامی اسلایدها را ذخیره می کند.
- Current Slide : که فقط اسلاید جاری که روی آن هستید را در فایل PDF ذخیره می کند.
- Selection : این گزینه بصورت پیش فرض غیرفعال است. برای استفاده از این گزینه به ارائه پاورپوینت خود برگردید و کلید Ctrl صفحه کلید را پایین نگه داشته و روی اسلایدهای دلخواه کلیک کنید. پس از انتخاب چند اسلاید دوباره به save as برگردید مشاهده می کنید این گزینه فعال است. تصویر زیر را مشاهده کنید.
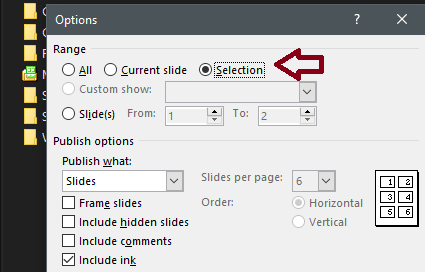
گزینه دیگری نیز وجود دارد Slide که می توانید صفحات خاصی را انتخاب کنید مثلا من 4 اسلاید دارم و می خواهم فقط اسلاید 2 و 3 ذخیره شود. به همین خاطر مشابه تصویر زیر عمل می کنم.
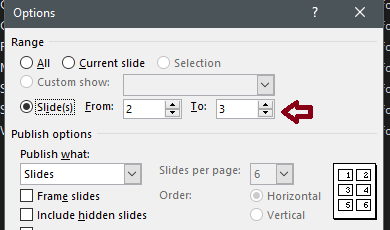
5. روی ذخیره کلیک کنید
پس از انجام تمام انتخاب های بالا، به سادگی روی ذخیره Save کلیک کنید تا فرآیند تبدیل پاورپوینت به PDF شروع شود.
پس از تکمیل فرآیند تبدیل، نسخه PDF ارائه شما توسط یک نرم افزار یا مرورگر باز می شود. این زمان عالی برای بررسی PDF شما است تا مطمئن شوید هیچ یک از محتوای خود را از دست نداده اید.
تبدیل پاورپوینت به PDF با دستور Print
روش دیگری نیز برای تبدیل پاورپوینت به PDF وجود دارد و آن، دستور Print است.
تفاوت این روش با Save As در چیست؟ این دو تفاوت هایی دارند مثلا در Print کامنت ها در صفحه ای جداگانه ذخیره می شوند ولی در Save As کامنت ها ذخیره نمی شوند.
حال به سراغ کار عملی برویم و فایل پاورپوینت خود را به PDF تبدیل کنیم مراحل را با من انجام دهید:
یک پاورپوینت با حداقل 5 اسلاید ایجاد کنید. به منوی File بروید و روی Print کلیک کنید.
کلید میانبر Print در پاورپوینت Ctrl+P است. سریع ترین راه برای باز کردن کادر محاوره ای چاپ استفاده از میانبر صفحه کلید Ctrl + P است.
چاپگر Microsoft Print to PDF را انتخاب کنید.
در کادر محاوره ای Print، منوی کشویی Printer را باز کرده و چاپگر Microsoft Print to PDF را انتخاب کنید.
در مجموعه مایکروسافت آفیس گزینه Microsoft Print برای تبدیل فایل به PDF می باشد تا بتوانید سریع و آسان هر سند مایکروسافت آفیس را به فرمت فایل PDF تبدیل کنید. برای انجام این کار نیازی به خرید نرم افزار یا برنامه های دیگر ندارید.
روی دکمه Print کلیک کنید. پس از انجام هر گونه تنظیمات یا سفارشی سازی نهایی چاپ، روی Print کلیک کنید.
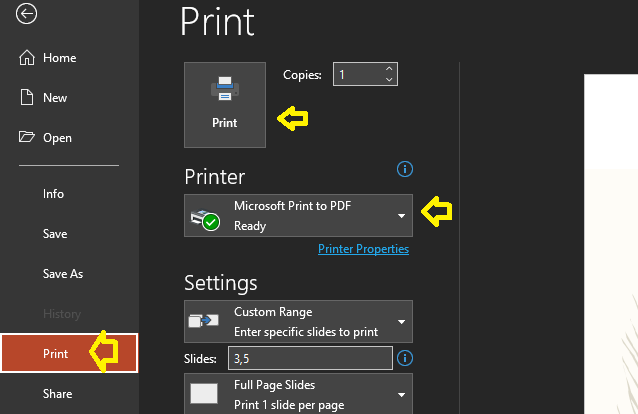
یک مکان و نام برای PDF خود انتخاب کنید.
در حالی که می توانید روی دسکتاپ خود چاپ کنید، توصیه می کنم PDF را در پوشه مشتری یا پروژه مناسب ذخیره کنید تا فراموش نکنید کجاست.
روی save کلیک کنید.
توجه: اگر می خواهید فقط اسلایدهای خاصی را ذخیره کنید می توانید در بخش Custom Range می توانید شماره اسلاید را وارد کنید مثلا من فقط می خواهم اسلاید 3 و 5 ذخیره شود.
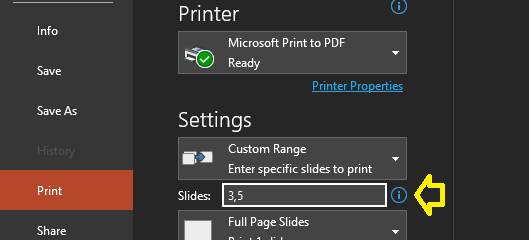
تبدیل پاورپوینت به PDF آنلاین
در بخش بالا روش تبدیل پاورپوینت به PDF را با استفاده از مایکروسافت پاورپوینت از مجموعه آفیس توضیح دادیم.
اما اگر دسترسی به این نرم افزار ندارید می توانید در هر سیستم عامل از جمله ویندوز، لینوکس، اندروید و ios می توانید فایل های پاورپوینت با فرمت PPT, PPTX را بصورت آنلاین به PDF تبدیل کنید.
برای این کار مراحل زیر را با هم طی می کنیم:
- وارد سایت freepdfconvert شوید.
- روی دکمه Choose File کلیک کنید و فایل پاورپوینت خود را انتخاب نمایید.
- روی دکمه Convert To PDF کلیک کنید.
- روی دکمه Download کلیک کنید تا فایل ذخیره شود.
معمولا فایل ها در پوشه Download ویندوز ذخیره می شود.
بعضی از این سایت ها رایگان و بعضی پولی می باشند.
همچنین محدودیت حجم فایل نیز دارند.
سایت دوم – تبدیل پاورپوینت به PDF آنلاین
سایت سوم – تبدیل پاورپوینت به PDF آنلاین
5 نوع محتوای پاورپوینت که به PDF تبدیل نمی شوند
از آنجایی که فرمت فایل PDF برای چاپ در نظر گرفته شده است (نه ارائه تصاویر گرافیکی)، شش نوع مختلف از محتوای پاورپوینت وجود دارد که در فرآیند تبدیل PDF از دست خواهید داد.
در زیر، نوع محتوایی را که از دست میدهید و راهحلهایی که در صورت وجود آنها وجود دارد، فهرست کردهام.
1. انیمیشن های پاورپوینت
یک راهحل جدید وجود دارد که میتوانید با استفاده از آن، انیمیشنهای خود را با استفاده از برخی کدهای VBA در قالب فایل PDF قرار دهید.
نیل میچل در وبلاگ خود یک ماکرو نوشته است که با نصب آن می توانید انیمیشن های پاورپوینت خود را به فرمت فایل PDF تبدیل کنید.
از طرف دیگر، اگر آن ماکرو را نصب نکنید، تمام انیمیشن های پاورپوینت شما با تبدیل پاورپوینت به PDF حذف خواهند شد.
این به این معنی است که تمام اشیاء متحرک شما در جایی که در اسلاید شما هستند رها می شوند.
فرقی نمیکند که چه نوع انیمیشنی را روی آنها اعمال کردهاید (نمایش، ناپدید شدن یا اثر مسیر حرکت).
به عنوان مثال، اگر لیستی از نقاط گلوله دارید که جلوه انیمیشن ظاهری روی آنها اعمال شده است، گلوله های شما بدون انیمیشن های اعمال شده روی آنها ظاهر می شوند (همانطور که هستند).
2. محتوای خارج از اسلاید
تمام محتوای خارج از اسلاید از جمله یادداشتهای سخنران، نظرات، راهنماهای قالببندی یا گرافیکهای خارج از فضای اسلاید شما، وقتی ارائه خود را به صورت PDF ذخیره میکنید حذف میشوند.
به عنوان مثال، تمام محتوای سمت راست اسلاید در تصویر زیر به عنوان محتوای خارج از اسلاید محسوب می شود زیرا در خود اسلاید نیست. به این ترتیب حذف خواهد شد.
اگر محتوای خارج از اسلاید دارید که نمیخواهید حذف شود، قبل از اینکه ارائه خود را به صورت PDF ذخیره کنید، حتماً ارائه خود را مرور کنید و آن را به اسلاید منتقل کنید.
محتوای سمت راست اسلاید پاورپوینت شما به فرمت فایل PDF تبدیل می شود.
3. حذفtransitions و جلوه های ویژه
تمامtransitions و زمان بندی اسلایدها در قالب فایل PDF حذف می شوند.
4. انتقال زوم
فرمت فایل PDF از هایپرلینک ها پشتیبانی می کند، و از آنجایی که Zoom Transitions شکل فانتزی از هایپرلینک ها هستند، پیوندهای بین اسلایدهای شما به درستی به فرمت فایل PDF تبدیل می شوند.
اگر اشتراک Microsoft Office 365 دارید، هر مدل سه بعدی به طور خودکار به یک تصویر ثابت تبدیل می شود.
به عنوان یک نکته جانبی، این یک راه عالی برای کاهش حجم فایل پاورپوینت شما است. به سادگی هر مدل سه بعدی را با عکس های ثابت تعویض کنید.
5. انواع فایل های ویدئویی، صوتی و سایر رسانه ها
تمام فایل های رسانه ای در ارائه شما به تصاویر ثابت تبدیل می شوند. تصویر ثابت یا اولین فریم ویدیوی شما یا قاب پوستری خواهد بود که برای ویدیوی خود تنظیم کرده اید.
علاوه بر این، هر گونه فایل صوتی، روایت و سایر فایل های رسانه ای از ارائه شما حذف خواهد شد. فرمت فایل PDF یک فرمت غنی از رسانه نیست.
نتیجه گیری PPT به PDF
در مایکروسافت آفیس دو روش برای تبدیل پاورپوینت به فرمت PDF می باشد.
اگر قصد دارید ارائه خود را به فرمت فایل PDF تبدیل کنید، به یاد داشته باشید که همه انواع محتوای پاورپوینت به درستی تبدیل نمی شوند.
در این مورد، مطمئن شوید که ارائه خود را با در نظر گرفتن گزینه هایی که حذف می شوند تبدیل میکنید مانند انیمیشنها، فیلمها یا جلوههای ویژه که نمیتوانند به فرمت فایل PDF ترجمه شوند.
شما می توانید از همین تکنیک ها برای تبدیل سایر اسناد اداری خود به فرمت فایل PDF نیز استفاده کنید.
اگر از این آموزش لذت بردید، می توانید از بقیه آموزش های رایگان پاورپوینت ما نیز استفاده نمایید.

منبع: nutsandboltsspeedtraining
تگ:
نظرات کاربران
از دیدگاه مرتبط با موضوع استفاده نمایید.
از تبلیغ سایت یا شبکه اجتماعی خودداری فرمایید.
برای پاسخ گویی بهتر در سایت ثبت نام نمایید و سپس سوال خود را مطرح فرمایید.









اگر به دنبال کار پاره وقت هستید با ما تماس بگیرید.
اگر سوال یا نظری دارید در بخش کامنت ها بنویسید.اگر موضوع خاصی مد نظر شماست که در سایت موجود نیست در بخش کامنت ها بنویسید