دانلود کادر برای ورد | نحوه استفاده از کادر و حاشیه
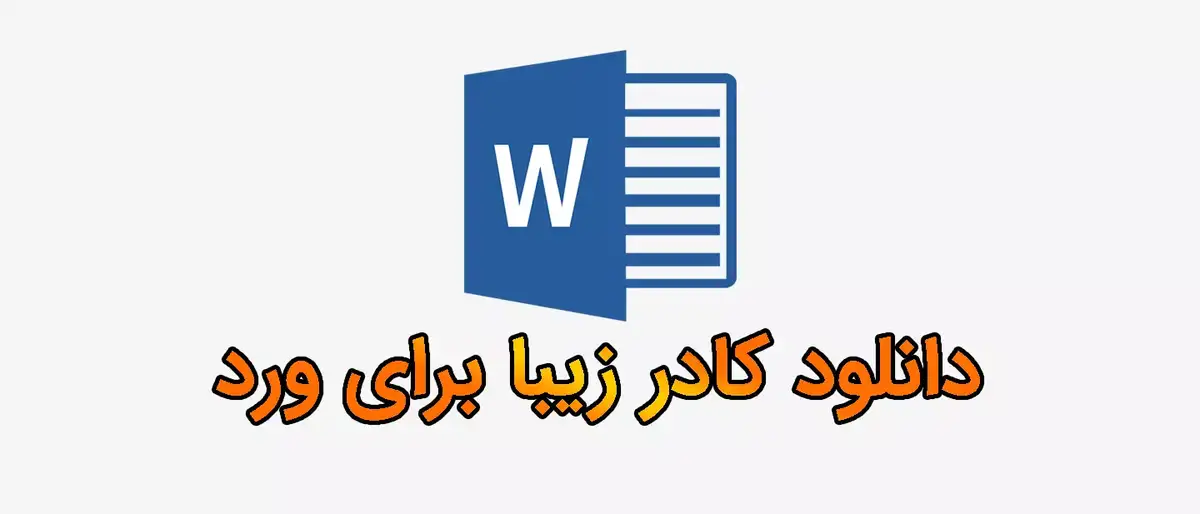
خیلی از افراد دوست دارند از کادرهایی، غیر ار کادرهای پیش فرض ورد استفاده کنند. در بخش زیر می توانید تعداد زیادی کادر را دانلود کنید و سپس روش استفاده از آنها را به نیز به شما عزیزان آموزش می دهیم. پس بیایید به سراغ نحوه استفاده از کادرها در ورد برویم.
چگونه در ورد کادر زیبا بکشیم
ابتدا کادرهای زیبای زیر را دانلود کنید. سپس به سراغ نصب و استفاده از آنها می رویم.
مراحل زیر را برای افزودن کادر به صفحه ورد دنبال کنید:
به تب Design بروید و روی Watermark کلیک کنید.
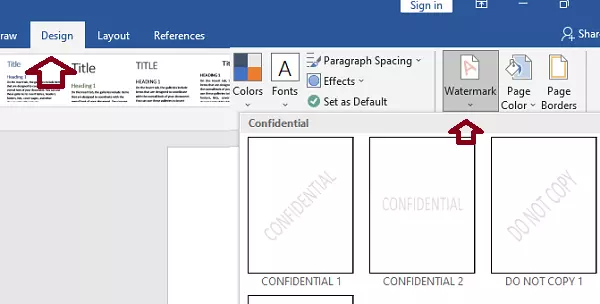
حال روی Custom Watermark کلیک کنید. مشاهده می کنید پنجره ای باز می شود.
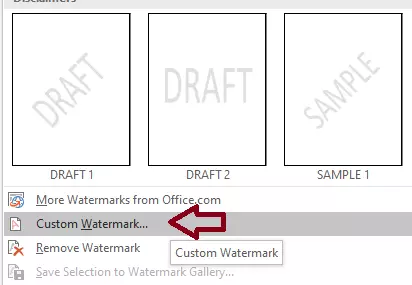
پنجره Printed Watermark باز می شود. شما دو گزینه دارید می توانید عکس را انتخاب کنید یا یک متن را در پس زمنیه قرار دهید.
ما قصد داریم یک عکس حاوی کادر را به صفحه ورد خود اضافه کنیم پس روی Picture watermark کلیک کنید سپس روی دکمه Select Picture کلیک کنید.
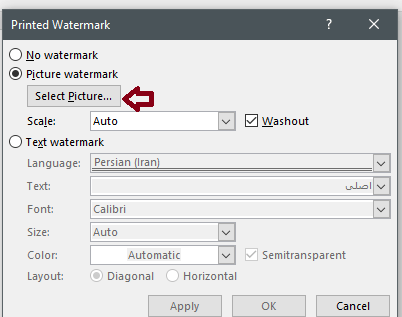
حال پنجره ای باز می شود یک کادر زیبا را انتخاب کنید.
- روی دکمه From a file کلیک کنید.
- یک کادر زیبا انتخاب کنید.
- روی دکمه Insert کلیک کنید.
حال به پنجره Printed Watermark برگشتیم.
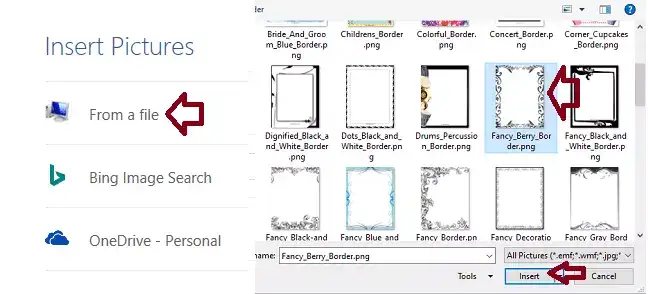
دو گزینه مهم دیگر در این پنجره مشاهده می کنید که اولی Scale و دومی Washout می باشد.
معمولا واترمارک بصورت کم رنگ در صفحه نمایش داده می شود اما ما قصد داریم کادر در صفحه ورد، مشخص باشد. به همین دلیل تیک Washout را برمی داریم تا کادر بصورت عادی نمایش داده شود.
روی ok کلیک کنید. معمولا سایز کادر مناسب نیست و تمام صفحه را نمی پوشاند. راه حل چیست؟
دوباره به صفحه Custom Watermark بروید مشاهده می کنید سایز به درصد مشخص شده است در تصویر زیر می بینید اندازه واترمارک 25 درصد است.
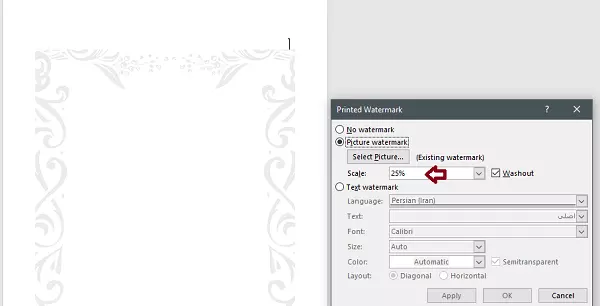
من آن را به 32 درصد تغییر دادم و کادر تمام صفحه را پوشاند.
اگر سایز را تغییر دادید و کادر حذف شد احتمالا سایز را زیاد وارد کرده اید مثلا 100 درصد باعث حذف کادر از صفحه می شود.
با اندازه بازی کنید تا به سایز مناسب برسید. از مقدار کم شروع کنید.
هنگام درج عکس زمینه یا کادر به صفحه، یک مشکل پیش می آید، آیا عکس یا کادر در چاپ مشکلی نخواهد داشت؟
برای اینکه خیال مان راحت باشد به منوی File می رویم و روی Print کلیک می کنیم.
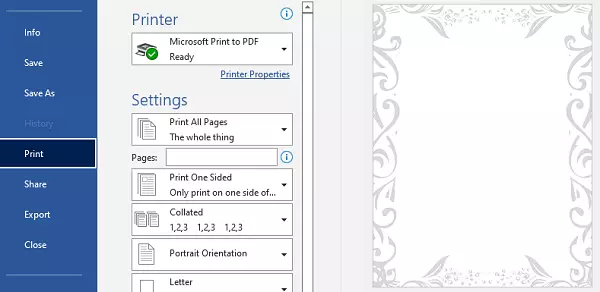
خوشبختانه کادر من در هنگام چاپ نیز مشکل ندارد. خیالم راحت شد.
تنظیم کادر و حاشیه متن
نکته دیگری که باید تست کنم این است که متن در جای مناسب قرار گیرد و با کادر تداخل نداشته باشد.
اگر متن روی کادر افتاد می توانید به تب Layout بروید و از Margin استفاده کنید.
تنها نکته ای که حین استفاده از Margin باید بدانید این است که اندازه بالا و پایین باید یکی باشد وگرنه تنظیم کادر بهم می خورد.
همچنین تنظیم چپ و راست را هم اندازه کنید.
من همه موارد را تست زده ام و این مشکلات را دیدم.
بیایید با هم این کار را انجام دهیم. ما کادر را در قسمت بالا اضافه کردیم و تمام صفحه را پوشاند حال به سراغ تنظیم حاشیه ها می رویم تا متن نیز در جای مناسب قرار گیرد.
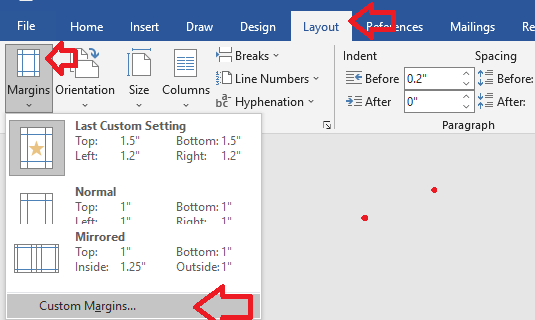
- به تب Layout بروید.
- روی Margin کلیک کنید.
- روی Custom Margins کلیک کنید.
- اندازه بالا و پایین، چپ و راست را تنظیم کنید.
مقادیر Top بالا، Bottom پایین، Left چپ و Right راست می باشد.
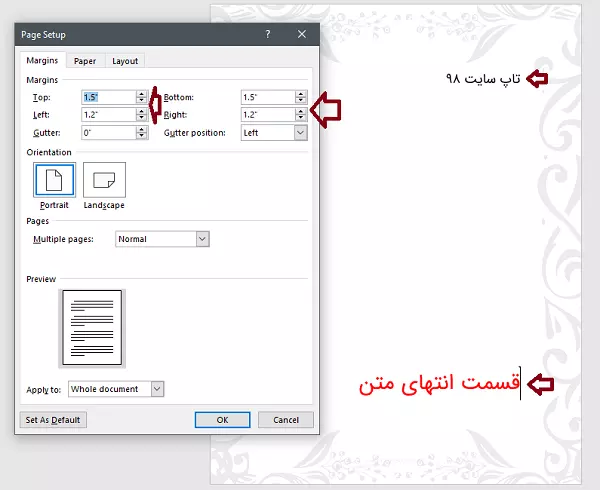
مقادیر بالا و پایین را روی 1.5 تنظیم کردیم و Left, Right را روی 1.2 تنظیم کردیم.
کادر سفارشی در ورد
در بالا ما روش استفاده از کادرهای زیبا را توضیح دادیم اما یک روش دیگر نیز برای استفاده از کادرهای سفارشی در ورد وجود دارد.
به تب Insert بروید. روی Pictures کلیک کنید، روی گزینه This device کلیک کنید.
یک کادر زیبا را (که دانلود کرده اید) انتخاب کنید.
حال متنی را تایپ کنید. اگر می خواهید متن در کادر قرار گیرد می توانید روی عکس کلیک کرده و به تب Picture Format بروید و روی گزینه Wrap Text کلیک کنید.
حال روی گزینه Behind Text کلیک کنید. در این صورت متن روی عکس قرار می گیرد. در تصویر زیر مشاهده کنید.
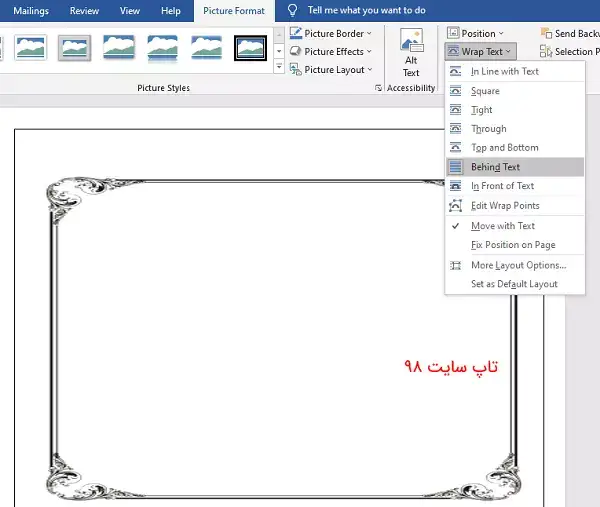
دانلود کادر صفحه ورد
در بخش زیر می توانید کادرهای زیبایی برای صفحه ورد دانلود کنید.
امیدواریم از این آموزش لذت برده باشید.

منبع: تاپ سایت 98
نظرات کاربران
از دیدگاه مرتبط با موضوع استفاده نمایید.
از تبلیغ سایت یا شبکه اجتماعی خودداری فرمایید.
برای پاسخ گویی بهتر در سایت ثبت نام نمایید و سپس سوال خود را مطرح فرمایید.









اگر به دنبال کار پاره وقت هستید با ما تماس بگیرید.
اگر سوال یا نظری دارید در بخش کامنت ها بنویسید.اگر موضوع خاصی مد نظر شماست که در سایت موجود نیست در بخش کامنت ها بنویسید