آموزش کامل تب Insert در ورد

آموزش ویدئویی تب Insert در ورد
دانلود فیلم و آموزش ویدئویی تب Insert در ورد (word) . در این فیلم با تب Insert بصورت کامل آشنا می شوید و نحوه کار با آنها را فرا می گیرید.
چنانچه مشکلی در اجرای فیلم دارید از مرورگر فایرفاکس استفاده نمایید یا روی لینک زیر کلیک نمایید.
مشاهده یا دانلود فیلم بالادر این بخش از آموزش ورد از تاپ سایت 98 به سراغ آموزش کامل تب Insert در ورد می رویم.
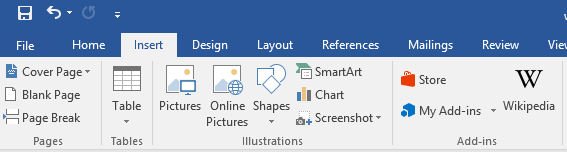
گزینه cover page :
گزینه cover page در تب Insert ورد ، برای قرار دادن یک صفحه کاور یا جلد بکار می رود.
در این قسمت چندین جلد یا کاور وجود دارد که می توانید انتخاب نمایید.
پس از انتخاب جلد می توانید به تب Design بروید و تغییراتی مانند رنگ بدهید .
گزینه Blank Page :
گزینه Blank Page برای ایجاد یک صفحه خالی بکار می رود.
با کلیک روی دکمه Blank Page در تب Insert می توانید یک صفحه خالی ایجاد نمایید.
ساخت جدول در ورد :
برای ساخت جدول در ورد از تب Insert استفاده می کنیم.
برای ساخت جدول امکانات زیادی وجود دارد.
برا ی آموزش کامل کلیک کنید : آموزش رسم جدول در ورد
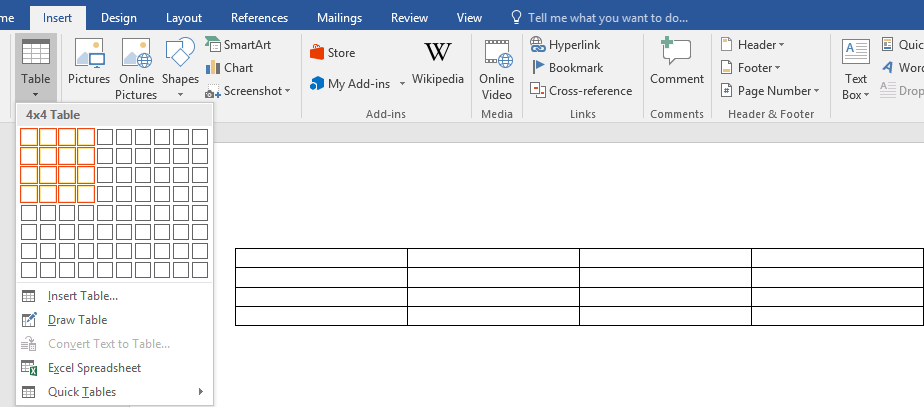
گزینه pictures :
گزینه pictures برای قرار دادن تصویر در ورد استفاده می شود.
پس از کلیک روی گزینه pictures ، صفحه ای باز می شود و می توانید عکس (تصویر) را انتخاب کنید.
پس از زدن دکمه Insert ، تصویر وارد ورد می شود و نمایش داده می شود.
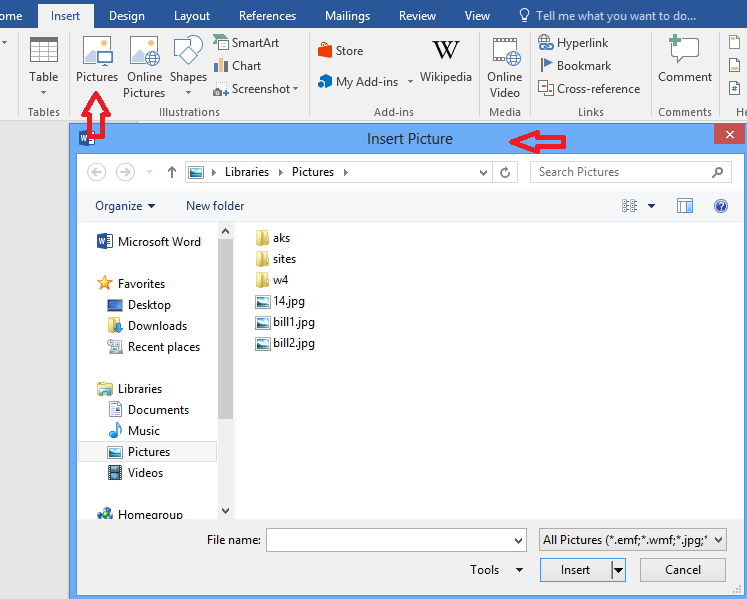
گزینه Online Pictures :
گزینه Online Pictures برای انتخاب تصویر از اینترنت بکار می رود.
پس از کلیک روی گزینه Online Pictures ، صفحه ای باز می شود کلمه مورد نظر را در موتور جستجوی bing و کادر تایپ کنید ، مرورگری باز می شود ، عکس مورد نظر را انتخاب کرده و در قسمت پایین گزینه Insert را بزنید.
در صورتی که تصویر مشکلی نداشته باشد به صفحه ورد اضافه می شود.
در صورتی که پیغام خطا داد مشکل از تصویر می باشد.
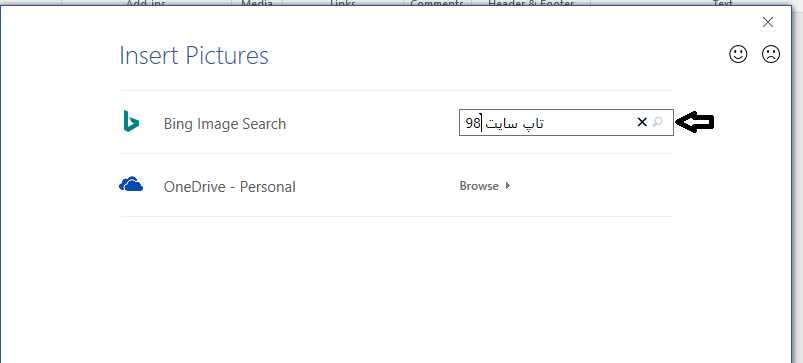
گزینه Shapes :
گزینه Shapes در تب Insert در ورد برای اضافه کردن shape یا اشکال بکار می رود.
پس از اضافه کردن شکل به صفحه ورد ، تب Format اضافه می شود.
در تب format می توانید شکل را زیباتر کنید ، به آن افکت دهید ، کادر دور آن را تغییر دهید و غیره.
برای دوباره فعال شدن تب format روی شکل کلیک نمایید تا انتخاب شود.
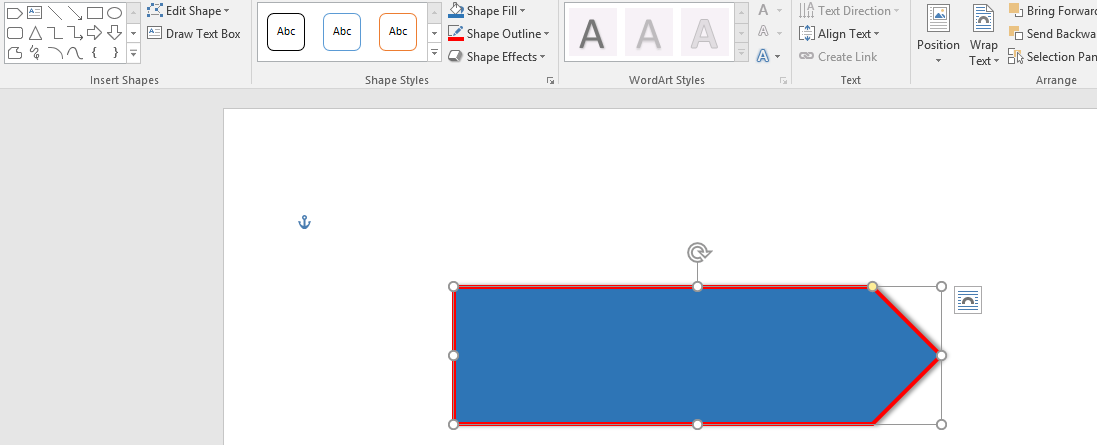
گزینه smartArt در ورد :
گزینه smartArt در ورد و تب insert برای قرار دادن باکس های گرافیکی بکار می رود.
تصویر زیر را ببینید.
پس از ایجاد smartArt می توانید ویژگی های ان را تغییر دهید.
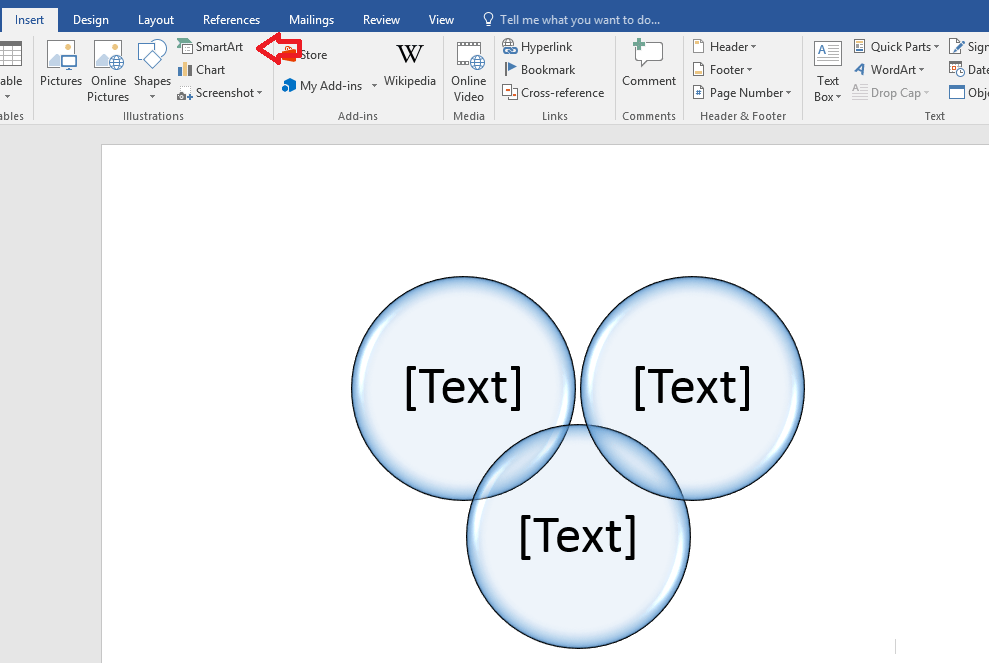
نمودار chart در ورد :
برای ایجاد نمودارهای مختلف می توانید از تب Insert در ورد استفاده نمایید.
پس از کلیک روی chart ، کادری باز می شود که می توانید نمودار خود را انتخاب نمایید.
در ورد نمودارهای مختل و متنوعی وجود دارد به سلیقه و کاربردی که دارد میتوانید هر کدام را که دوست دارید وارد نمایید.
سپس کادر اکسل باز می شود که در تصویر زیر می بینید.
در کادر اکسل می توانید اطلاعات و اعداد را وارد نمایید.
پس از تکمیل اطلاعات و اعداد ، نمودار ایجاد می شود.
نمودارها برای بسیاری شرکت ها و موسسات کاربردی می باشد.
همچنین می توانید نمودار را تغییر دهید.
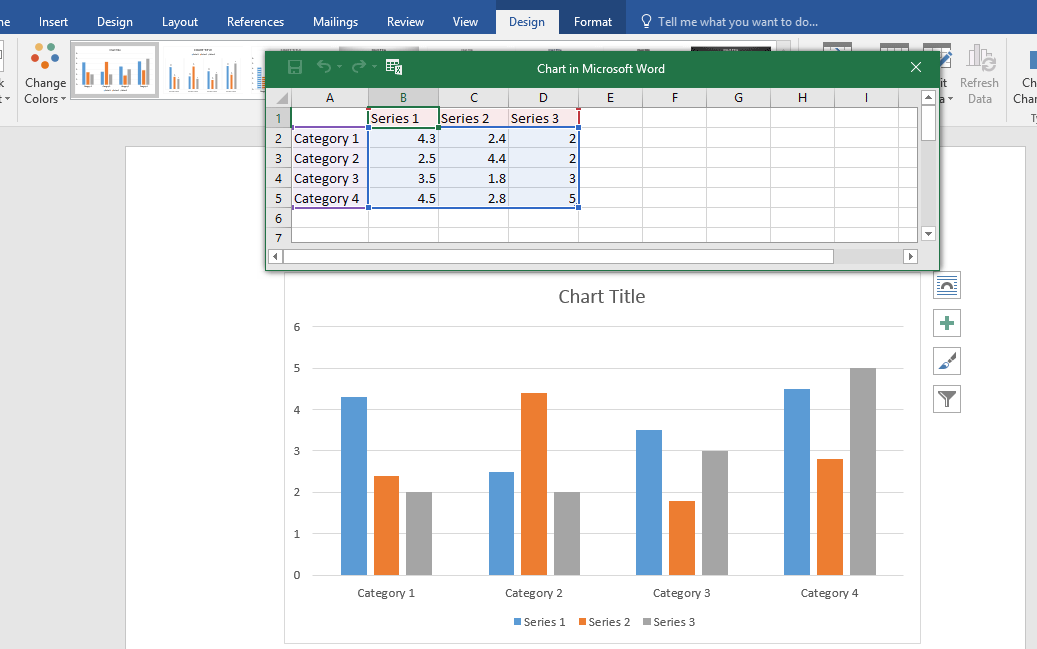
با کلیک روی نمودار ، در سمت راست کادری باز شده و می توانید رنگ پس زمینه (fill) و رنگ کادر یا border را تغییر دهید.
در تصویر زیر می بینید که بجای رنگ از گرادینت استفاده کرده ام و رنگ دور کادر را نیز ضخیم تر و آبی رنگ کرده ام.
همچنین تب Design نیز مشخص کرده ام که می توانید در آن ، نوع نمودار را تغییر دهید.
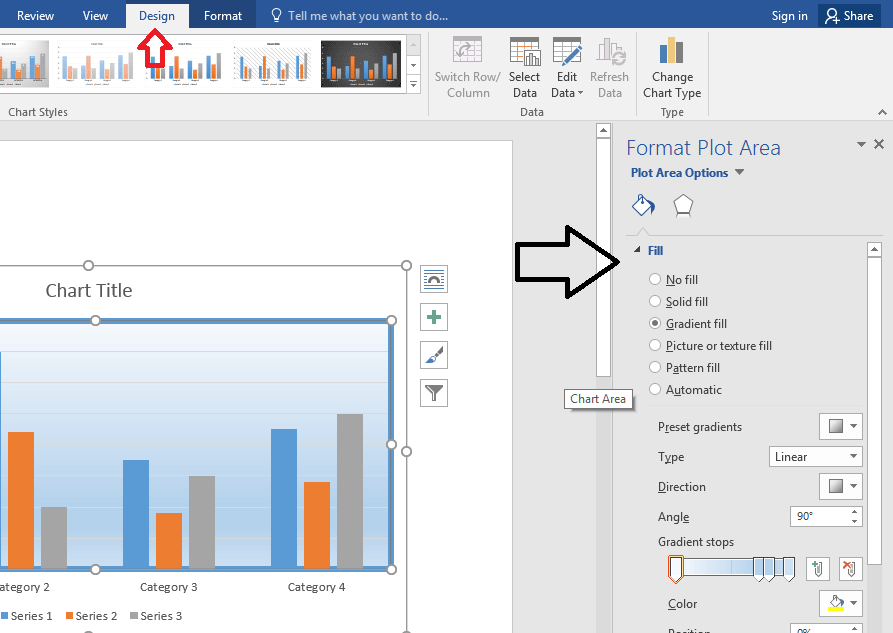
گزینه Screenshot در ورد :
با گزینه Screenshot در ورد ، می توانیم از صفحه کامپیوتر عکس بگیریم که یک ویژگی جالب ورد می باشد.
پس از کلیک روی Screenshot صفحه کم رنگ می شود ، می توانید بخش مورد نظر را انتخاب کنید.
سپس همان عکس به صفحه ورد اضافه می شود.
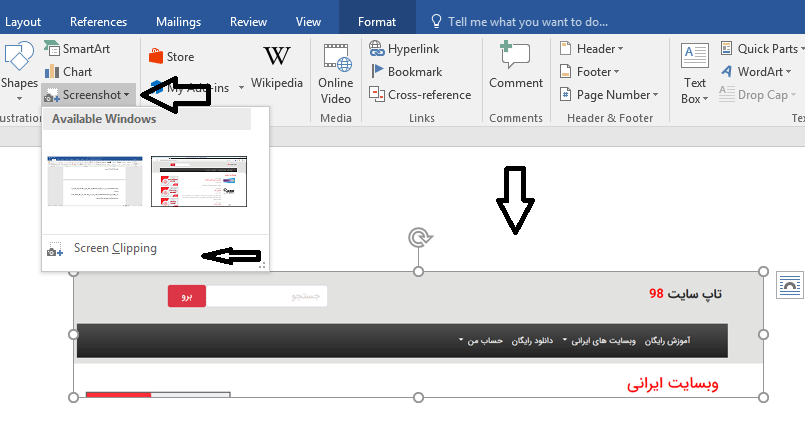
با کلیک روی screen clipping ، می توانید عکس دلخواه از صفحه کامپیوتر بگیرید.
بخش store و My Add-ins :
در بخش store و My Add-ins ، میتوانید نرم افزارهای مورد نیاز خود را تهیه نمایید.
بعضی از این ابزارها پولی می باشند.
Online video :
با Online video می توانید ویدئوهای آنلاین را در ورد اضافه نمایید.
بعضی از سایت ها ، کدی را در اختیار شما قرار می دهند که می توانید ویدئوهای آن را استفاده نمایید یا نمایش دهید.
گزینه Hyperlink :
گزینه Hyperlink برای اضافه کردن لینک بکار می رود. لینک میتواند لینک یک سایت یا شبکه اجتماعی و غیره باشد.
در تصویر زیر مشاهده می کنید در قسمت بالا تاپ سایت 98 تایپ کرده ایم.
در قسمت پایین یا address نیز آدرس سایت را تایپ کرده ایم.
آدرس سایت باید به همین شکل https:// باشد.
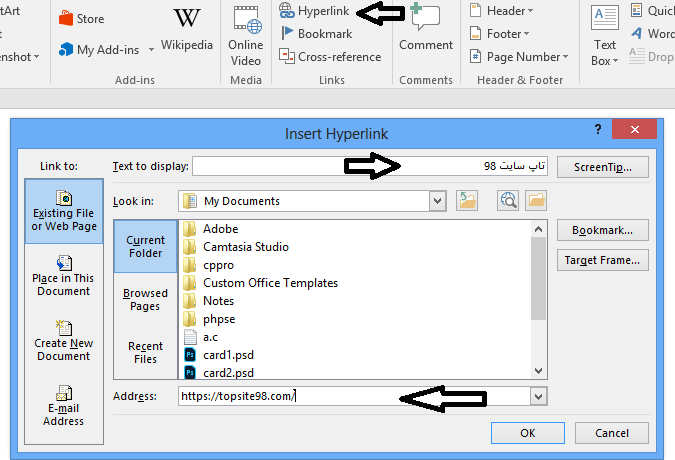
گزینه Comment :
گزینه Comment برای گذاشتن کامنت بکار می رود.
پس از اینکه کامنت را اضافه کردیم با ایستادن موس (هاور) ، متن کامنت نمایش داده می شود.
کامنت ها کاربرد خاصی ندارند فقط به عنوان راهنما استفاده می شوند.
اضافه کردن هدر صفحه header :
برای اضافه کردن هدر صفحه از منوی Insert گزینه header را استفاده می کنیم.
مثلا در بالای کتاب ها یک عنوان در تمام صفحات دیده می شود این همان کاربرد header است.
پس از کلیک روی header می توانید متن خود را تایپ کرده ، نوع فونت و اندازه را می توانید از تب home تغییر دهید.
متنی که تایپ می کنید در تمام صفحات نمایش داده می شود مثلا اگر صفحه جدیدی را ایجاد نمایید متن header در آن نمایش داده شده است.
در تصویر زیر می بینید. متن هدر کمی کم رنگ تر است و با بقیه متن فرق دارد.
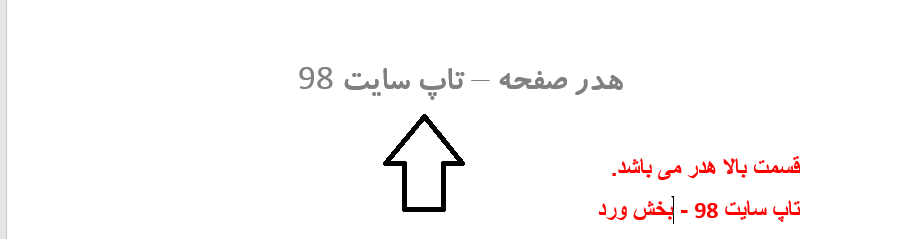
اضافه کردن فوتر صفحه Footer :
برای اضافه کردن فوتر صفحه از منوی Insert گزینه footer را استفاده می کنیم.
متن فوتر در تمام صفحات قرار می گیرد.
متن را می توانیم در قسمت چپ ، راست یا وسط قرار دهیم.
برای تغییر فونت و سایز متن و محل قرارگیری می توانید از منو یا تب Home استفاده نمایید.
رنگ متن فوتر با بقیه متن ها متفاوت است.
شماره گذاری صفحات در ورد :
برای شماره گذاری صفحات در ورد از تب Insert در ورد (word) استفاده می کنیم.
از تب Insert گزینه Page Number استفاده می کنیم.
سپس محل قرارگیری شماره را مشخص می کنیم.
مثلا شماره می تواند در قسمت Top و وسط قرار گیرد یا در پایین و سمت چپ.
همچنین با Remove Page Numbers می توانید شماره صفحات را در ورد حذف نمایید.
شماره ها در تمام صفحات قرار می گیرد.
WordArt :
با WordArt در تب Insert می توانید متون زیبایی را تایپ کنید.
ابتدا روی یکی از حالت ها کلیک کنید و سپس متن مورد نظر خود را تایپ نمایید.
گزینه Text Box :
گزینه Text Box در تب Insert ، باکس های آماده ای است که میتوانید استفاده نمایید.
پس از کلیک روی باکس میتوانید متن دلخواه خود را با آن متن قبلی جابجا نمایید.
برای حذف Text Box کافی است روی یکی از خطوط کادر دور آن کلیک کنید و سپس دکمه Backspace روی صفحه کلید را بزنید تا حذف شود.
برای حذف متن داخل Text Box می توانید روی باکس کلیک راست کرده و گزینه Remove Content Control را کلیک نمایید تا محتوا حذف شود و شروع به نوشتن متن جدید نمایید.
گزینه Date&Time :
گزینه Date&Time برای نوشتن تاریخ استفاده می شود.
روی آن کلیک کرده و سپس نوع تاریخ را مشخص نمایید.
فونت و سایز متن تاریخ را می توانید از تب Home تغییر دهید.
امیدواریم این مقاله و آموزش برای شما مفید باشد.

منبع: تاپ سایت 98
نظرات کاربران
از دیدگاه مرتبط با موضوع استفاده نمایید.
از تبلیغ سایت یا شبکه اجتماعی خودداری فرمایید.
برای پاسخ گویی بهتر در سایت ثبت نام نمایید و سپس سوال خود را مطرح فرمایید.









اگر به دنبال کار پاره وقت هستید با ما تماس بگیرید.
اگر سوال یا نظری دارید در بخش کامنت ها بنویسید.اگر موضوع خاصی مد نظر شماست که در سایت موجود نیست در بخش کامنت ها بنویسید