سکشن بندی در ورد | Section Breaks

در این مقاله از تاپ سایت 98 قصد داریم به سکشن بندی در ورد بپردازیم.
کاربرد سکشن بندی در ورد section breaks
ابتدا به شما توضیح خواهیم داد که کاربرد سکشن بندی (section breaks) در ورد چیست و چه استفاده ای از آن خواهیم کرد.
بگذارید با یک مثال توضیح دهیم. وقتی یک کتاب یا پایان نامه را می نویسیم آنها شامل صفحات مختلف هستند مانند : صفحه بسم الله الرحمن الرحیم ، صفحه تشکر و تقدیر ، مقدمه و در انتها متن اصلی ، حتی در پایان کتاب به معرفی کتاب های دیگر نویسنده می پردازند.
شماره گذاری صفحات در ورد ، در حالت عادی ، به این شکل است که از شماره یک شروع می شود و به تعداد صفحات ادامه پیدا می کند.
حال اگر بخواهیم برای کتاب یا پایان نامه این کار را انجام بدهیم امکان پذیر نیست.
افراد مبتدی اولین چیزی که به ذهنشان می رسد این است که چندین فایل جداگانه آماده کنند که این کار جالبی نیست و برای پرینت کتاب ، این کار امکان پذیر نمی باشد.
مایکروسافت ورد ، برای این مشکل گزینه ای بنام section breaks یا سکشن بندی را ارائه داده است که ما به شما آموزش خواهیم داد.
ما یک کتاب یا پاین نامه یا مطلب را به چند بخش یا سکشن تقسیم می کنیم و تغییرات را روی آن اعمال می کنیم.
مثلا هر فصل دارای یک هدر اختصاصی است که عنوان فصل کتاب در آن قرار می گیرد.
با این توضیحات متوجه ارزش سکشن بندی شدید. حال به سراغ کار با آن می رویم و یاد می گیریم چگونه از ابزار ارزشمند سکشن بندی section breaks چگونه استفاده کنیم. پس با ما باشید.
سکشن بندی در ورد 2019 و 2016
در ورژن های 2016 و 2019 و دیگر ورژن های ورد ، سکشن بندی section breaks وجود دارد.
برای راحتی کار من یک متن فارسی که زندگینامه ایلان ماسک است را در یک فایل ورد کپی کرده ام. شما نیز می توانید همراه با من این کارها را انجام دهید. تفاوتی نمی کند متن انگلیسی یا فارسی باشد.
اگر هم اکنون صفحه را شماره گذاری کنیم اعداد و شماره صفحات پشت سر هم قرار می گیرند. بعد از جدا کردن و تقسیم متن می توانیم هر بخش را جداگانه شماره گذاری کنیم.
در انتهای صفحه دوم یا سوم قرار بگیرید.
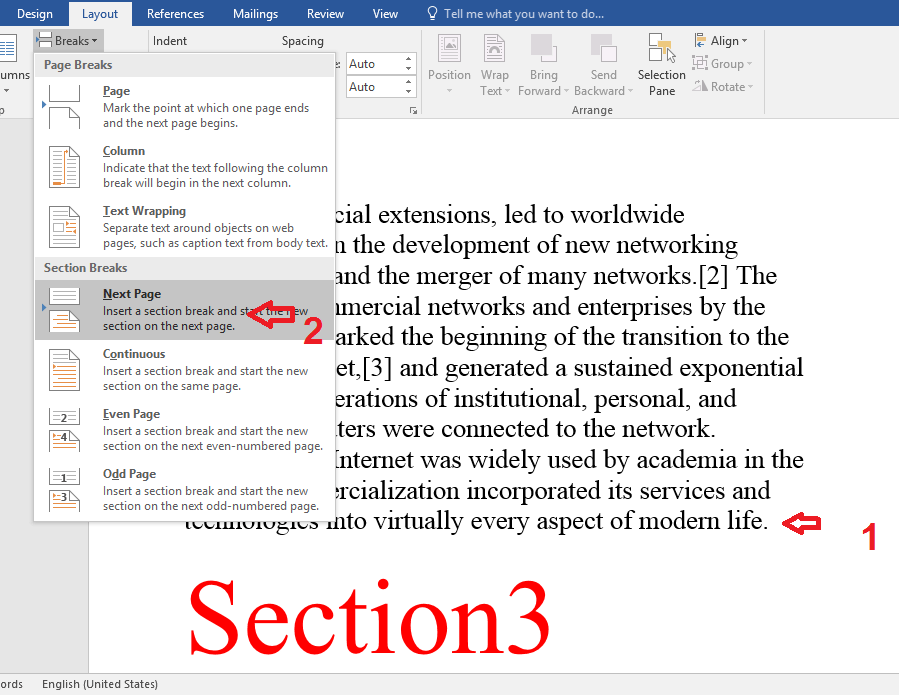
از تب Layout بخش Section Breaks روی گزینه Next Page کلیک کنید. با این کار متن به دو سکشن یا بخش جداگانه تبدیل شد.
برای اینکه متوجه شوید این ابزار چقدر کاربردی است وارد قسمت دوم متن شوید.
حال در تب Layout گزینه orientation گزینه landscape را کلیک کنید.متوجه خواهید شد که بخش پایینی به صورت افقی نمایش داده شد. در تصویر زیر ببینید.
به جز این کار می توانید کارهای دیگری نیز انجام دهید.
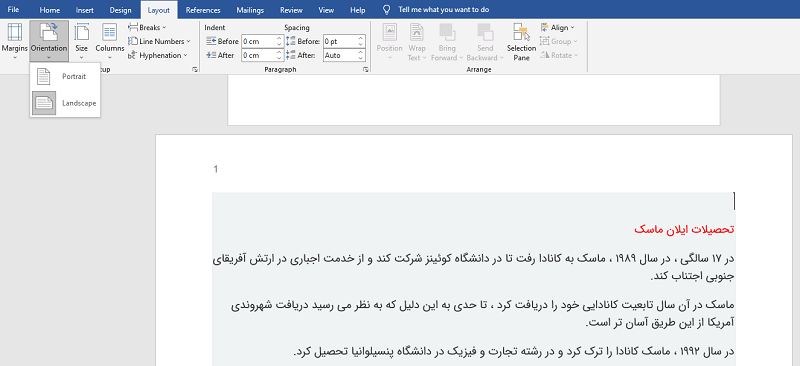
نمایش تعداد سکشن ها
برای نمایش تعداد سکشن ها می توانید کارهای زیر را انجام دهید:
روی فوتر ورد که در تصویر مشخص شده کلیک راست کنید و گزینه SECTION را تیک بزنید تا سکشن ها را نمایش دهد.
همان طور که در تصویر مشاهده می کنید در فوتر ورد section:2 نمایش داده می شود یعنی فایل دارای دو بخش یا دو سکشن section است.
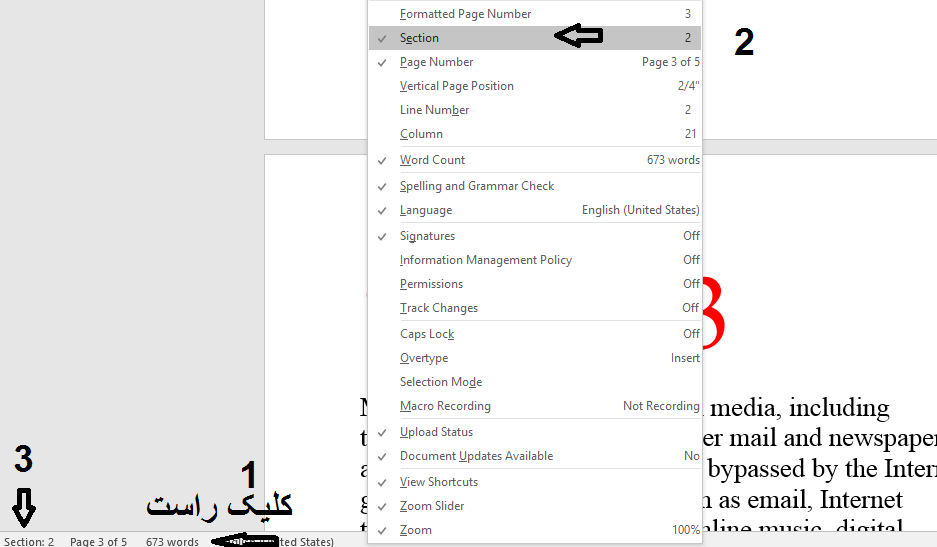
روش دیگر نمایش سکشن ها فعال کردن حالت Show/Hide در ورد است.
برای فعال کردن حالت Show/Hide در تب Home روی گزینه Show/Hide کلیک کنید که در تصویر مشخص کرده ایم.کلید میانبر آن نیز shift و ctrl و 8 (ctrl+shift+8) است.
با کلیک روی این گزینه ، در انتهای سکشن متن section break next page را مشاهده می کنید. مطابق تصویر زیر
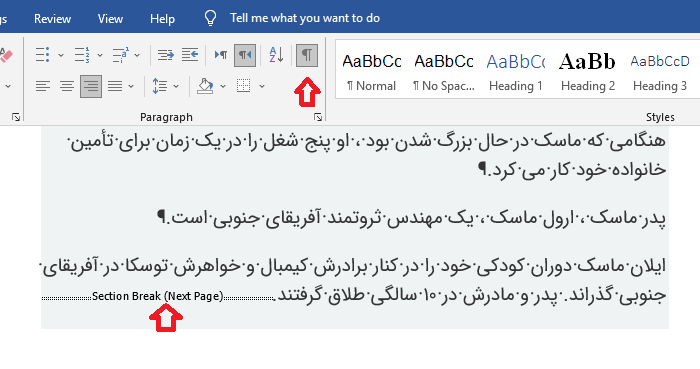
این نشان دهنده این است که اینجا انتهای سکشن است.
حذف سکشن بندی section breaks
برای حذف سکشن بندی section Breaks کافی است در انتهای سکشن قرار بگیرید و کلید Delete در صفحه کلید را بزنید به این صورت سکشن قبلی حذف می شود و هر دو سکشن به یک سکشن یا بخش تبدیل می شوند.
در تصویر بالا بعد از کلمه "طلاق گرفت" ما از next page استفاده کردیم و یک سکشن ایجاد کردیم که در تصویر مشخص است ما می توانیم به اتنهای این کلمه برویم و دکمه حذف delete صفحه کلید را فشار دهیم تا هر دو بخش به یک بخش تبدیل شوند.
امیدواریم این مقاله برای شما کاربران عزیز مفید بوده باشد.
از شما سپاسگذاریم که دقایقی را در کنار ما بودید.
موفق باشید.

نظرات کاربران
از دیدگاه مرتبط با موضوع استفاده نمایید.
از تبلیغ سایت یا شبکه اجتماعی خودداری فرمایید.
برای پاسخ گویی بهتر در سایت ثبت نام نمایید و سپس سوال خود را مطرح فرمایید.









اگر به دنبال کار پاره وقت هستید با ما تماس بگیرید.
اگر سوال یا نظری دارید در بخش کامنت ها بنویسید.اگر موضوع خاصی مد نظر شماست که در سایت موجود نیست در بخش کامنت ها بنویسید