مشخصات سیستم در ویندوز 10

در این بخش از آموزش ویندوز از تاپ سایت 98 قصد داریم به مشخصات سیستم در ویندوز 10 بپردازیم . مدل گرافیک ، رم ، مادربورد ، هارددیسک و قطعات لپ تاپ و غیره را بشناسید . برای نصب برنامه در ویندوز 10 نیاز دارید قطعات کامپیوتر را بشناسید.
رایانه شما با ویندوز 10 دارای چه مشخصات فنی است؟ در این راهنما ، ما چند روش برای پاسخ به این سال را به شما نشان می دهیم.
در ویندوز 10 ، قابلیت مشاهده مشخصات رایانه (کامپیوتر) در بسیاری از موارد مفید است. برای مثال ، تعیین اینکه آیا دستگاه حداقل الزامات را برای نصب یک نرم افزار برآورده می کند ، مفید خواهد بود.
اگر کامپیوتر کار نمی کند و باید مشکلی را برطرف کنید. یا ، اگر متوجه شده اید که دستگاه با گذشت زمان کندتر می شود ، دانستن مشخصات سخت افزاری می تواند به شما در تأیید نیاز به ارتقاء قطعه یا زمان تعویض دستگاه کمک کند.
به هر دلیلی که ممکن است باشد ، ویندوز 10 چندین روش برای بررسی مشخصات رایانه دارد ، مانند سی پی یو (پردازنده) ، حافظه ، مادربرد ، کارت گرافیک ، سیستم ورودی/خروجی پایه (BIOS) یا رابط سیستم عامل توسعه یافته یکپارچه (UEFI) ، شماره مدل دستگاه ، درایورها ، جزئیات به روز رسانی و نسخه ویندوز ، با استفاده از برنامه های رومیزی یا ابزار خط فرمان. تنها هشدار این است که بسته به روش ، خواص موجود می تواند کمی متفاوت باشد.
مشخصات رم و سی پی یو در ویندوز 10
در این راهنمای ویندوز 10 ، ما مراحل را برای بررسی کامل مشخصات سخت افزاری و نرم افزاری دستگاه شما بررسی می کنیم.
چگونه می توان مشخصات سخت افزار کامپیوتر را با استفاده از تنظیمات پیدا کرد.
اگر فقط به مشخصات اولیه سیستم مانند پردازنده ، حافظه و جزئیات ویندوز نیاز دارید ، می توانید این اطلاعات را در داخل مطابق آموزش زیر بدست آورید.
برای بررسی مشخصات فنی کامپیوتر با برنامه Windows 10 ، از این مراحل استفاده کنید:
در بخش مشخصات دستگاه ، پردازنده ، حافظه سیستم (RAM) ، معماری (32 بیتی یا 64 بیتی) را بررسی کنید.
برای مشاهده مشخصات رم و سی پی یو کامپیوتر در ویندوز 10 روی آیکون computer کلیک راست کرده و گزینه properties را بزنید.
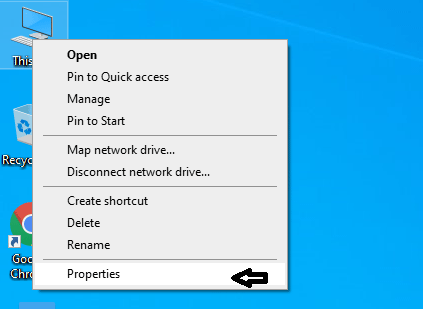
در پنجره ای که باز می شود مشخصات و مدل رم (Ram) در بخش Installed memory(RAM) قابل مشاهده است. در تصویر زیر می بینید.
مدل CPU و مشخصات آن را در بخش Processor مشاهده می کنید.
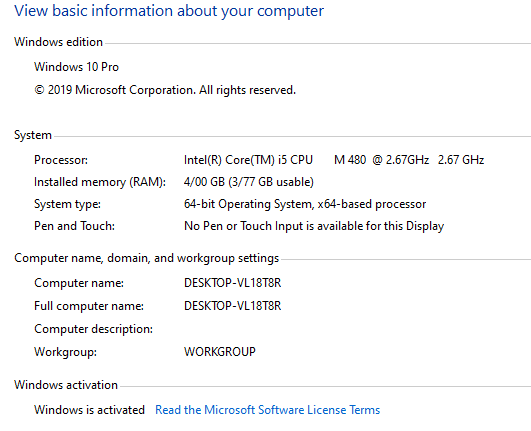
نوع ویندوز 64 یا 32 بیتی
نوع ویندوز 64 یا 32 بیتی را می توانید در بخش System type ببینید. ویندوزهای 64 بیتی با 64-bit و 32 بیتی با 32-bit مشخص شده اند.
نرم افزارهای 32 بیتی در پوشه program files(x86) نصب و ذخیره می شوند.
نوع ویندوز در تصویر بالا 64 بیتی است.
دو روش دیگر برای مشاهده مشخصات رم و CPU وجود دارد می توانید در control panel روی system کلیک کنید و همین پنجره را مشاهده نمایید.
روش دوم در منو استارت ویندوز 10 به بخش settings با آیکون چرخ دنده بروید و روی آن کلیک کنید و در قسمت جستجوی بالا کلمه system را تایپ کنید و گزینه About your PC را انتخاب کنید.
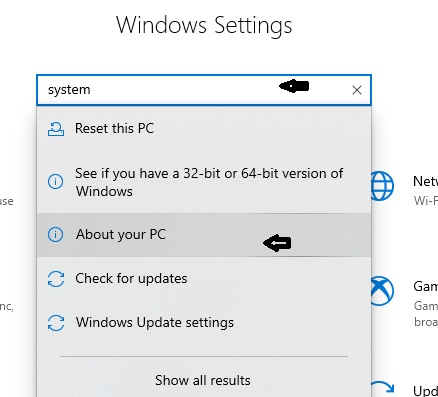
در ویندوز برای هر کاری چندین راه وجود دارد.
مشخصات کارت گرافیک در ویندوز 10
برای دیدن مشخصات کارت گرافیک در ویندوز 10 روی صفحه دسکتاپ کلیک راست کنید و گزینه Display settings را کلیک کنید.
در بخش Display و قسمت پایین روی Advanced display settings کلیک کنید.
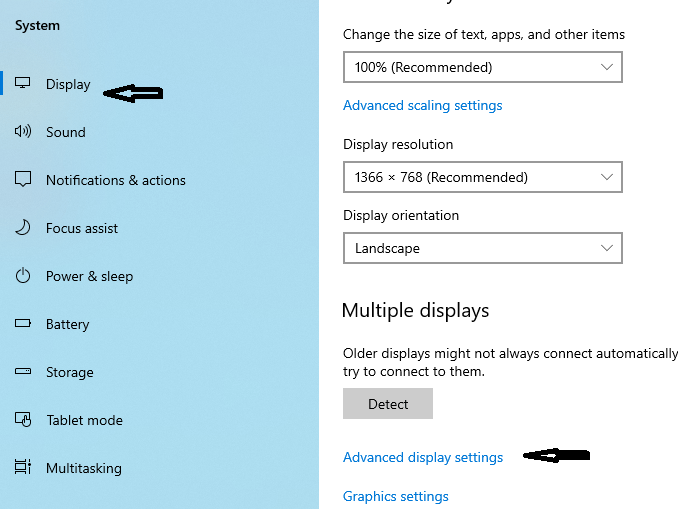
در این قسمت resolution و مشخصات دیگری را مشاهده می کنید برای دیدن مدل کارت گرافیک روی لینک پایین Display adapter properties for Display 1 کلیک کنید.
در این پنجره مدل کارت گرافیک ، مقدار حافظه ، مقدار share و غیره قابل مشاهده است.
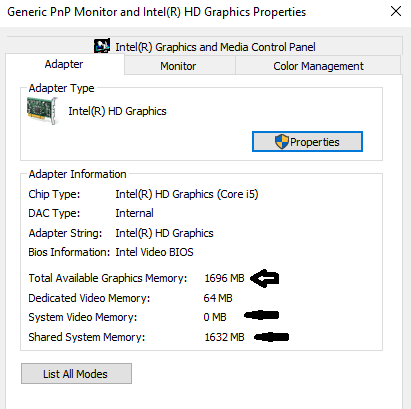
مشاهده مشخصات سیستم با system information
در ویندوز 10 ، system information یک برنامه قدیمی است که یکی از بهترین گزینه ها برای مشاهده مشخصات فنی دستگاه است.
برای مشاهده همه مشخصات سخت افزاری کامپیوتر، از این مراحل استفاده کنید:
منوی Start را باز کنید.
عبارت msinfo32 را جستجو کرده و روی نتیجه بالا کلیک کنید تا برنامه System Information باز شود.
در سمت چپ روی گزینه های مختلف کلیک کنید تا اطلاعات کاملی از سخت افزار کامپیوتر را مشاهده کنید.
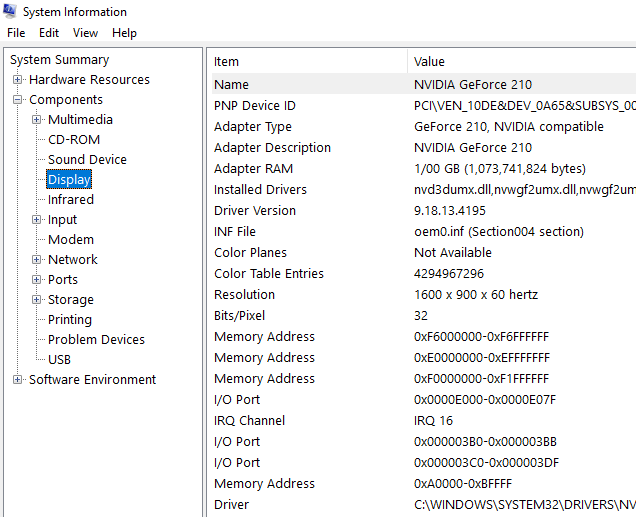
در سمت راست ، مشخصات رایانه شامل مدل و نوع سیستم ، مارک و مدل پردازنده ، نسخه UEFI (یا BIOS قدیمی) و سایر جزئیات ، ظرفیت حافظه سیستم ، مارک و مدل مادربرد و پشتیبانی از مجازی سازی را تأیید کنید.
در شاخه Components ، برای نمایش اطلاعات فنی کارت گرافیک ، گزینه Display را انتخاب کنید اطلاعات کاملی از مشخصات کارت گرافیک را بدست خواهید آورد.
پس از اتمام مراحل ، یک نمای کلی از مشخصات لپ تاپ یا دسکتاپ خواهید داشت.
در صورت نیاز به بررسی جزئیات خاص در مورد یک جزء ، ابزار System Information یک گزینه جستجو در پایین صفحه ارائه می دهد تا اطلاعات مورد نیاز خود را سریع بیابید. (این تجربه جستجوی معمولی شما نیست ، به این معنی که برای به دست آوردن نتیجه مورد نظر خود باید از پرس و جوهای متنی دقیق استفاده کنید.).
گزارش مشخصات سخت افزاری در ویندوز 10
برنامه System Information همچنین دارای گزینه ای برای ایجاد گزارشی با مشخصات فنی سخت افزار و نرم افزار است ، که می توانید آن را ذخیره کنید تا بعداً ارجاع داده شده ، یا برای رفع مشکل با پشتیبانی فنی به اشتراک بگذارید.
برای ایجاد گزارش با مشخصات سیستم در ویندوز 10 ، از این مراحل استفاده کنید:
در برنامه System Information در منوی File روی گزینه Export کلیک کنید پنجره ای باز می شود می توانید یک نام دلخواه به ان بدهید و سپس آدرسی که بتواند فایل را در آنجا ذخیره کند برای راحتی کار می توانید روی دسکتاپ ویندوز 10 ذخیره نمایید فایل با پسوند txt ذخیره می شود.
نکته سریع: با انتخاب خلاصه سیستم همه چیز صادر می شود. با این حال ، اگر فقط نیاز به گزارش جزئیات کارت گرافیک یا بقیه قطعات دارید روی آن کلیک کنید تا در سمت راست نمایش داده شود و سپس از منوی File گزینه Export را کلیک کنید.
مشخصات هارددیسک در ویندوز 10
برای پیدا کردن مشخصات هارددیسک در ویندوز 10و ظرفیت آن می توانید یک راه ساده را امتحان کنید.
می توانید به COMPUTER یا File Explorer بروید و ظرفیت و اندازه درایوها را حساب کنید.
مدل هارددیسک و برند آن را هم از دو طریق می توانید پیدا کنید اول DEVICE MANAGER ویندوز و دوم نرم افزار CPU-Z .
مشخصات کامپیوتر و لپ تاپ در ویندوز 10
برای فهمیدن مشخصات مادربورد ، کامپیوتر و لپ تاپ در ویندوز 10 می توانید از نرم افزار CPU-Z استفاده نمایید.
در گوگل جستجو کنید : دانلود نرم افزار CPU-Z
آن را نصب کنید و مشخصات آن کامپیوتر ، لپ تاپ ، مادربورد و غیره را ببینید.
DEVICE MANAGER
یکی از بخش های مهم ویندوز 10 و دیگر ویندوزها ، DEVICE MANAGER است.
روی COMPUTER کلیک راست کنید و PROPERTIES را بزنید.
در پنجره ای که باز می شود رم و سی پی یو و غیره قابل مشاهده است که در بالا توضیح دادیم.
در سمت چپ روی DEVICE MANAGER کلیک کنید.
مشخصات تمام قطعات را خواهید دید.
احتمالا اگر به مشکلی خوردید کارتان به این بخش از ویندوز بیفتد. اطلاعات مهمی در آن وجود دارد.
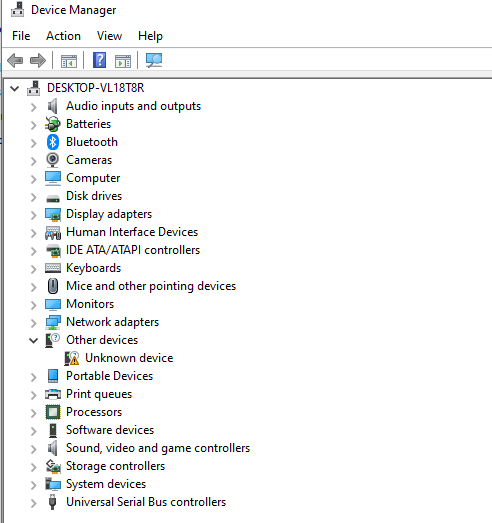
نحوه پیدا کردن مشخصات رایانه با استفاده از ابزار تشخیصی DirectX
ویندوز 10 همچنین شامل ابزار تشخیصی DirectX (dxdiag) برای مشاهده اطلاعات مربوط به پشتیبانی صدا و فیلم DirectX است که به شما در رفع مشکلات مختلف سیستم کمک می کند. با این حال ، می توانید از آن برای تعیین بسیاری از مشخصات فنی دستگاه ، مانند اطلاعات موجود در صفحه تنظیمات "about" ، استفاده کنید.
برای بررسی مشخصات کامپیوتر با ابزار تشخیصی DirectX ، از مراحل زیر استفاده کنید:
منویStart را باز کنید.
عبارت dxdiag را جستجو کرده و روی نتیجه بالا کلیک کنید تا ابزار تشخیصی DirectX باز شود.
روی برگه System کلیک کنید.
در بخش "اطلاعات سیستم" ، مشخصات فنی کامپیوتر ، از جمله پردازنده ، حافظه ، BIOS یا نسخه UEFI ، مدل سیستم و سازنده ، نسخه و نسخه Windows 10 و موارد دیگر را بررسی کنید.
روی برگه Display کلیک کنید. در بخش "دستگاه" ، مشخصات فنی کارت گرافیک مانند نام و سازنده ، حافظه گرافیکی و جزئیات نمایش را بررسی کنید.
DirectX تمام مشخصات فنی را صادر می کند
امیدواریم این آموزش برای شما مفید باشد.
موفق باشید.

منبع: windowscentral
تگ: ویندوز 10
نظرات کاربران
از دیدگاه مرتبط با موضوع استفاده نمایید.
از تبلیغ سایت یا شبکه اجتماعی خودداری فرمایید.
برای پاسخ گویی بهتر در سایت ثبت نام نمایید و سپس سوال خود را مطرح فرمایید.









اگر به دنبال کار پاره وقت هستید با ما تماس بگیرید.
اگر سوال یا نظری دارید در بخش کامنت ها بنویسید.اگر موضوع خاصی مد نظر شماست که در سایت موجود نیست در بخش کامنت ها بنویسید