Cmd چیست | دستورات مهم Command Prompt

در این مقاله از تاپ سایت 98 قصد داریم به شما بگوییم CMD چیست و چه کاربردی دارد. همچنین با دستورات مهمی آشنا خواهیم شد که بسیار کاربردی هستند. کسانی که دوست دارند وارد حوزه هک و شبکه شوند می بایست با دستورات آشنایی پیدا کنند چون در آینده به آن نیاز پیدا خواهند کرد.
در سیستم عامل لینوکس که برای هکرها دارای اهمیت زیادی است از محیط متنی استفاده زیادی می شود.
CMD ویندوز
گاهی مجبوریم از این ابزار قدیمی استفاده کنیم مثل زمانی که اینترنت دچار مشکل شده است و از ما می خواهند دستوراتی را تایپ کنیم و نتیجه را به کارشناس اعلام کنیم.
خط فرمان به آرامی از رابط ویندوز ناپدید می شود و دلایل خوبی نیز وجود دارد: دستورات CMD ابزاری قدیمی و عمدتاً غیر ضروری از عصر ورودی مبتنی بر متن هستند. اما بسیاری از دستورات مفید هستند و ویندوز 8 و 10 حتی ویژگی های جدیدی به آن اضافه کردند.
در اینجا ما دستورات اساسی را که هر کاربر ویندوز باید بداند ارائه می دهیم.
مطمئن نیستید که چگونه می توانید به خط فرمان Windows دسترسی پیدا کنید ، دستورات اولیه ویندوز را فراموش کرده اید یا می خواهید بدانید چگونه لیستی از سوئیچ ها را برای هر فرمان (معروف به کدهای سریع) ببینید؟ برای دستورالعمل ها به راهنمای مبتدیان ما در خط فرمان Windows مراجعه کنید .
دستورات Command Prompt Windows
در این بخش از آموزش کامپیوتر به سراغ دستورات مهم Command Prompt می رویم.
اگر با خط فرمان Windows ویندوز خود آشنا نیستید چیز مهمی را از دست داده اید . بسیاری از ابزارهای مفید که می توانید از آنها استفاده کنید اگر چیزهای صحیح را برای تایپ بدانید.
دستور CLS
پنجره خط فرمان خود را به هم ریخته اید و همه دستورات بالا را امتحان کرده اید؟ آخرین فرمان وجود دارد که باید بدانید تا همه چیز دوباره تمیز شود.
از این دستور برای پاک کردن دستورات قبلی استفاده میشود و صفحه دوباره به حالت اول برمی گردد.
cls
همه چیز پاک شد دوباره می توانید دستور جدید تایپ کنید.
دستور خاموش کردن shutdown
ویندوز 8 فرمان خاموش کردن را ارائه کرد که ، شما حدس زده اید ، کامپیوتر شما را خاموش می کند .
این البته با دکمه خاموش کردن که به راحتی قابل دسترسی است ، اضافی است ، اما آنچه اضافی نیست فرمان shutdown /r /o است که رایانه شما را مجدداً راه اندازی می کند و منوی Advanced Start Options را راه اندازی می کند ، جایی که می توانید به حالت ایمن به ویندوز دسترسی پیدا کنید. ابزارهای بازیابی اگر می خواهید رایانه خود را برای اهداف عیب یابی راه اندازی مجدد کنید ، مفید است.
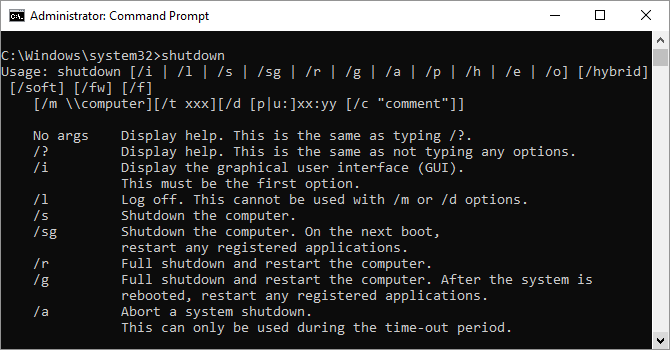
فرمان Ipconfig
این دستور آدرس IP ای را که رایانه شما در حال حاضر از آن استفاده می کند ، رله می کند.
با این حال ، اگر پشت روتر هستید (مانند اکثر رایانه های امروزی) ، در عوض آدرس شبکه محلی روتر را دریافت خواهید کرد.
با این حال ، ipconfig به دلیل پسوندهای آن مفید است. ipconfig /release سپس ipconfig / renew می تواند رایانه ویندوز شما را مجبور به درخواست آدرس IP جدید کند ، که اگر رایانه شما ادعا کند آدرس در دسترس نیست مفید است.
همچنین می توانید از ipconfig /flushdns برای بازخوانی آدرس DNS خود استفاده کنید.
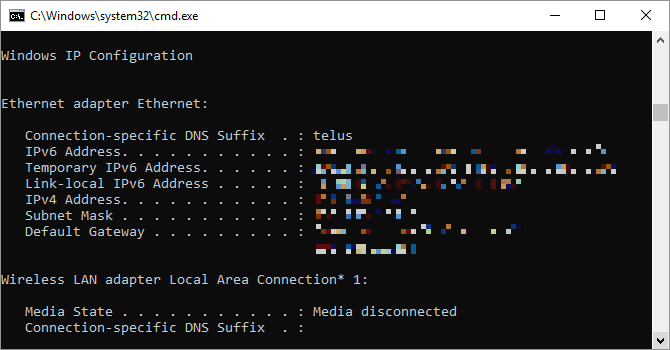
فرمان Netstat
فرمان Netstat یکی از دستورهای مهم در شبکه و هک می باشد.
با وارد کردن دستور netstat -an لیستی از پورت های فعلی باز شده و آدرس های IP مربوطه در اختیار شما قرار می گیرد.
این دستور همچنین به شما می گوید که پورت در چه وضعیتی قرار دارد. گوش دادن ، تثبیت شده یا بسته است.
این یک دستور عالی برای زمانی است که سعی می کنید دستگاه های متصل به رایانه خود را عیب یابی کنید یا هنگامی که می ترسید یک تروجان سیستم شما را آلوده کرده و در تلاش برای پیدا کردن یک اتصال مخرب هستید.
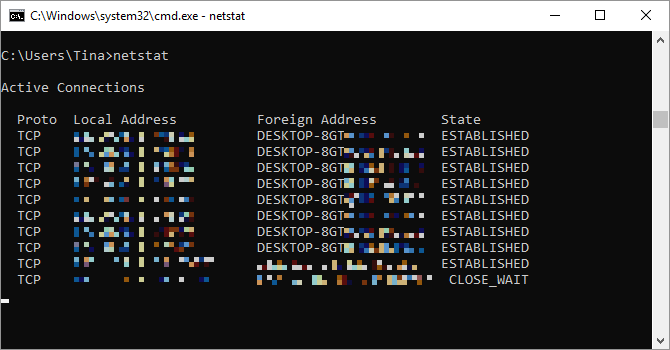
دستور Ping
زمانی که اینترنت شما قطع است اولین دستوری که در CMD به شما پیشنهاد می شود دستور Ping است.
گاهی اوقات ، باید بدانید که بسته ها به یک دستگاه تحت شبکه خاص وارد می شوند یا خیر. آنجاست که پینگ مفید است.
با تایپ کردن ping به دنبال آدرس IP یا دامنه وب ، یک سری بسته های آزمایشی به آدرس مشخص شده ارسال می شود. در صورت ورود و بازگشت ، می دانید که دستگاه قادر به برقراری ارتباط با رایانه شما است.
در صورت عدم موفقیت ، می دانید که چیزی مانع ارتباط بین دستگاه و رایانه شما می شود.
این می تواند به شما کمک کند تصمیم بگیرید که ریشه مشکل پیکربندی نامناسب یا خرابی سخت افزار شبکه است.
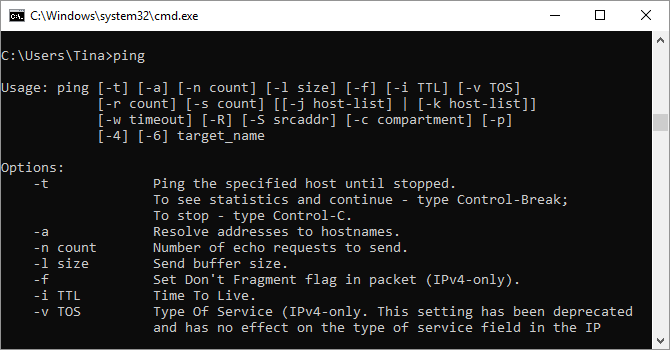
دستور assoc
اکثر فایل های موجود در ویندوز با یک برنامه خاص اجرا می شود و یک برنامه پیش فرض برای باز کردن فایل با پسوند خاص تعیین شده است مثلا پسوند docx با برنامه word باز می شود.
گاهی اوقات ، به یاد آوردن این ارتباطات می تواند گیج کننده باشد. می توانید با وارد کردن دستور assoc به خود یادآوری کنید تا لیست کاملی از پسوندهای نام فایل و ارتباطات برنامه نمایش داده شود. پسوند فایل و برنامه ای که آن را اجرا می کند.
همچنین می توانید برنامه را تغییر دهید به عنوان مثال ، assoc .txt = انجمن فایل های متنی را به هر برنامه ای که بعد از علامت برابر وارد می کنید ، تغییر می دهد.
در ویندوز 10 ، می توانید یک رابط کاربرپسندتر مشاهده کنید که به شما امکان می دهد ارتباطات نوع فایل را نیز به صورت لحظه ای تغییر دهید.
به بخش تنظیمات (Windows + I) ویندوز بروید ، Apps و Default apps و در ان قسمت پایین روی گزینه "برنامه پیش فرض را بر اساس نوع فایل" (Choose default app by file type.)انتخاب کنید .
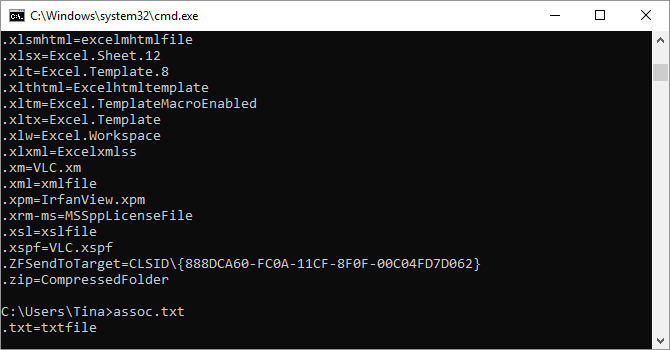
فرمان cipher
حذف فایلها روی هارد مکانیکی به هیچ وجه آنها را حذف نمی کند. درعوض ، فایل ها را دیگر قابل دسترسی و فضایی را که آزاد هستند ، علامت گذاری می کند. فایلها تا زمانی که سیستم آنها را با داده های جدید رونویسی نکند ، قابل بازیابی هستند ، که ممکن است مدتی طول بکشد.
با این حال ، دستور cipher یک دایرکتوری را با نوشتن داده های تصادفی در آن پاک می کند. برای پاک کردن درایو C خود ، به عنوان مثال ، از دستور cipher /w: d استفاده کنید ، که فضای خالی درایو را پاک می کند. این دستور داده های حذف نشده را رونویسی نمی کند ، بنابراین با اجرای این دستور فایل های مورد نیاز خود را پاک نمی کنید.
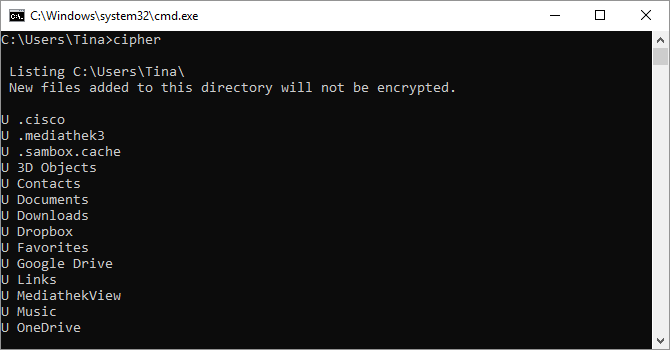
فرمان driverquery
درایورها از جمله مهمترین نرم افزارهای نصب شده بر روی کامپیوتر باقی می مانند. پیکربندی نامناسب ، درایورهای قدیمی در ویندوز می توانند انواع مشکل را ایجاد کنند ، بنابراین خوب است که به لیستی از موارد موجود در رایانه خود دسترسی داشته باشید.
این دقیقاً همان کاری است که دستور driverquery انجام می دهد. برای به دست آوردن اطلاعات بیشتر ، از جمله پوشه ای که درایور در آن نصب شده است ، می توانید آن را به driverquery -v بسازید .
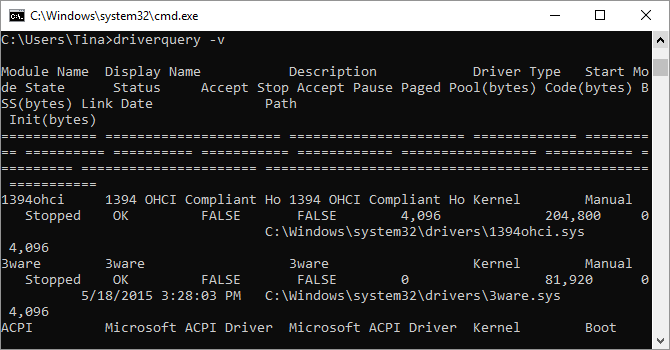
فرمان File Compare
می توانید از این دستور برای تشخیص تفاوت متن بین دو فایل استفاده کنید. این به ویژه برای نویسندگان و برنامه نویسان که سعی می کنند تغییرات کوچکی بین دو نسخه از یک فایل پیدا کنند مفید است.
به سادگی fc و سپس مسیر فهرست و نام فایل دو پرونده ای را که می خواهید مقایسه کنید ، تایپ کنید.
همچنین می توانید دستور را به چند طریق گسترش دهید. تایپ /b فقط خروجی دوتایی را مقایسه می کند ،/c در مقایسه با متن بی توجه است و /l فقط متن ASCII را مقایسه می کند.
بنابراین ، برای مثال ، می توانید از موارد زیر استفاده کنید:
fc /l "C:\Program Files (x86)\example1.doc" "C:\Program Files (x86)\example2.doc"
دستور بالا متن ASCII را در دو سند Word مقایسه می کند.
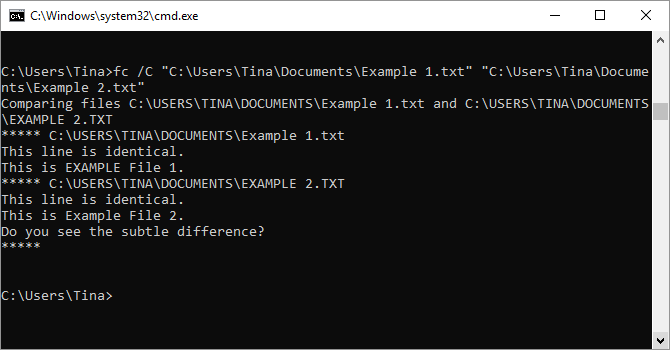
دستور PathPing
این نسخه پیشرفته تری از پینگ است که در صورت وجود چندین روتر بین رایانه شما و دستگاهی که در حال آزمایش آن هستید مفید است.
مانند پینگ ، شما از این دستور با تایپ کردن مسیر و به دنبال آن آدرس IP استفاده می کنید ، اما برخلاف پینگ ، Pathping همچنین اطلاعاتی را در مورد مسیری که بسته های آزمایشی طی می کنند ، منتقل می کند.
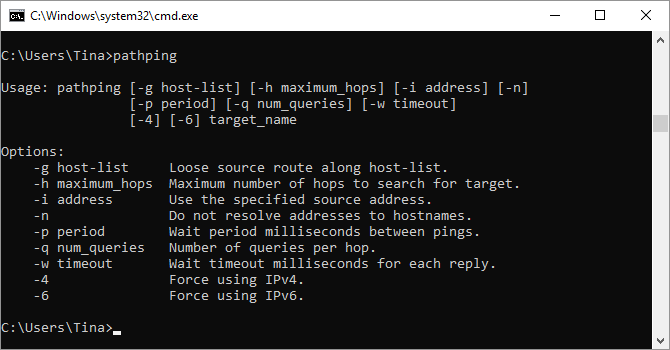
فرمان Tracert
فرمان Tracert مشابه به pathping است. یکبار دیگر ، tracert و به دنبال آن آدرس IP یا دامنه ای که می خواهید ردیابی کنید را تایپ کنید.
اطلاعات مربوط به هر مرحله در route بین رایانه شخصی خود و هدف را دریافت خواهید کرد. با این حال ، بر خلاف پتپینگ ، tracert همچنین میزان زمان بین سرورها یا دستگاهها (در میلی ثانیه) را ردیابی می کند.
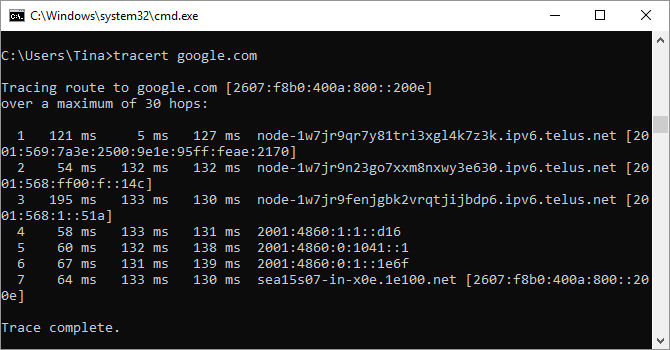
دستور Powercfg
دستور Powercfg یک فرمان بسیار قدرتمند برای مدیریت و ردیابی نحوه مصرف انرژی رایانه شما است.
برای مدیریت Hibernate می توانید از فرمان powercfg hibernate on و powercfg hibernate off استفاده کنید.
همچنین می توانید از دستور powercfg /a برای وضعیت ذخیره انرژی سیستم استفاده کنید، مشاهده وضعیتهای صرفه جویی در مصرف برق در رایانه خود استفاده کنید.
دستور مفید دیگر powercfg /devicequery s1_supported است که لیستی از دستگاههایی در کامپیوتر را نشان میدهد که در صورت فعال کردن این دستگاهها قابلیت این را دارند که سیستم را از حالت Standby خارج کند.
هنگامی که فعال است ، می توانید از این دستگاه ها برای خارج کردن کامپیوتر خود از حالت آماده به کار ، حتی از راه دور استفاده کنید.
شما می توانید با انتخاب دستگاه در Device Manager ، باز کردن ویژگی های آن ، رفتن به برگه Power Management و سپس تیک گزینه Allow this device to wake the box box را فعال کنید.
Powercfg /lastwake همچنین با این دستور میتوان متوجه شد که کدام دستگاه منجر به خارج شدن کامپیوتر از حالت sleep شده است، این دستور برای عیب یابی در زمانیکه که کامپیوتر به صورت تصادفی از حالت Sleep خارج میشود، مفید خواهد بود.
می توانید از دستور powercfg /energy برای تهیه گزارش مصرف دقیق برق برای رایانه خود استفاده کنید. گزارش پس از اتمام دستور در فهرست راهنمای ذخیره شده ذخیره می شود.
این گزارش به شما در مورد هر گونه نقص سیستم که ممکن است مصرف برق را افزایش دهد ، مانند دستگاههایی که برخی حالت های Sleep را مسدود می کنند ، یا پیکربندی ضعیفی برای پاسخگویی به تنظیمات مدیریت قدرت شما ، اطلاع می دهد.
ویندوز 8 powercfg /batteryreport را اضافه کرد که در صورت وجود ، تجزیه و تحلیل دقیق استفاده از باتری را ارائه می دهد.
این گزارش به طور معمول به فهرست کاربر Windows شما ارسال می شود ، جزئیات مربوط به زمان و طول چرخه های شارژ و تخلیه ، میانگین عمر باتری طول عمر و برآورد ظرفیت باتری را ارائه می دهد.
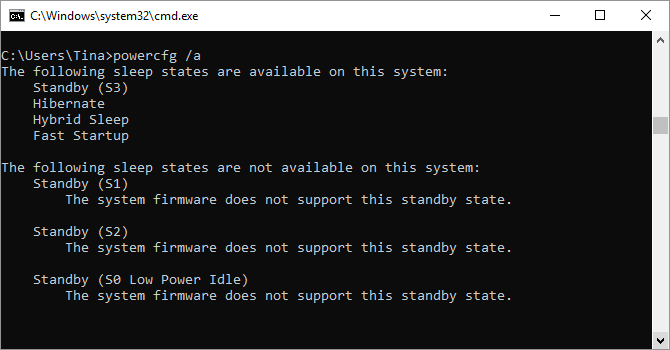
فرمان Systeminfo
فرمان Systeminfo یک نمای کلی از پیکربندی رایانه شما به شما می دهد.
این لیست شامل سیستم عامل و سخت افزار شما می شود. به عنوان مثال ، می توانید تاریخ اصلی نصب ویندوز ، آخرین زمان بوت ، نسخه BIOS ، حافظه کلی و موجود ، رفع عیب های نصب شده ، تنظیمات کارت شبکه و موارد دیگر را جستجو کنید.
از systeminfo /s و به دنبال نام میزبان رایانه در شبکه محلی خود استفاده کنید تا اطلاعات مربوط به آن سیستم را از راه دور بدست آورید.
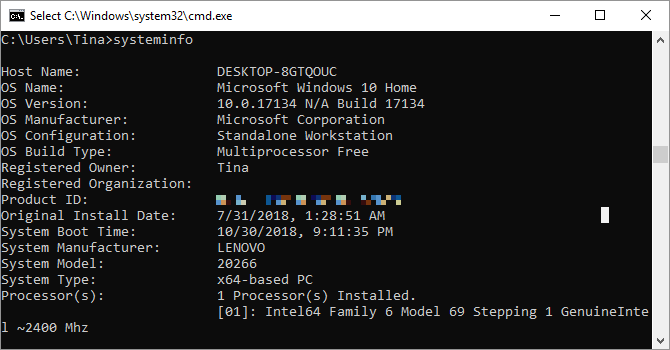
فرمان System File Checker
فرمانSystem File Checker یک ابزار اسکن و تعمیر خودکار است که بر روی فایل های سیستم Windows تمرکز دارد.
شما باید خط فرمان را با امتیازات مدیر اجرا کنید و دستور sfc /scannow را وارد کنید . اگر SFC فایلهای خراب یا مفقود شده را پیدا کند ، به طور خودکار آنها را با استفاده از نسخه های ذخیره شده در ویندوز که فقط برای این منظور نگهداری می شوند ، جایگزین می کند. این فرمان می تواند نیم ساعت طول بکشد تا روی نوت بوک های قدیمی اجرا شود.
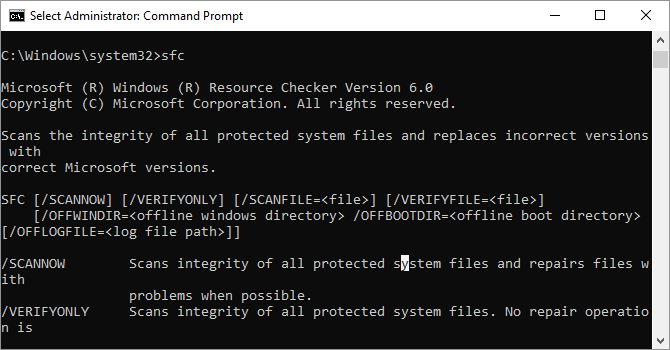
دستور tasklist
می توانید از دستور tasklist برای ارائه یک لیست فعلی از همه کارهایی که بر روی رایانه شما اجرا می شود ، استفاده کنید.
اگرچه تا حدی با Task Manager اضافی است ، ممکن است گاهی اوقات وظایفی که در آن ابزار پنهان هستند را پیدا کند.
طیف گسترده ای از اصلاح کننده ها نیز وجود دارد. Tasklist -svc خدمات مربوط به هر وظیفه را نشان می دهد ، از tasklist -v برای به دست آوردن جزئیات بیشتر در مورد هر کار استفاده کنید ، و tasklist -m فایل های DLL مرتبط با وظایف فعال را پیدا می کند. این دستورات برای عیب یابی پیشرفته مفید هستند.
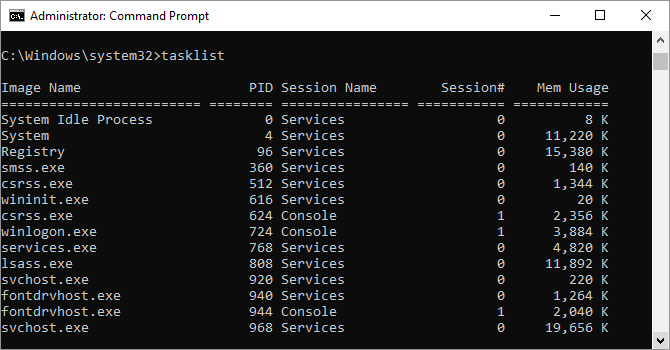
دستور taskkill
این دستور به کار یک Task خاص پایان خواهد داد. تفاوت و مزیت آن نسبت به Task Manager در امکان غیر فعال کردن برنامه های مخفی میباشد.
می توانید برنامه را با استفاده از taskkill -im به همراه نام اجرایی یا taskkill -pid به همراه شناسه فرآیند متوقف کنید.
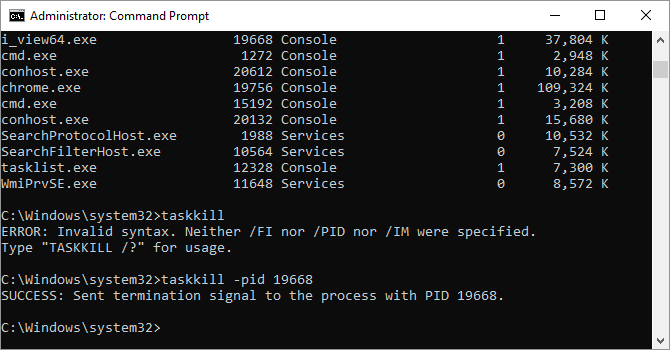
دستور chkdsk
وقتی علائم نشان می دهد که درایو محلی دارای بخش های خراب ، بدسکتور یا سایر خطاهای منطقی یا فیزیکی است ، ویندوز به طور خودکار درایو شما را برای اسکن chkdsk علامت گذاری می کند.
اگر فکر می کنید هارد دیسک شما خراب است ، می توانید اسکن را به صورت دستی شروع کنید.
اساسی ترین دستور chkdsk c: است که بلافاصله درایو C: را بدون نیاز به راه اندازی مجدد کامپیوتر اسکن می کند.
اگر پارامترهایی مانند /f ، /r ، /x یا /b اضافه کنید ، مانند chkdsk /f /r /x /bc: ، chkdsk همچنین خطاها را برطرف می کند ، اطلاعات را بازیابی می کند ، درایو را پیاده می کند یا لیست موارد را پاک می کند.
به ترتیب بخشهای بد این اقدامات نیاز به راه اندازی مجدد دارند ، زیرا فقط با خاموش شدن ویندوز قابل اجرا هستند.
اگر می بینید chkdsk در هنگام راه اندازی اجرا می شود ، بگذارید کار خود را انجام دهد.
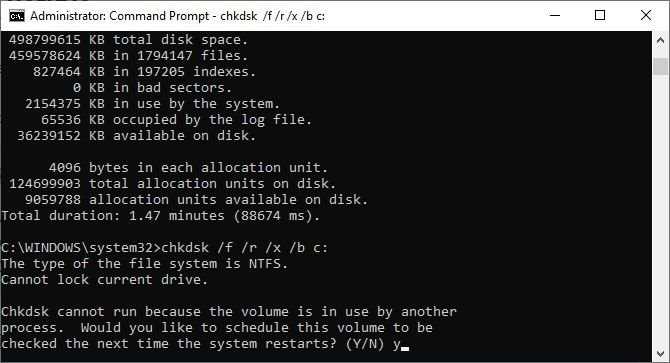
فرمان Schtasks
فرمان Schtasks دسترسی سریع فرمان شما به Task Scheduler است ، یکی از بسیاری از ابزارهای مدیریتی ویندوز که کمتر به آن بها داده شده است.
در حالی که می توانید از GUI برای مدیریت وظایف برنامه ریزی شده خود استفاده کنید ، خط فرمان به شما امکان می دهد دستورات پیچیده را کپی و جایگذاری کنید تا چندین کار مشابه را بدون نیاز به کلیک روی گزینه های مختلف انجام دهید.
در نهایت ، استفاده از پارامترهای کلیدی به حافظه بسیار آسان تر است.
به عنوان مثال ، می توانید رایانه خود را برای راه اندازی مجدد ساعت 11 شب هر جمعه برنامه ریزی کنید:
schtasks /create /sc weekly /d FRI /tn "auto reboot computer weekly" /st 23:00 /tr "shutdown -r -f -t 10"
برای تکمیل راه اندازی مجدد هفتگی خود ، می توانید کارهایی را برای راه اندازی برنامه های خاص در هنگام راه اندازی برنامه ریزی کنید:
schtasks /create /sc onstart /tn "launch Chrome on startup" /tr "C:\Program Files (x86)\Google\Chrome\Application\Chrome.exe"
برای تکرار دستور بالا برای برنامه های مختلف ، کافی است آن را کپی ، جایگذاری و در صورت نیاز اصلاح کنید.
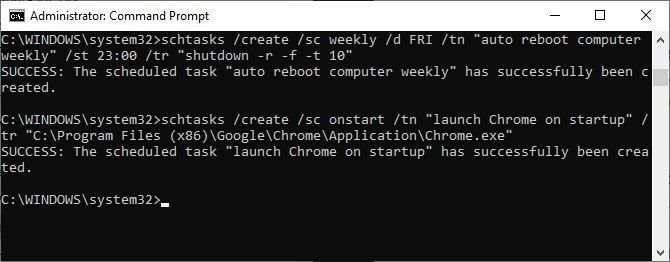
دستور Format
دقت کنید دستور فرمت همه اطلاعات درایو شما را پاک می کند.
هنگامی که نیاز به فرمت درایو دارید ، می توانید از GUI Windows File Explorer استفاده کنید یا می توانید به خط فرمان مراجعه کنید.
برای استفاده از این فرمان به حقوق Administrator نیاز دارید. اطمینان حاصل کنید که حجم موردنظر را برای قالب بندی و پارامترهای مورد نظر را مشخص کنید.
دستور زیر درایو D را با سیستم فایل exFAT ، با اندازه واحد تخصیص 2048 بایت ، سریع قالب بندی می کند و نام صدا را به "label" (بدون نقل قول) تغییر می دهد.
format D: /Q /FS:exFAT /A:2048 /V:label
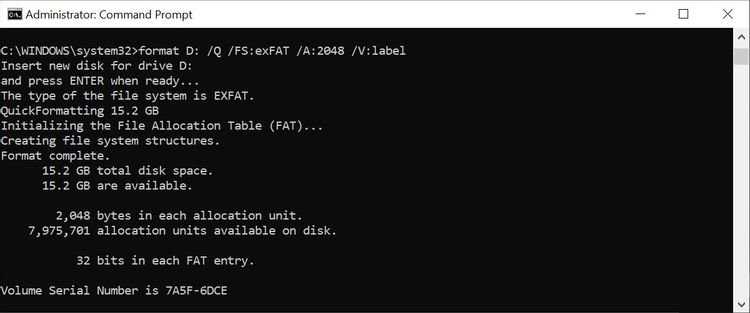
دستور prompt
آیا می خواهید خط فرمان خود را طوری تنظیم کنید که شامل دستورالعمل ها یا اطلاعات خاصی باشد؟ با فرمان سریع ، می توانید!
این یکی را امتحان کن:
prompt Your wish is my command:
می توانید زمان ، تاریخ ، درایو و مسیر فعلی ، شماره نسخه ویندوز و موارد دیگر را اضافه کنید.
prompt $t on $d at $p using $v:
برای بازگرداندن خط فرمان به تنظیمات پیش فرض ، "prompt" را تایپ کنید یا فقط خط فرمان را مجدداً راه اندازی کنید. متأسفانه ، این تنظیمات دائمی نیستند.
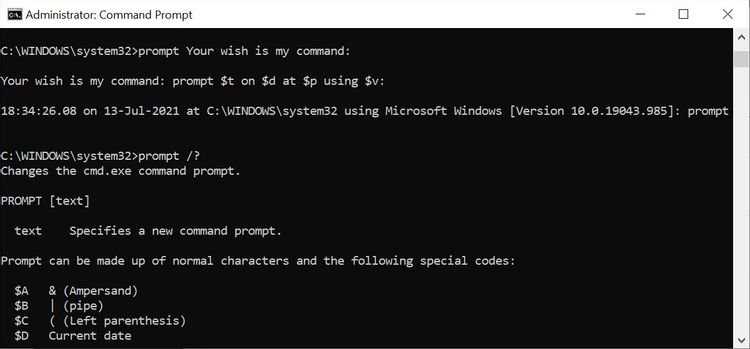
در این مقاله فقط چند دستور CMD را به شما آموزش دادیم تا با این محیط کاربردی آشنا شوید.
از اینکه دقایقی را در کنار ما بودید از شما سپاسگذاریم.
امیدواریم این مقاله برای شما مفید بوده باشد.
موفق باشید.

نظرات کاربران
از دیدگاه مرتبط با موضوع استفاده نمایید.
از تبلیغ سایت یا شبکه اجتماعی خودداری فرمایید.
برای پاسخ گویی بهتر در سایت ثبت نام نمایید و سپس سوال خود را مطرح فرمایید.









اگر به دنبال کار پاره وقت هستید با ما تماس بگیرید.
اگر سوال یا نظری دارید در بخش کامنت ها بنویسید.اگر موضوع خاصی مد نظر شماست که در سایت موجود نیست در بخش کامنت ها بنویسید