تغییر پیش فرض برنامه در ویندوز 10

آموزش ویدئویی تغییر پیش فرض برنامه ها در ویندوز 10
در این ویدیو با پسوندها و تغییر پیش فرض برنامه ها در ویندوز 10 با چندین روش آشنا می شوید لطفا فیلم را مشاهده کرده و متن زیر را نیز مطالعه فرمایید.
چنانچه مشکلی در اجرای فیلم دارید از مرورگر فایرفاکس استفاده نمایید یا روی لینک زیر کلیک نمایید.
مشاهده یا دانلود فیلم بالادر این مقاله از تاپ سایت 98 قصد داریم به تغییر پیش فرض برنامه در ویندوز 10 بپرداریم.
پسوند و فرمت فایل
اجازه دهید ابتدا در مورد پسوند و فرمت فایل نکاتی را آموزش دهیم تا بتوانید راحت تر برنامه ها را تنظیم کنید.
پسوند هر فایل ، نشان دهنده نوع فایل است مثلا jpg یا png پسوند عکس است ، mp4 پسوند فیلم است.
پس اگر پسوندها را بشناسید راحت تر می توانید برنامه ها و نرم افزارهای مورد نیاز را نصب یا را آنها استفاده نمایید.
مشاهده پسوند فایل ها در ویندوز 10
برای مشاهده پسوند فایل ها در ویندوز 10 در this pc یا فایل اکسپلورر (file explorer) ، روی تب View مطابق تصویر زیر کلیک کنید.
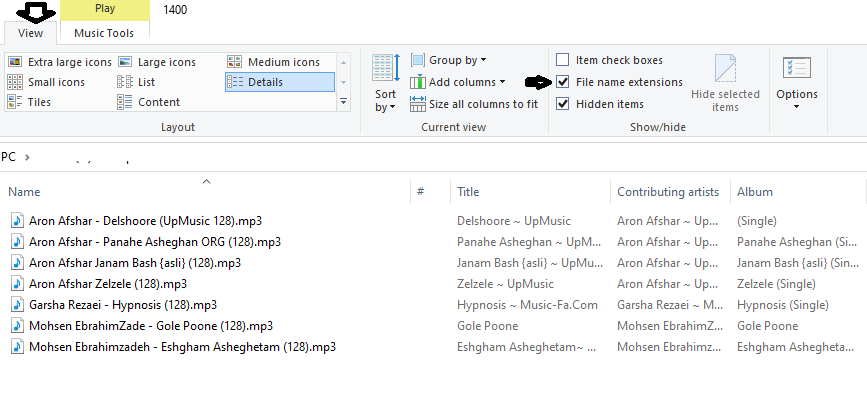
در این تب ، گزینه File name Extensions را تیک بزنید در این صورت پسوند فایل ها مشخص می شود. این کار باعث میشود نوع فایل مشخص شود و کمک زیادی می کند که بتوانید برنامه مناسب را برای آن انتخاب نمایید.
پس از فعال سازی فایل ها ، نوع فایل در پوشه مشخص شد نوع آنها mp3 است.
نکته : زمانی که پسوند را فعال می کنید حتما در هنگام تغییر نام فایل در ویندوز 10 ، دقت نمایید پسوند را پاک نکنید. در صورتی که اشتباها پاک کردید آن را تایپ کنید مشکلی پیش نخواهد آمد.
انتخاب برنامه برای باز کردن فایل
هر فایل می تواند با چندین برنامه یا نرم افزار مختلف باز شود و به تجربه متوجه خواهید شد که کدام نرم افزار ، بهترین است.
برای انتخاب برنامه برای باز کردن فایل ، روی آن کلیک راست کرده و گزینه open with را کلیک کنید.
ویندوز لیستی از نرم افزارها را پیشنهاد می دهد با کلیک روی آنها ، فایل اجرا می شود.
مثلا من windows media player را انتخاب می کنم و فایل با آن اجرا شده و آهنگ شروع به پخش می کند.
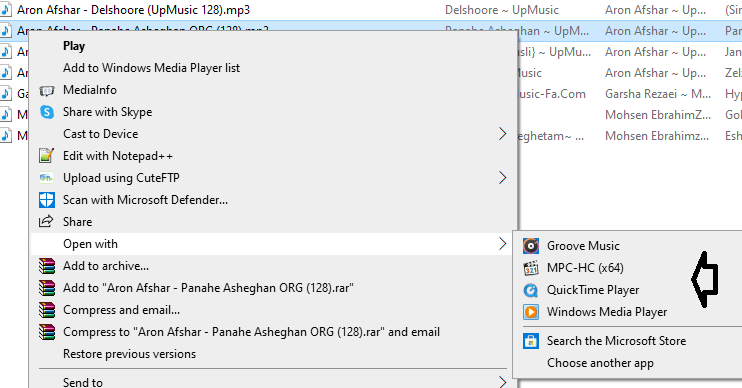
اجرای همیشگی فایل با open with
برگرداندن تنظیمات پیش فرض open with در ویندوز 10
اگر مطمئن نیستید که فایل با کدام نرم افزار اجرا میشود یا کدام را اتخاب نمایید تک به تک آنها را یکبار تست کنید.
پس از اطمینان از کیفیت نرم افزار و اجرای صحیح فایل ، می توانید آن را تنظیم نمایید تا همیشه فایل های با پسوند خاص مثلا mp3 با آن برنامه یا نرم افزار ، اجرا شود.
برای اجرای همیشگی فایل با open with می توانید روی choose another app کلیک کنید لیست نرم افزارها را مشاهده می کنید.
آن را انتخاب نمایید مثلا من windows media player را انتخاب می کنم و در پایین تیک always use this app to open را می زنم.
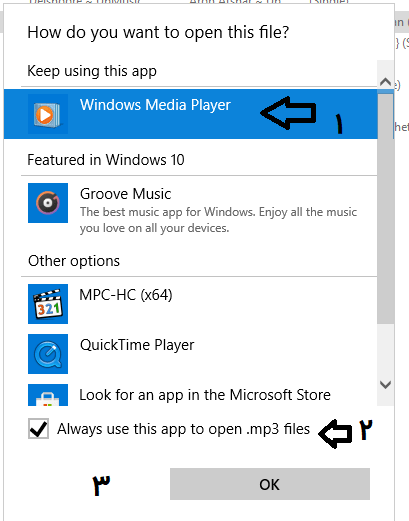
در این صورت مشاهده می کنیم لوگو یا آیکون فایل تغییر کرد و این نشان می دهد نرم افزار به درستی تنظیم شده است.
حال در هر درایوی که فایل mp3 باشد با همین برنامه اجرا می شود.
اما راه های دیگری نیز وجود دارد که در ادامه توضیح خواهم داد.
چگونه برنامه را به حالت پیش فرض برگردانیم
حال اگر نرم افزاری که مایل هستیم فایل را با آن باز کنیم در لیست وجود نداشت چه کاری انجام دهیم؟
برای باز کردن فایل با برنامه ای دیگر با open with ، اسکرول را تا انتها ببرید و اگر گزینه More را مشاهده کردید روی آن کلیک کنید تا گزینه Look for another app on the pc را مشاهده نمایید.
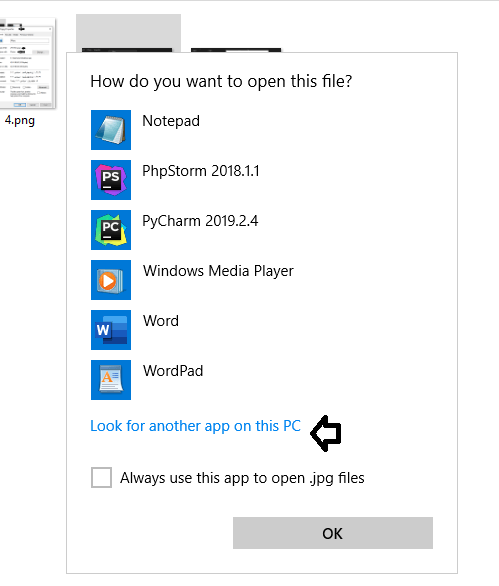
روی آن کلیک کنید حال به محل نصب برنامه بروید و فایل exe آن را پیدا کرده و آن را انتحاب نمایید.
معمولا نرم افزارها در درایو C و پوشه Program Files نصب می شوند.
مثلا من قصد دارم مرورگر فایرفاکس را انتخاب کنم.
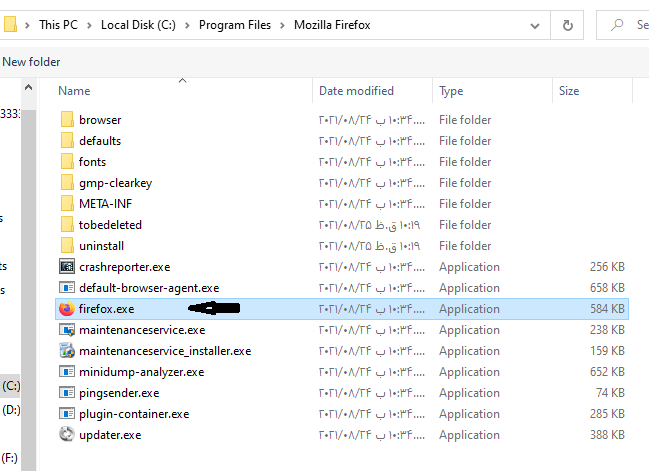
برای پیدا کردن فایل اصلی نرم افزار 3 راهکار را پیشنهاد می کنم :
نام نرم افزار ، پسوند exe و آیکون نرم افزار
بر اساس این 3 گزینه می توانید متوجه شوید کدام فایل اصلی و اجرایی نرم افزار است.
مشکل اجرای فایل ویندوز
اگر تا به حال با مشکل ویندوز مواجه شده اید که سعی می کند پرونده ای را در برنامه کاملاً اشتباه باز کند ، تنها نیستید.
اگرچه می توانید با استفاده از دستور "Open With" این کار را انجام دهید ، اما راهی وجود دارد که مطمئن شوید مجبور نیستید هر بار این کار را انجام دهید.
اگر مطمئن نیستید که کدام نوع فایل را می خواهید تغییر دهید ، روی فایل مورد نظر خود راست کلیک کرده و از منوی به دست آمده روی Properties کلیک کنید.
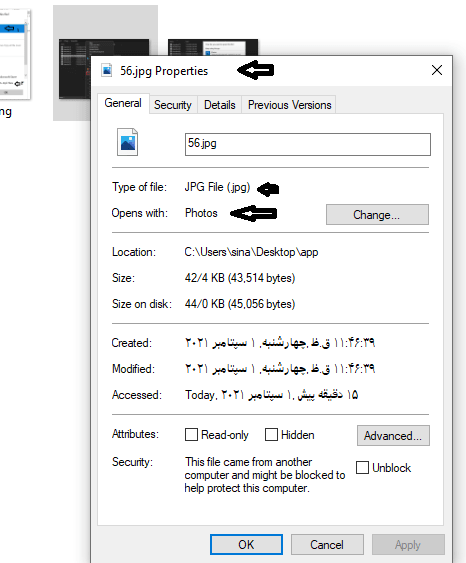
نوع فایل را در بالای پنجره جستجو کنید. نام سه یا چهار حرفی در کنار آن نوع فایل آن است. می توانید این کار را بر اساس نوع فایل جداگانه انجام دهید یا همه آنها را از یک مکان تغییر دهید.
در تصویر بالا نوع فایل jpg یا عکس است و با نرم افزار Photos اجرا می شود.
اگر روی دکمه change کلیک نمایید می توانید نرم افزار دیگری را انتخاب نمایید تا فایل با آن باز و اجرا شود.
تنظیم برنامه های پیش فرض ویندوز 10
هنگامی که فایل ها را باز می کنید هر فایل دارای آیکونی است که نشان می دهد که فایل با کدام نرم افزار باز می شود (اجرا میشود).
برای تنظیم برنامه های پیش فرض ویندوز 10 می توانید به این صورت عمل کنید:
وارد منوی استارت ویندوز 10 شوید.
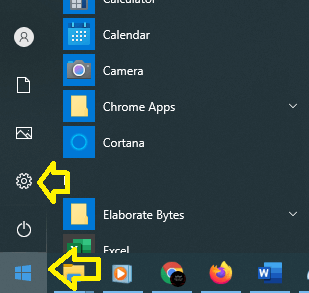
روی تنظیمات Settings مطابق تصویر کلیک کنید.
وارد صفحه ای می شوید و در آن Apps را انتخاب نمایید.
سپس وارد صفحه Default Apps مطابق تصویر زیر می شوید.
توجه نمایید حتما باید در سمت چپ روی گزینه Default apps کلیک کنید. در تصویر زیر آن را علامت گذاریث کرده ایم.
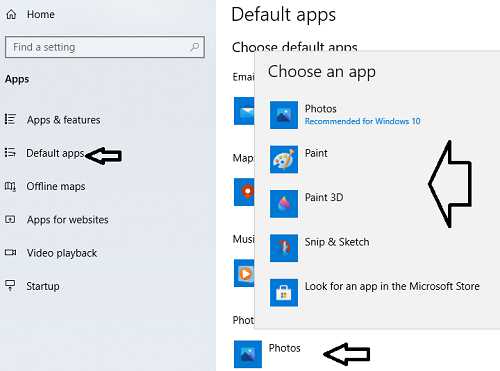
در این قسمت می توانید هر فایلی را نتظیم نمایید.
مثلا من عکس ها (photo viewer) را با نرم افزار Photos تنظیم می کنم.
در این صورت تمام عکس ها با این نرم افزار باز می شود. برای تغییر برنامه ، می توانید روی باکس کلیک کنید و برنامه دیگری را انتخاب نمایید.
تغییر برنامه پیش فرض ویندوز 10
روش دیگری که در ویندوز 10 ، 8 و 7 نیز می توانید همین کار را انجام دهید توضیح خواهیم داد تا در ویندوزهای دیگر نیز بتوانید برنامه های پیش فرض را تغییر دهید.
در منوی استارت تایپ کنید control panel ، با تایپ اولین حرف باکس جستجوی برنامه در ویندوز 10 باز می شود.سپس روی آن کلیک کنید تا باز شود.
پس از باز شدن control panel گزینه Default Programs را در لیست جستجو کنید.روی ان کلیک کنید.
در صفحه روی گزینه set default programs کلیک کنید به صفحه Default Apps ارجاع داده میشوید.
حال برنامه های پیش فرض ویندوز را تغییر دهید.
پسوند فایل و برنامه پیش فرض در ویندوز 10
در بخش Default Apps بخش دیگری بنام Choose default apps by file type وجود دارد.
اگر اسکرول را تا پایین بکشید این گزینه را در انتهای صفحه مشاهده خواهید کرد.
در سمت چپ پسوند فایل و در سمت راست برنامه ای که بصورت پیش فرض برای آن تعیین شده است را مشاهده می کنید.
برای تغییر برنامه پیش فرض در ویندوز 10 برای آن پسوند خاص روی لیست برنامه کلیک کند و نرم افزار مورد نظر خود را انتخاب نمایید.
در تصویر زیر من پسوند mpg که پسوند فیلم است را انتخاب کرده ام و روی media player کلیک کرده ام ، لیست برنامه هایی که می تواند این فایل را اجرا کند نمایش داده شده است می توانم برنامه پیش فرض آن را تغییر دهم.
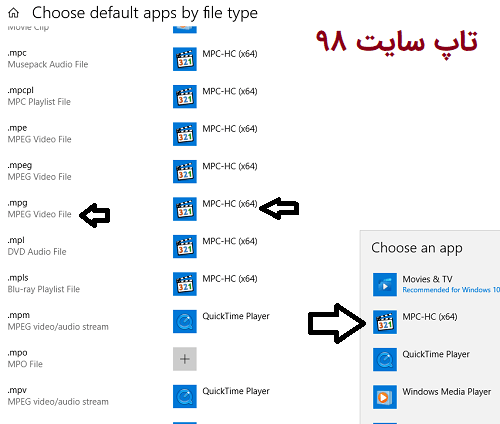
پروتکل ها و انتخاب برنامه های پیش فرض
دوستانی که با طراحی سایت یا شبکه آشنایی دارند با اصطلاح پروتکل بیشتر آشنا هستند.
در تصویر زیر پروتکل http , https را مشاهده می کنید که هنگام مشاهده آدرس سایت احتمالا دیده اید.
برای باز کردن سایت ها ، مرورگر فایرفاکس پیش فرض است. می توانم روی لیست کلیک کنم و مرورگر گوگل کروم ا انتخاب کنم.
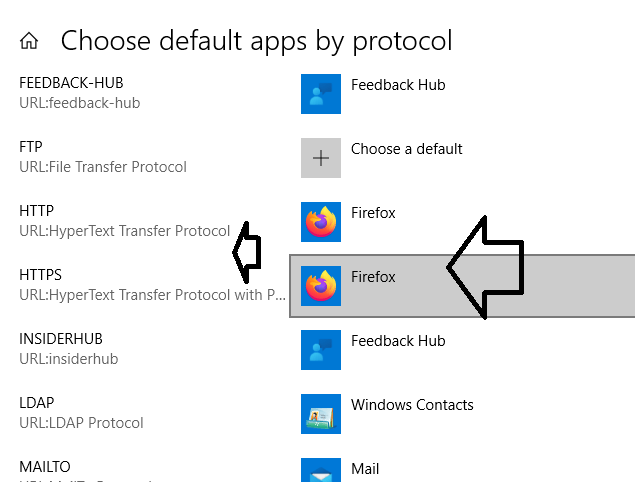
ریست کردن حالت پیش فرض برنامه ها در ویندوز 10
گاهی برنامه ها را تغییر می دهیم و بعد پشیمان می شویم.
اگر برنامه های پیش فرض را در Default Apps تغییر دادید و بعد پشیمان شدید می توانید در بخش پایینی و گزینه Reset to the Microsoft recommended defaults و کلیک روی دکمه Reset به حالت اولیه برگردیم.
با کلیک روی دکمه Reset همه برنامه ها به حالت پیش فرض و اولیه ویندوز برمی گردد.
گزینه Set defaults by app چیست؟
با گزینه Set defaults by app می توانید به بخشی بروید که تمامی پسوندها نمایش داده شده است و نشان می دهد هر پسوند با چه برنامه ای باز می شود و می توانید آن را تغییر دهید.
مثلا من روی Firefox کلیک می کنم در اینجا تمامی پسوند های مرتبط با این برنامه مثل html , htm , webp و غیره نمایش داده شده است.
هر پسوند با برنامه ای پیش فرض نمایش داده می شود می توانید آن را تنظیم کنید یا تغییر دهید.
از اینکه دقایقی را در کنار ما بودید از شما سپاسگذاریم.
امیدواریم این مقاله برای شما مفید بوده باشد.
موفق باشید.

منبع: تاپ سایت 98
تگ: ویندوز 10
نظرات کاربران
از دیدگاه مرتبط با موضوع استفاده نمایید.
از تبلیغ سایت یا شبکه اجتماعی خودداری فرمایید.
برای پاسخ گویی بهتر در سایت ثبت نام نمایید و سپس سوال خود را مطرح فرمایید.









اگر به دنبال کار پاره وقت هستید با ما تماس بگیرید.
اگر سوال یا نظری دارید در بخش کامنت ها بنویسید.اگر موضوع خاصی مد نظر شماست که در سایت موجود نیست در بخش کامنت ها بنویسید