آموزش نوار وظیفه ویندوز 10 | taskbar + فیلم

آموزش ویدئویی تنظیمات نوار وظیفه
در این ویدئو با نوار وظیفه taskbar و تنظیمات آن آشنا می شوید. می توانید نوار وظیفه را آن طور که دوست دارید سفارسی سازی کنید.
چنانچه مشکلی در اجرای فیلم دارید از مرورگر فایرفاکس استفاده نمایید یا روی لینک زیر کلیک نمایید.
مشاهده یا دانلود فیلم بالادر این بخش از آموزش ویندوز از تاپ سایت 98 قصد داریم به آموزش نوار وظیفه در ویندوز 10 بپردازیم. از تنظیمات taskbar و جابجایی ، مخفی کردن نوار وظیفه ، منوی استارت ، تنظیم آیکون ها و ساعت و غیره بصورت تصویری و با توضیح کامل.
نوار وظیفه ویندوز 10 بسیار شبیه به نسخه های قبلی ویندوز کار می کند و میانبرها و نمادهایی را برای هر برنامه در حال اجرا ارائه می دهد. ویندوز 10 انواع راهها را برای سفارشیسازی نوار وظیفه به دلخواه ارائه میدهد و ما اینجا هستیم تا شما را در مورد کارهایی که میتوانید انجام دهید راهنمایی کنیم.
فقط با کمی کار، می توانید نوار وظیفه را تغییر دهید تا همانطور که دوست دارید اجرا شود.
پین کردن برنامه ها به نوار وظیفه
ساده ترین راه برای دسترسی به برنامه ها، پین کردن آنها به نوار وظیفه است. در این صورت می توانید در آینده سریعتر به آنها دسترسی داشته باشید.
دو راه برای انجام این کار وجود دارد. اولین مورد این است که برنامه را از منوی Start یا یک میانبر موجود باز کنید. هنگامی که نماد برنامه در نوار وظیفه ظاهر می شود تا نشان دهد که در حال اجرا است، روی نماد کلیک راست کرده و گزینه "Pin to taskbar" را از منوی زمینه انتخاب کنید.
روش دوم برای پین کردن برنامه به نوار وظیفه نیازی به اجرای برنامه اول ندارد. برنامه را در منوی Start پیدا کنید، روی برنامه کلیک راست کنید، روی «more» کلیک کنید و سپس گزینه «Pin to taskbar» را انتخاب کنید.
یک راه ساده دیگر نیز وجود دارد می توانید آیکون برنامه را با موس بگیرید و روی نوار وظیفه رها کنید(اصطلاحا درگ کنید).
این بلافاصله یک میانبر جدید برای برنامه به نوار وظیفه اضافه می کند. برای حذف یک برنامه از نوار وظیفه، روی برنامه پین شده کلیک راست کرده و گزینه «Unpin from taskbar» را انتخاب کنید.
در تصویر زیر مشاهده می کنید من روی نرم افزار Excel کلیک راست کرده و از more گزینه Pin to taskbar را کلیک کرده ام. حال آیکون نرم افزار اکسل، روی نوار وظیفه اضافه می شود و براحتی می توانم با کلیک روی آن برنامه را باز کنم. برای برنامه های پرکاربرد این گزینه مناسب است.
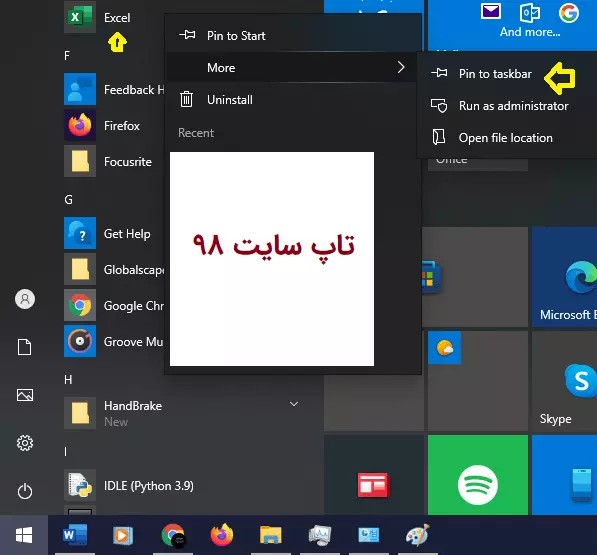
یک فایل یا پوشه را به نوار وظیفه پین کنید
Windows همچنین یک راه آسان برای دسترسی به پوشه ها و فایل های فردی در نوار وظیفه شما فراهم می کند.
زمانی که پوشه ای را در نوار وظیفه باز کرده اید روی آن کلیک راست کنید مشاهده می کنید تعدادی از پوشه هایی که قبلا باز کرده اید نمایش داده می شوند. حتی زمانی که برنامه ای باز است(مانند ورد) روی آن کلیک راست کنید مشاهده می کنید آخرین فایل های ویرایش شده نمایش داده می شوند.
میتوانید با کلیک راست روی فایل ها و پوشه ها، آن را پین کنید. در این صورت وقتی روی آن کلیک راست می کنید این پوشه بصورت ثابت در قسمت بالا، نمایش داده می شود.
در تصویر زیر مشاهده می کنید من پوشه new را به File Explorer پین کرده ام.
در صورتی که به آن نیاز نداشتم می توانم آن روی آن کلیک راست کرده و Unpin from taskbar را کلیک کنم.
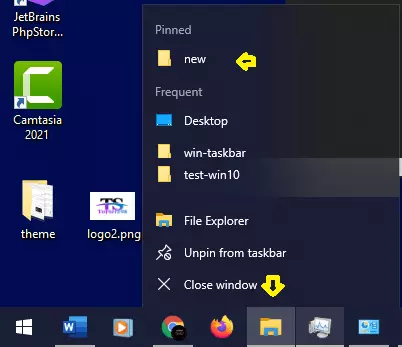
اگر کلید shift را فشار دهیم و سپس روی پوشه کلیک راست کنیم تنظیماتی نمایان می شود مانند close یا maximize و غیره.
کورتانا و کادر جستجو را پیکربندی یا حذف کنید
نماد کورتانا و کادر جستجو فضای زیادی را در نوار وظیفه اشغال میکنند و شما نیازی به جستجو ندارید. حتی بدون آنها، اگر کلید Windows صفحه کلید را فشار دهید و شروع به تایپ کنید، همان تجربه جستجو را خواهید داشت.
اگر میخواهید جستجوی صوتی انجام دهید که معمولاً با کلیک کردن روی نماد میکروفون در کادر جستجو قابل دسترسی است فقط باید Windows+C را روی صفحهکلید خود فشار دهید.
اگر به کورتانا نیاز ندارید میتوانید روی نوار وظیفه کلیک راست کرده و تیک Show Cortana button را بردارید در این صورت آیکون کورتانا از نوار وظیفه حذف می شود. در تصویر نیز قابل مشاهده است.
اگر می خواهید باکس جستجو را بردارید روی نوار وظیفه کلیک راست کنید و از لیست گزینه Search را کلیک کنید، سه گزینه مشاهده می کنید:
- Hidden : این گزینه برای حذف و پنهان کردن نوار جستجو بکار می روید.
- Show search icon : فقط آیکون جستجو نمایش داده می شود.
- Show search box : باکس جستجو نمایش داده می شود.
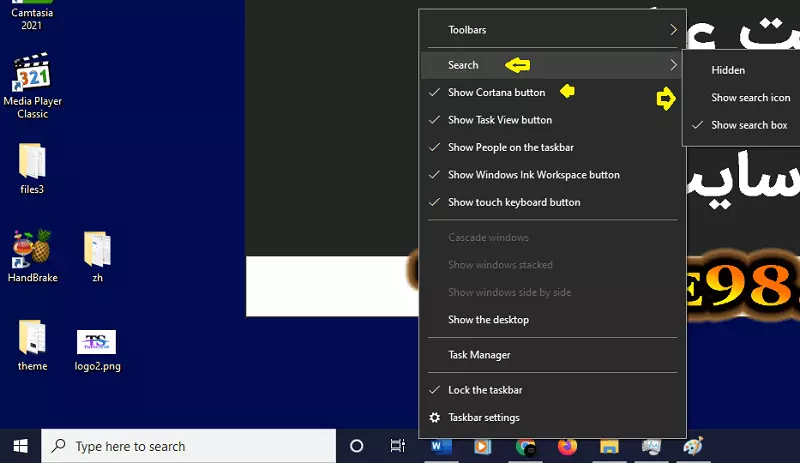
پنهان کردن دکمه Task View
دکمه "Task View" امکان دسترسی به نمای کوچک تمام برنامه ها و پنجره های باز شما را فراهم می کند. همچنین به شما امکان می دهد با دسکتاپ های مجازی کار کنید و اگر آن را فعال کرده باشید، جدول زمانی خود را به شما نشان می دهد.
اما برای این کار به دکمه نیاز ندارید. برای دسترسی به همان رابط کافی است Windows+Tab را فشار دهید. برای صرفه جویی در فضای کمی از نوار وظیفه و خلاص شدن از شر دکمه، روی نوار وظیفه کلیک راست کرده و تیک گزینه «Show Task View button» را بردارید.
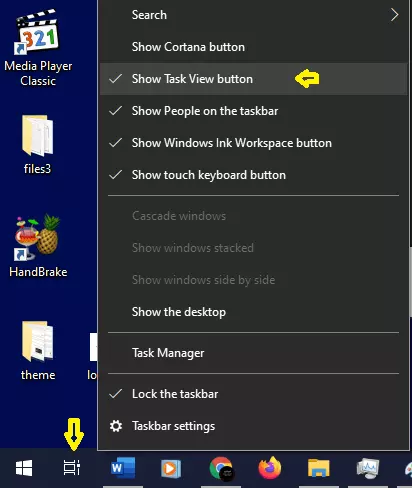
نمادهای سیستم را در ناحیه اعلان مخفی کنید
منطقه اعلان (که گاهی « System Tray» نامیده میشود) نمادهای سیستم را در خود نگه میدارد مانند Action Center و ساعت شما و نمادهای برنامههای مختلفی که در پسزمینه اجرا میشوند.
شما به راحتی می توانید آیکون های سیستمی که در قسمت Notification Area ظاهر می شوند را تغییر دهید. روی هر ناحیه باز شده در نوار وظیفه کلیک راست کرده و سپس روی « Taskbar Settings» کلیک کنید. در صفحه تنظیمات نوار وظیفه، کمی به سمت پایین به بخش « Notification Area» بروید و روی پیوند « Turn system icons on or off» کلیک کنید.
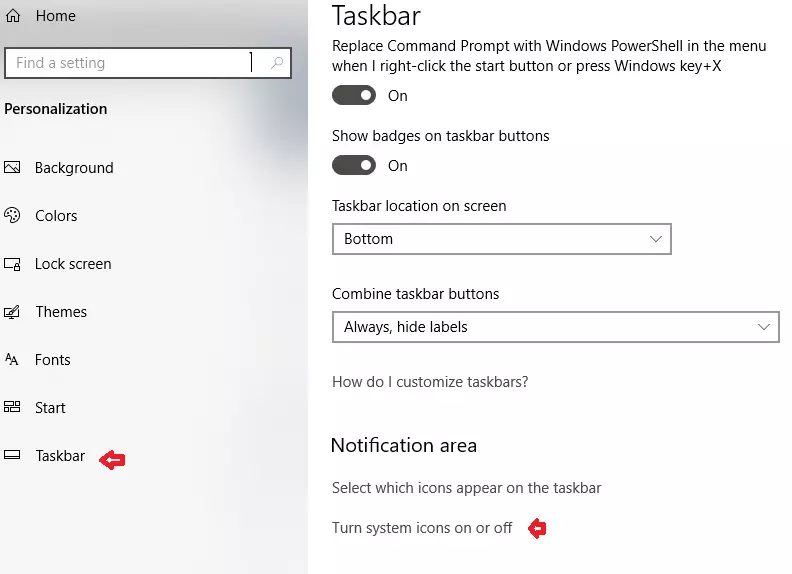
لیستی از نمادهای سیستم را خواهید دید. آنهایی را که لازم ندارید خاموش کنید تا در نوار وظیفه نمایش داده نشوند.
بسیاری از برنامه هایی که در ویندوز نصب می کنید برای اجرا در پس زمینه طراحی شده اند. آنها چیزهایی نیستند که باید مرتباً با آنها تعامل داشته باشید، بنابراین به جای اینکه مستقیماً در نوار وظیفه شما ظاهر شوند، نمادهای آنها به ناحیه اعلان منتقل می شود.
این به شما امکان می دهد بدانید آنها در حال اجرا هستند و در صورت نیاز به شما دسترسی سریع می دهد. تعدادی از این موارد درست در ناحیه اعلان در سمت چپ ساعت ظاهر می شوند.
بقیه پنهان هستند، اما می توانید با کلیک کردن روی فلش بالا در سمت چپ آنها را ببینید.
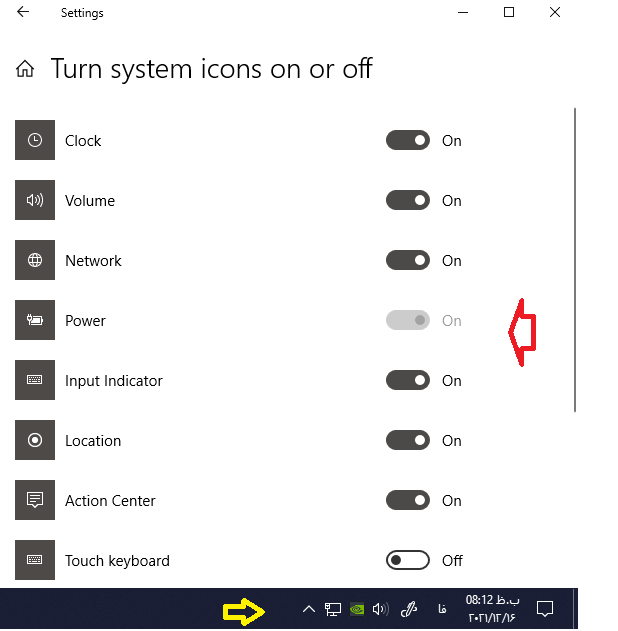
مثلا اگر گزینه Input Indicator را خاموش کنید گزینه تغییر زبان مخفی می شود که پیشنهاد می کنیم همیشه فعال باشد.
شما می توانید با درگ کردن آنها را جابجا کنید و ترتیب نمایش آنها را تغییر دهید.
نمایش برچسبها برای آیکون های نوار وظیفه
به طور پیشفرض، نوار وظیفه آیکونها برنامه ها را نمایش می دهد اما می توان متن یا برچسب نیز نمایش داد شاید این مسئله برای افراد مبتدی بهتر باشد اما فضای زیادی از نوار وظیفه را اشغال می کند.
روی نوار وظیفه کلیک راست کنید و روی گزینه «Taskbar Settings» کلیک کنید. در بخش تنظیمات، به دنبال منوی کشویی «Combine taskbar buttons» بگردید.
منو سه انتخاب در اختیار شما قرار می دهد:
- Always, hide labels : این تنظیمات پیش فرض ویندوز است. وقتی انتخاب شد، تمام پنجرههای یک برنامه در نوار وظیفه گروهبندی میشوند و هیچ برچسبی نشان داده نمیشود.
- When taskbar is full : در صورت انتخاب، پنجره ها گروه بندی نمی شوند و برچسب ها نشان داده می شوند مگر اینکه نوار وظیفه پر شود. وقتی پر شد، به عملکرد «همیشه، برچسبها را پنهان کن» برمیگردد.
- Never : هنگام انتخاب، پنجره ها هرگز گروه بندی نمی شوند و برچسب ها همیشه نشان داده می شوند. در زیر می توانید این تنظیمات را در عمل مشاهده کنید. توجه داشته باشید که به جای یک آیکون File Explorer و یک آیکون کروم، من اکنون دو تا از هر کدام را دارم و عنوان پنجره ها به صورت برچسب نمایش داده می شود.
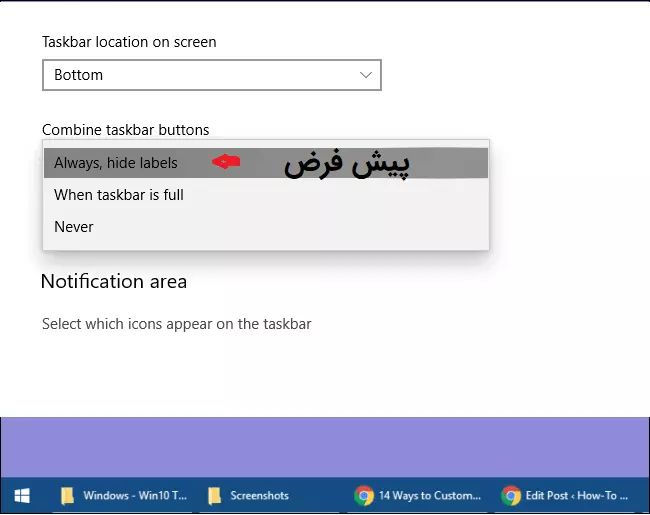
رنگ و شفافیت نوار وظیفه را تغییر دهید
در ویندوز 10 رنگ پیش فرض نوار وظیفه سیاه است. برای تغییر رنگ نوار وظیفه، کلیدهای Windows+I را فشار دهید تا از طریق منوی استارت به Settings بروید.
در پنجره اصلی تنظیمات، روی "Personalization" کلیک کنید.
در پنجره شخصی سازی، به تب "Colors" بروید.
اگر تیک Transparency Effects را بزنید و یه رنگ انتخاب کنید رنگ مشکی تغییر می کند و شفاف می شود.
اگر تیک Start, taskbar, and action center را بزنید رنگ مشکی به رنگی که انتخاب کرده اید تغییر می کند.
اگر تیک Title bars and window borders را بزنید کادری دور پنجره ها نمایان می شود. اندازه کادر کوچک است و احتمالا متوجه نشوید.
همان طور که در تصویر زیر مشاهده می کنید من رنگ سبز را انتخاب کرده ام و سپس تیک هر 3 را زده ام که در تصویر با علامت مشخص شده است. رنگ نوار وظیفه به سبز تغییر کرده است. کادری دور پنجره ها افتاده است.
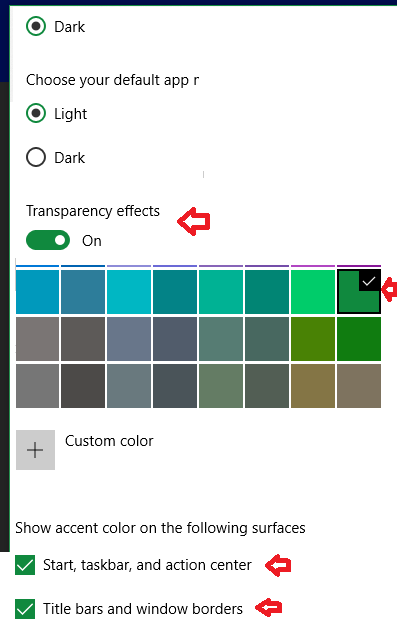
گزینه Peek Feature در نوار وظیفه ویندوز 10
در سمت راست و گوشه نوار وظیفه کنار ساعت ، یک کادر باریک وجود دارد که به آن Peek at Desktop گویند. اگر روی همان خط باریک کلیک راست کنید احتمالا دو گزینه می بینید.
اگر روی خط کلیک کنید تمامی برنامه های داخل دسکتاپ، مینیمایز می شود و صفحه دسکتاپ خالی می شود.
با کلیک دوباره روی آن، برنامه ها به حالت قبل باز می گردند.
برای تست حتما چند برنامه روی صفحه دسکتاپ داشته باشید و بعد روی آن کلیک کنید.
کلید میانبر آن در ویندوز 10، کلیدهای Windows+D می باشد.
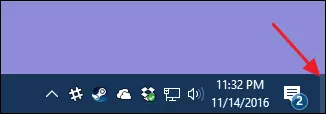
افزودن Toolbar به نوار وظیفه
ویندوز همچنین به شما امکان می دهد Toolbar را به نوار وظیفه اضافه کنید. برای آشنایی بیشتر اجازه دهید کار عملی انجام دهیم.
- روی نوار وظیفه کلیک کنید.
- روی Toolbar کلیک کنید.
- گزینه Address را انتخاب کنید. یک نوار آدرس به نوار وظیفه اضافه می شود. آدرس سایت ما را وارد کنید و کلید اینتر صفحه کلید را بزنید Topsite98.com همان طور که مشاهده می کنید مرورگر پیش فرض باز می شود و سایت ما (تاپ سایت 98) نشان داده می شود.
گزینه Links : موارد موجود در لیست علاقه مندی های اینترنت اکسپلورر شما را اضافه می کند.
دسکتاپ : نوار ابزار دسکتاپ دسترسی به موارد ذخیره شده در دسکتاپ شما را فراهم می کند.
پس از تست اگر به آنها نیاز نداشتید تیک آنها را بردارید. بعضی گزینه ها ضروری نیستند.
نوار وظیفه را برای نمایشگرهای متعدد پیکربندی کنید
اگر از چندین نمایشگر استفاده می کنید، خوشحال خواهید شد که بدانید ویندوز 10 شامل کنترل های سفارشی سازی مناسبی برای استفاده از نوار وظیفه شما در چندین مانیتور است.
شما می توانید یک نوار وظیفه تنها در یک صفحه نمایش، یک نوار وظیفه منفرد در همه نمایشگرها و حتی یک نوار وظیفه جداگانه برای هر نمایشگر داشته باشید که فقط برنامه های باز شده در آن نمایشگر را نشان می دهد.
برای تغییر دادن همه این موارد، روی هر قسمت باز نوار وظیفه کلیک راست کرده و "Taskbar Settings" و تیک گزینه Multiple Displays را انتخاب کنید.
جابجایی نوار وظیفه در ویندوز 10
در ویندوز10 امکان جابجایی نوار وظیفه (taskbar) وجود دارد.
برای جابجایی نوار وظیفه بایستی روی نوار وظیفه کلیک کنید و تیک Lock the taskbar را بردارید تا بتوانید آن را جابجا کنید.
من تیک را برداشتم تا قفل نوار وظیفه باز شود سپس آن را جابجا کرده و به بالای دسکتاپ جابجا کردم در تصویر مشاهده می کنید.
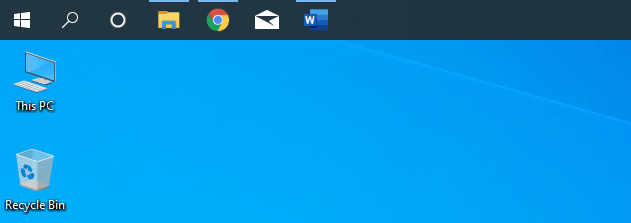
مشکل جابجایی نوار وظیفه در ویندوز 10
اگر مشکل جابجایی نوار وظیفه در ویندوز 10 را دارید یا فردی taskbar را جابجا کرده و نمی دانید چه کنید ، روی نوار وظیفه (taskbar) ، کلیک راست کنید و تیک Lock the taskbar را بردارید و با کلید سمت چپ موس ، آن را گرفته و جابجا کنید.
در انتها تیک Lock the taskbar را بگذارید تا قفل شود و دیگر کسی نتواند آن را جابجا کند.
مخفی کردن نوار وظیفه ویندوز 10
می توان نوار وظیفه یا taskbar را هنگامی که لازم نداریم مخفی کنیم.
برای مخفی کردن نوار وظیفه ویندوز 10 روی taskbar کلیک راست کنید و روی گزینه taskbar setting کلیک کنید.
پنجره زیر باز می شود.
گزینه Automatically hide the taskbar in desktop mode را انتخاب کنید روی آن کلیک کنید تا آبی رنگ شود مانند تصویر زیر.
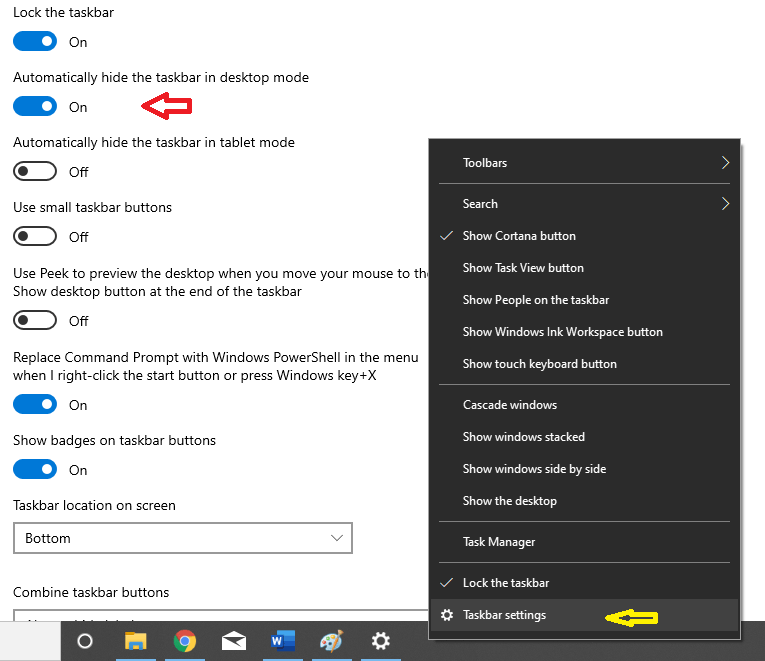
در این حالت نوار وظیفه مخفی می شود و وقتی با موس روی قسمت پایین دسکتاپ می رویم نمایش داده می شود.
مشکل ناپدید شدن نوار وظیفه در ویندوز 10
برای حل مشکل ناپدید شدن نوار وظیفه در ویندوز 10 ، کافی است روی taskbar کلیک راست کنید و گزینه taskbar setting را انتخاب کنید.
سپس گزینه Automatically hide the taskbar in desktop mode را از حالت انتخاب خارج کنید.
تنظیمات نوار وظیفه در ویندوز 10
برای مشاهده تنظیمات نوار وظفه ویندوز 10 روی taskbar کلیک راست کنید و گزینه taskbar setting را کلیک کنید.
گزینه Lock the taskbar برای قفل کردن نوار وظیفه تا امکان جابجایی آن نباشد.
گزینه Automatically hide the taskbar in desktop mode اگر فعال کنیم نوار وظیفه مخفی می شود و وقتی روی آن با موس می رویم نمایش داده می شود.
در حال پیش فرض غیرفعال است چون برای بسیاری از افراد آزاردهنده است.
گزینه Use small taskbar button برای کوچک کردن taskbar است.
آموزش ادامه دارد ..
موفق باشید.

منبع: تاپ سایت 98
تگ: ویندوز 10
نظرات کاربران
از دیدگاه مرتبط با موضوع استفاده نمایید.
از تبلیغ سایت یا شبکه اجتماعی خودداری فرمایید.
برای پاسخ گویی بهتر در سایت ثبت نام نمایید و سپس سوال خود را مطرح فرمایید.
-
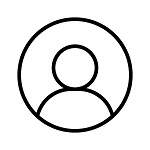 ناشناس
ناشناس
2022-04-18 18:49:22
من میخوام یه برنامه رو وقتی باز میکنم ایکونش توی نوار وظیفه بالا نیاد چیکار کنم؟









اگر به دنبال کار پاره وقت هستید با ما تماس بگیرید.
اگر سوال یا نظری دارید در بخش کامنت ها بنویسید.اگر موضوع خاصی مد نظر شماست که در سایت موجود نیست در بخش کامنت ها بنویسید