درج و ویرایش اطلاعات در اکسل

درج و ویرایش اطلاعات در اکسل شامل درج اطلاعات در سلول ، درج فرمول ، حذف سلول ، سطر و ستون ، تغییر و ویرایش اطلاعات ، اضافه کردن خودکار اعداد و غیره. این آموزش در تمام ورژن های اکسل 2016 و 2010 و 2013 و 2007 یکی میباشد.
این آموزش متعلق به سایت ، تاپ سایت 98 می باشد.
درج اطلاعات در اکسل :
در این بخش از آموزش اکسل به سراغ درج اطلاعات در اکسل 2016 می رویم.
در اکسل می توانید اطلاعات مختلفی (عدد ، متن ، فرمول) درج نمایید. همان طور که در تصویر زیر مشاهده می کنید اکسل دارای سطر و ستون های مختلفی می باشد.
هر سلول (خانه) اکسل ، دارای یک نام و آدرس می باشد که از شماره سطر و نام ستون گرفته می شود مثلا سلول B3 که نشان می دهید اطلاعات یا داده ها در ستون B و سطر 3 قرار دارد.
من یک رشته تاپ سایت 98 را در سلول B3 درج کردم.
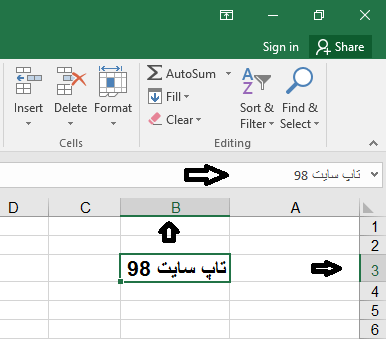
همان طور که در تصویر بالا مشاهده می کنید متن یا محتوای سلول در نوار فرمول اکسل نیز نمایش داده می شود.
تغییر اطلاعات سلول :
اگر اطلاعات یا مقادیر سلول یا خانه های اکسل را اشتباه وارد کنیم می توانیم آن را تغییر دهیم.
برای تغییر اطلاعات سلول ها (cell) کافی است روی سلول کلیک کرده و مقدار جدید را تایپ کنید.
اگر روی سلول که دارای محتوا است کلیک کرده و شروع به تایپ کنیم اطلاعات قبلی سلول حذف می شود و اطلاعات جدید جایگزین آن می شود.
برای تغییر اطلاعات سلول ، اگر قصد تغییر جزئی داشته باشیم می توانیم روی سلول دابل کلیک کرده و زمانی که علامت چشمک زن فعال شد با کلیدهای جهت نما (جهت دار) صفحه کلید ، در بین متن جابجا شد و آن را تغییر داد.
مثلا من متن را اشتباه تایپ کرده ام و قصد حذف پ اضافی را دارم می توانم روی متن سلول دابل کلیک کنم و به بعد از حرف پ اضافی بروم و با دکمه Backspace آن را حذف کنم.
همچنین می توانم از طریق نوار آدرس یا فرمول بالایی ، که در تصویر مشخص است آن را تغییر دهم.
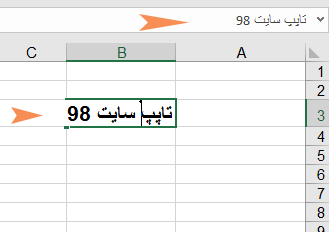
درج فرمول در اکسل :
جهت درج فرمول در اکسل روش های مختلفی وجود دارد.بگذارید یک مثال بزنیم.
من 3 عدد را وارد کرده ام . در خانه یا سلول خالی دیگری قرار گرفته ام.
سپس در نوار فرمول ، فرمول را تایپ کرده ام که در تصویر مشخص است.
اکسل به شما در نوشتن فرمول کمک می کند.
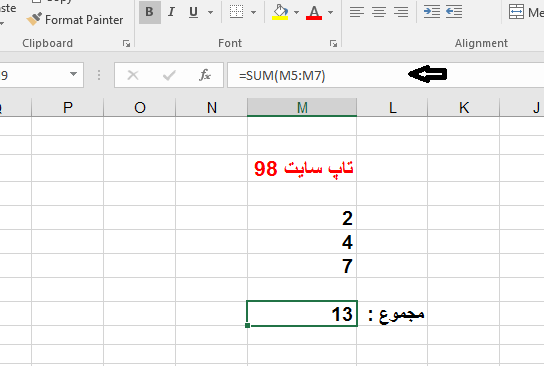
با تابع sum توانستم اعداد خانه های M5 تا M7 را جمع کنم و مجموع آنها را در سلول M9 نمایش دادم. در نوار فرمول ، تابع SUM را مشاهده می کنید.
روش دیگری را برای درج و استفاده از فرمول تست می کنیم.
می خواهم میانگین 3 عدد را با فرمول اکسل حساب کنم. مراحل را در تصویر مشاهده می کنید.
در خانه یا سلول قرار می گیرم . روی fx کلیک می کنم.
در پنجره روی Average کلیک می کنم و ok را می زنم.
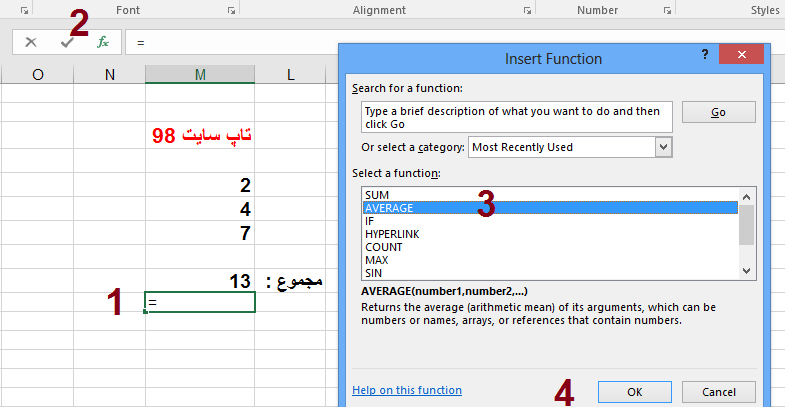
حال روی آیکون مشخص شده در تصویر زیر کلیک می کنم.
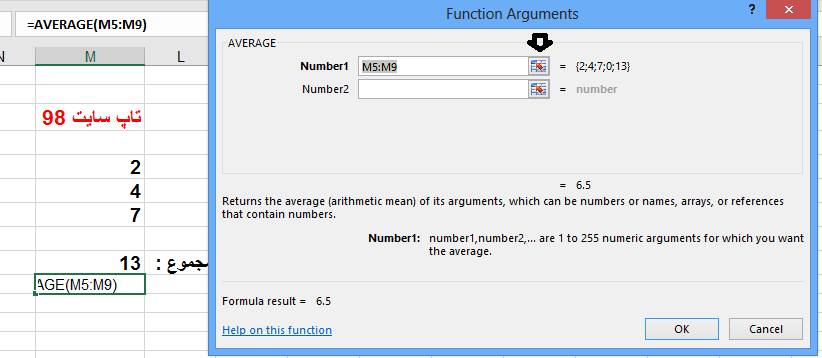
حال خانه یا سلول های مورد نظر را با موس انتخاب می کنم و کلید Enter را می زنم.
سپس روی ok کلیک می کنم. میانگین در سلول انتخابی قرار می گیرد.
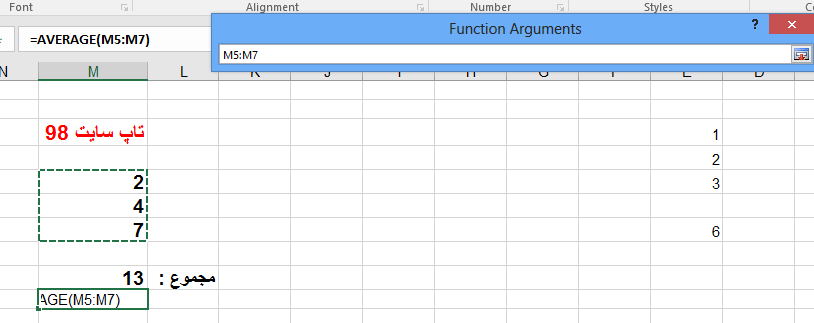
در نوار فرمول اکسل ، فرمول average را مشاهده خواهید کرد.
اضافه کردن سطر :
برای اضافه کردن سطر در جدول اکسل ، کافی است روی سطر کلیک راست کرده و گزینه Insert را کلیک نمایید.
یک سطر خالی قبل از سطر جاری ، ایجاد خواهد شد.
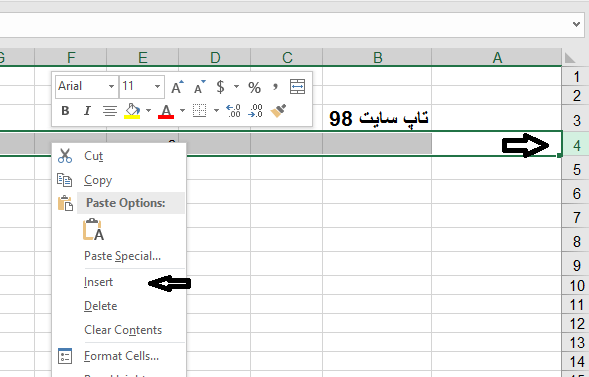
اضافه کردن ستون :
اضافه کردن ستون کافی است روی ستون مورد نظر کلیک راست کنید و سپس insert را بزنید در این صورت یک ستون به سمت چپ ستون جاری اضافه می شود.
حذف سطر :
برای حذف سطر ، می بایست روی سطر دلخواه کلیک راست کرده و delete را کلیک کنید.
سطر مورد نظر حذف می شود.
حذف ستون :
برای حذف ستون ، می توانیم روی ستون مورد نظر کلیک راست کنیم و سپس گزینه delete را کلیک کنیم.
ستون مورد نظر شما حذف می شود.
بازگردندن سطر و ستون حذف شده :
برای بازگردندن سطر و ستون حذف شده می توانید از undo استفاده نمایید.
اگر پس از حذف سطر یا ستون متوجه اشتباه خود شدید سریعا روی undo در اکسل کلیک کنید یا کلیدهای ctrl+z را بزنید.
در این صورت سطر یا ستونی را که حذف کرده ایم بازیابی می شود. بجای undo می توانیم از کلیدهای میانبر استفاده کنیم کلید میانبر ctrl , z میباشد.
بجای undo می توانیم از کلیدهای میانبر استفاده کنیم کلید میانبر ctrl , z میباشد.
حذف مقادیر در اکسل :
برای حذف مقادیر در سلول یا خانه کافی است روی سلول (cell) کلیک کنید و دکمه delete روی صفحه کلید را بزنید تا مقدار خانه یا سلول حذف شود.
برای حذف مقادیر سطر کافی است سطر را انتخاب کنید و سپس دکمه delete در صفحه کلید را بزنید تا محتوای سطر پاک شود.
برای حذف مقادیر ستون کافی است ستون مورد نظر را انتخاب کنید و سپس دکمه delete در صفحه کلید را بزنید تا محتوای ستون حذف شود.
نوشتن اعداد به ترتیب در اکسل :
جهت نوشتن اعداد به ترتیب در اکسل و اضافه شدن خودکار اعداد و شماره سطر ، آموزش زیر را مشاهده نمایید:

منبع: تاپ سایت 98
تگ: اکسل 2016
نظرات کاربران
از دیدگاه مرتبط با موضوع استفاده نمایید.
از تبلیغ سایت یا شبکه اجتماعی خودداری فرمایید.
برای پاسخ گویی بهتر در سایت ثبت نام نمایید و سپس سوال خود را مطرح فرمایید.









اگر به دنبال کار پاره وقت هستید با ما تماس بگیرید.
اگر سوال یا نظری دارید در بخش کامنت ها بنویسید.اگر موضوع خاصی مد نظر شماست که در سایت موجود نیست در بخش کامنت ها بنویسید