انواع ذخیره سازی در ورد
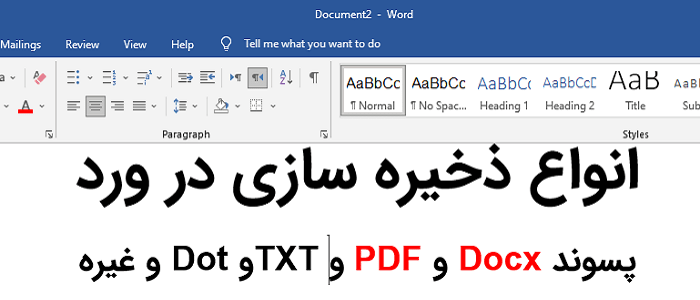
در این مقاله از تاپ سایت 98 قصد داریم به انواع ذخیره سازی در ورد بپردازیم.
ایجاد فایل ورد
برای ایجاد فایل ورد می توانیم از منوی File گزینه New و Blank document را کلیک کنیم.
پس از کلیک روی گزینه Blank document صفحه ای خالی باز می شود که می توانید متن و اطلاعات خود را در آن وارد کرده و انواع فرمت ها ذخیره نمایید.
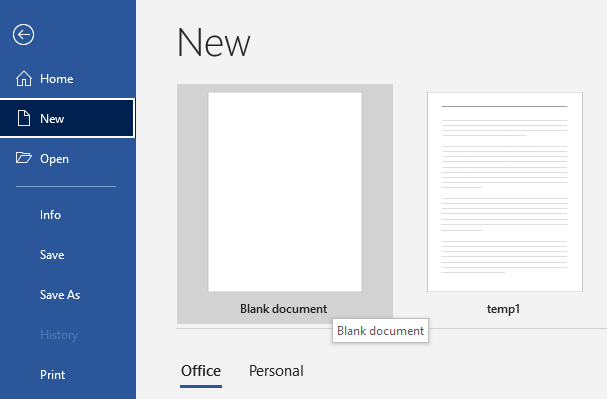
همچنین می توانیم یک تمپلیت یا قالب خاص برای ورد ایجاد کنیم و از آن استفاده نماییم برای دیدن آموزش کلیک کنید: آموزش ساخت قالب و تمپلیت Template در ورد
در فایل ورد امکان افزودن متن ، عکس ، shape ، نمودار و غیره وجود دارد که در تب Insert می توانید آنها را مشاهده نمایید.
ذخیره کردن متن در ورد
برای ذخیره کردن متن در ورد ،کافی است در منوی File بر روی گزینه save یا save as کلیک کنید.
کادری باز می شود بر روی دکمه Browse کلیک کنید و از شما می خواهد مسیر فایل و نام فایل را وارد کنید.
در قسمت File name نام فایل را وارد نمایید پیش فرض ذخیره سازی ورد پسوند docx است.
در بخش save as Document پسوند یا فرمت فایل را مشخص نمایید که بیشتر توضیح خواهیم داد.
در سمت چپ م توانید مسیر ذخیره سازی فایل را مشخص کنید مثلا درایو d و انتخاب پوشه ، که فایل در آن با پسوند docx یا هر فرمت دیگر ذخیره شود.
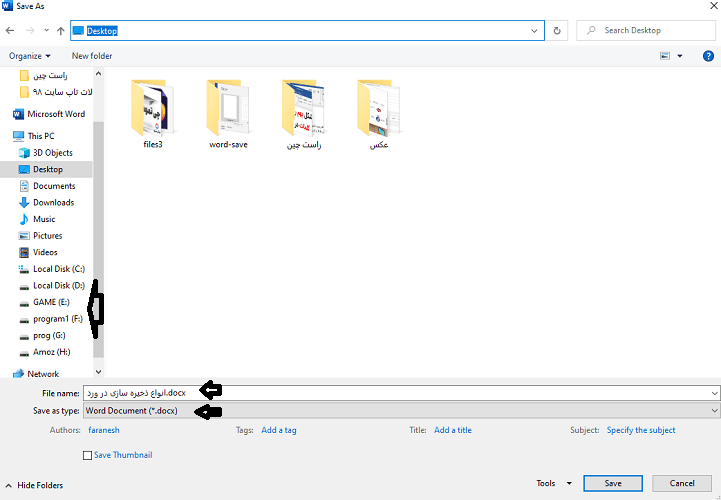
انواع ذخیره سازی در ورد و فرمت ها
حال با انواع ذخیره سازی در ورد و فرمت های ذخیره سازی آشنا می شویم.
در بخش save as document انواع پسوندها را مشاهده می کنید. هر کدام برای استفاده خاصی می باشد مثلا اگر قصد دارد کتاب الکترونیکی ایجاد کنید که روی کامپیوتر و موبایل براحتی باز شود و نیاز به نرم افزار ورد نباشد می توانید از فرمت و پسوند pdf استفاده نمایید.
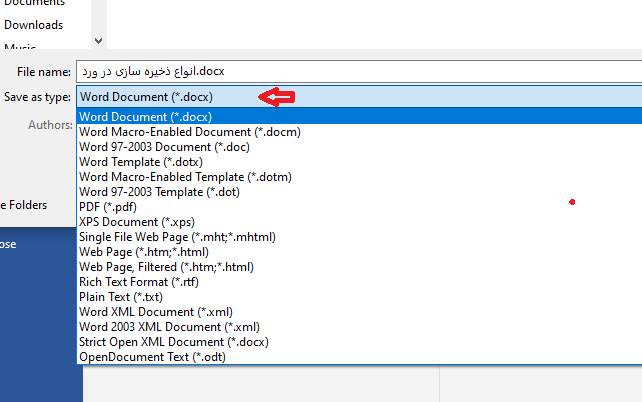
حال با انواع فرمت ها در ورد آشنا می شویم.
پسوند docx : پسوند docs پسوند پیش فرض ورد است. اگر فایل را با این پسوند ذخیره کنید حتما باید با نرم افزار ورد باز و اجرا کنید و نیاز به نصب برنامه در ویندوز دارید. همچنین می توانید با مایکروسافت ورد ، تغییراتی را روی آن اعمال نمایید.
پسوند pdf : پسوند pdf یکی از پسوندهای محبوب است که ورد امکان ذخیره سازی با این پسوند را اضافه کرده است. خیلی از افراد برنامه های مختلفی نصب می کنند تا فایل ورد را به pdf تبدیل کنند در صورتی که با ورد براحتی می توان این کار را انجام داد. کافی است هنگام ذخیره سازی نوع فایل را pdf انتخاب کرد.
پسوند doc : این پسوند ، پسوند قدیمی ورد بود که در ورژن های قدیمی مانند 2003 از آن استفاده می کرد اما در ورژن های بعدی پسوند را به docx تغییر داد باید بدانید هر پسوند دارای فرمت خاص خود است و این تغییر یعنی ویژگی هایی به آن اضافه شده است.
پسوند htm و html : آیا می دانید با ورد می توان طراحی قالب سایت را انجام داد. پس از تایپ متن و افزودن عکس و نمودار و غیره، اگر پسوند html , html را انتخاب کنید فرمت فایل تغییر می کند و هنگام باز کردن آن ، آیکون مرورگر را خواهید دید و با کلیک روی آن با مرورگر فایرفاکس یا کروم یا هر مرورگر پیش فرض باز می شود.
پسوند dotm : این پسوند برای ذخیره کردن قالب یا تمپلیت استفاده می شود. هنگام ذخیره سازی در بخشsave as type نوع word template را انتخاب کنید.
DOT و DOTX در یک مورد مهم با فایلهای سند فوق الذکر تفاوت دارند: آنها فایلهای الگو هستند. اسناد ذخیره شده به عنوان DOT یا DOTX محتوا و همچنین طرح بندی و تنظیمات صفحه ، سبک ها ، میانبرها و موارد دیگر را ذخیره می کند ، بنابراین شروع یک سند جدید با تنظیمات دقیق تر آسان تر می شود.
پسوند TXT : فایل های TXT ابتدایی ترین فایل های متنی هستند که می توانید ایجاد کنید. متن در قالب ساده و بدون قالب بندی یا سبک ذخیره می شود. این نوع فایل را می توان در همه ویرایشگرهای متنی رایج مانند NotePad باز کرد.
پسوند RTF : فایلهای RTF مشابه هر دو فایل DOC و TXT هستند. با این حال ، متن با قالب بندی اصلی ذخیره می شود و آن را از نسخه متنی ساده TXT جدا می کند. با این حال ، قالب بندی حفظ شده در فایل های RTF به اندازه فایل های DOC و DOCX پیشرفته نیست.
بسیاری دیگر از برنامه های پردازش کلمه قادر به باز کردن فایل های RTF هستند.
پسوند MHT : هنگام ذخیره یک سند در قالب MHT ، برای نمایش در وب نیز بهینه شده است. همه عناصر صفحه مانند تصاویر ، جداول و سایر گرافیک ها در یک فایل MHT گنجانده شده است. فایلها از استاندارد اینترنت MIME HTML استفاده می کنند.
پسوند XML : فایل های XML حاوی متن ترجمه شده به زبان نشانه گذاری XML هستند. تمام قالب بندی متن نیز ترجمه می شود.
دو نسخه از فایل XML برای ذخیره در Microsoft Word موجود است. یکی با ورد 2003 ، یکی برای ویندوز 2007 سازگار است.
تفاوت save و save as
اگر هنگام ذخیره کردن در ورد از گزینه save استفاده کرده باشید بار اول از شما نام و مسیر ذخیره سازی را می پرسد اما برای دفعات بعد روی همان فایل ذخیره می کند.
حال اگر بخواهید فایل را با نام جدید ذخیره کنید مثلا قصد دارید تغییراتی روی فایل انجام دهید و می ترسید که فایل خراب شود می توانید یک کپی از آن بگیرید و روی کپی فایل کار کنید که هیچ تفاوتی با فایل اصلی ندارد.
برای این کار هم می توانید در ویندوز ، عمل copy و paste انجام دهید یا در word فایل را باز کنید و از منوی File گزینه save as را انتخاب کرده و آن را با نام جدید ذخیره کنید.
حال روی هر فایل که دوست دارید کار کنید اگر قصد دارید روی کپی آن کار کنید نیاز به کار خاصی نیس چون پس از save as فایل جدید باز است و تغییرات روی آن اعمال می شود.
نام فایل ورد در بالای نرم افزار قابل مشاهده است.
ذخیره خودکار در ورد
همه ما آن را انجام داده ایم. شما چندین ساعت روی یک سند کار می کنید ، که ناگهان برق قطع می شود. یا دکمه restart را در کامپیوتر خود فشار می دهید یا کودک سه ساله شما سیم برق را از دیوار بیرون می کشد. اما نکته اصلی این است که شما چند ساعت کار را از دست داده اید. در چنین شرایطی چیزهای زیادی به ذهن می رسد.
در بخش تنظیمات ورد ، گزینه ای برای ذخیره خودکار وجود دارد.
برای ذخیره خودکار در ورد می بایست از منوی File روی گزینه Options کلیک کنید.
پنجره word options باز می شود در سمت چپ روی گزینه save کلیک کنید تا تنظیمات آن در سمت راست قابل مشاهده باشد.
با گزینه Save AutoRecover information every مشخص می کنیم که هر از چند دقیقه ، ذخیره سازی انجام شود. مدت پیش فرض 10 دقیقه است.
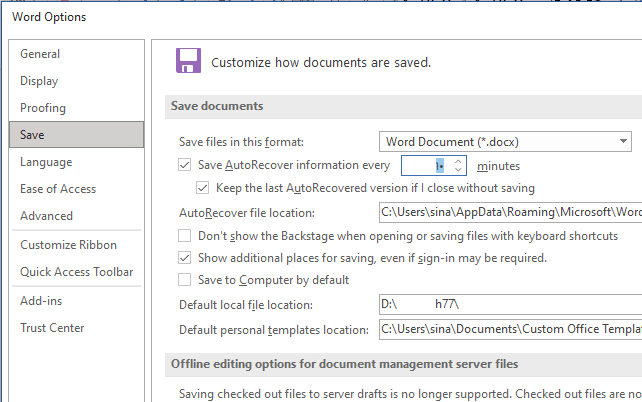
می توانید مدت ذخیره سازی خودکار را تغییر دهید. نوع فایل و مسیر ذخیره سازی را نیز می توانیم مشاهده کنیم.
می توانید مدت ذخیره سازی بین 1 دقیقه تا 120 دقیقه را انتخاب کنید اما عدد 10 مناسب است.
همچنین باید توجه داشته باشید که ذخیره خودکار واقعاً فایل شما را ذخیره نمی کند. کاری که انجام می دهد ذخیره اطلاعاتی است که ورد می تواند از آن برای بازیابی فایل شما در صورت توقف غیرمنتظره Word استفاده کند.
سوالات شما:
برای ذخیره سازی مجدد یک فایل کدام گزینه مناسب است
برای ذخیره سازی مجدد یک فایل بهتر است از منوی File گزینه save as را انتخاب نمایید. با این گزینه یک کپی از فایل را با نام جدید و در مسیر جدید می توانید ذخیره نمایید و همچنین امکان تغییر روی آن فایل نیز وجود دارد.
کلید میانبر save as در ورد
کلید میانبر save as در ورد کلیدهای F12 است.
اگر برای اولین بار می خواهید فایل را ذخیره کنید کلید میانبر ctrl+s نیز کاربرد دارد اما پس از ذخیره سازی فقط روی فایل کنونی تغییرات را اعمال می کند و ذخیره می کند.
ذخیره pdf در ورد
برای ذخیره pdf در ورد کافی است پس از تایپ متن و آماده شدن فایل ، از منوی File گزینه save as را کلیک کنید و در بخش save as type نوع pdf را انتخاب نمایید.
اما باید توجه داشته باشید امکان تغییر در فایل pdf وجود ندارد ، فایل باز میشود ما قالب فایل بهم ریخته می باشد.
اگر قصد تغییر روی فایل را دارید حتما پس از تایپ و آماده شدن فایل ، آن را با pdf ذخیره کنید اما فایل را با پسوند docx نیز ذخیره کنید تا بتوانید در آینده تغییراتی را روی آن اعمال نمایید.
چگونه فایل ورد را ذخیره کنیم که بهم نریزد
در حالت عادی هیچ مشکلی برای فایل ورد در هنگام ذخیره سازی و باز کردن پیش نمی آید.
اگر می خواهید متن را به صورت فارسی تایپ کنید حتما ان را راست چین کنید در تب Home گزینه Right to Left Text Direction برای همین کار میباشد.
متن را با ctrl+A انتخاب کنید سپس روی آن کلیک کنید . متن راست چین میشود.
همچنین می توانید از align right برای ترازبندی استفاده کنید تا متن در سمت راست قرار گیرد.
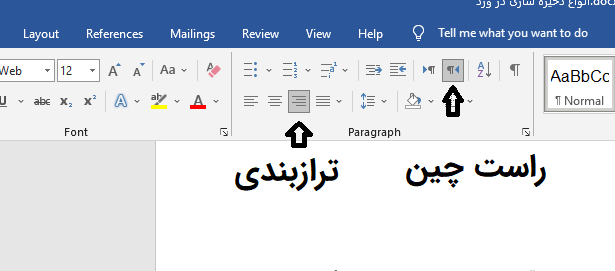
امیدواریم این آموزش برای شما عزیزان مفید باشد.
موفق باشید.

منبع: تاپ سایت 98
نظرات کاربران
از دیدگاه مرتبط با موضوع استفاده نمایید.
از تبلیغ سایت یا شبکه اجتماعی خودداری فرمایید.
برای پاسخ گویی بهتر در سایت ثبت نام نمایید و سپس سوال خود را مطرح فرمایید.









اگر به دنبال کار پاره وقت هستید با ما تماس بگیرید.
اگر سوال یا نظری دارید در بخش کامنت ها بنویسید.اگر موضوع خاصی مد نظر شماست که در سایت موجود نیست در بخش کامنت ها بنویسید