قرار دادن هدر و فوتر درپاورپوینت | header and footer
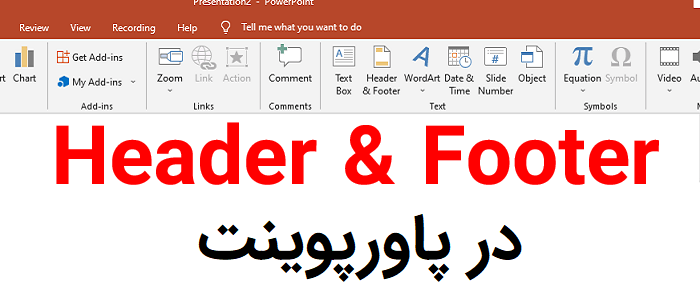
در این آموزش یاد می گیرید چگونه در پاورپوینت از Header و Footer استفاده کنید. تفاوت Slide و Notes and Handouts را درک می کنید. یاد می گیرید چگونه هدر و فوتر را با هم جابجا کنید. با تمامی عناصر این بخش آشنا می شوید.
با استفاده از هدر و فوتر در پاورپوینت این امکان وجود دارد اطلاعات دقیق تری مانند شماره صفحه یا اطلاعات تاریخ/زمان را به اسلایدهای خود اضافه کنیم.
اصطلاحات Header و Footer معمولاً از برنامه های پردازش کلمه آمده است. این عناصر نشان می دهد که در بالا و پایین هر صفحه چه چیزی نشان داده شود.
این آموزش برای پاورپوینت 2019 و 2016 و 2013 و 2010 مناسب است.
آموزش header & footer در پاورپوینت
سرصفحه ها و پاورقی ها به طور مشابه در اسلایدهای پاورپوینت کار می کنند: پاورقی (Footer) خطی از متن است که معمولاً در پایین اسلاید ظاهر می شود.
به طور معمول ، ناحیه پاورقی شامل سه متغیر مکان است:
تاریخ Date : می توانید تاریخ را در اسلاید درج کنید.
پاورقی یا Footer (شما می توانید پیام ، نام شرکت یا هر چیزی را که می خواهید در همه اسلایدها اضافه کنید)
شماره اسلاید یا page number : شما می توانید شماره اسلاید را در آن درج کنید.
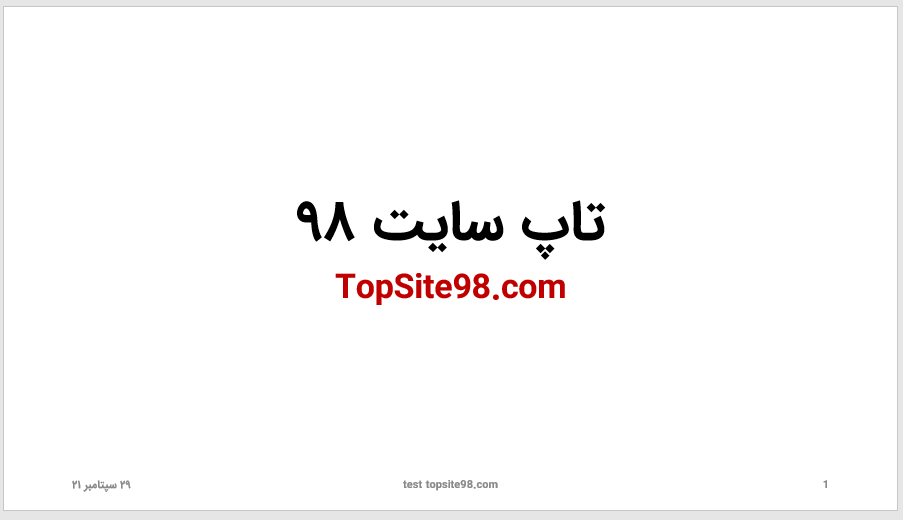
به طور پیش فرض ، پاورقی یا فوتر با یک یا چند مورد از این سه متغیر در هر اسلاید در یک نمایش ظاهر می شود ، اما می توانید آن را در صورت لزوم تغییر دهید. می توانید هر 3 گزینه را فعال کنید یا یکی از انها را فعال کنید.
در تصویر بالا مشاهده می کنید شماره اسلاید در سمت راست ، متن دلخواه من در وسط و تاریخ در سمت راست درج شده است.
نکته : در صورت تغییر Design و تم ، مکان عناصر تغییر می کند. در تصویر زیر ببینید. من مجبور شدم رنگ TopSite98.com را نیز تغییر دهم چون رنگ قبلی در این تم قابل مشاهده نبود.

همان طور که در تصویر بالا مشاهده می کنید شماره اسلاید به کنار متن تاپ سایت 98 رفته است. بستگی به تم ، مکان این عناصر تغییر می کند.
همچنین می توانید محتوا را از قسمت پاورقی به قسمت هدر اسلاید خود منتقل کنید با این کار ، شما یک پاورقی را به یک سرصفحه یا هدر تغییر می دهید. برای این کار می توانید با موس ،آن عنصر را درگ کنید یعنی با کلید سمت چپ موس آن را نگه دارید و به هر جای هدر منتقل کنید.
در این آموزش ما یاد می گیریم که چگونه پاورقی ها (یا سرصفحه ها) را در اسلایدهای خود در پاورپوینت 2016 اضافه کنیم.
برای افزودن هدر و فوتر سربرگ یا تب Insert بروید، روی دکمه Header & Footer کلیک کنید.
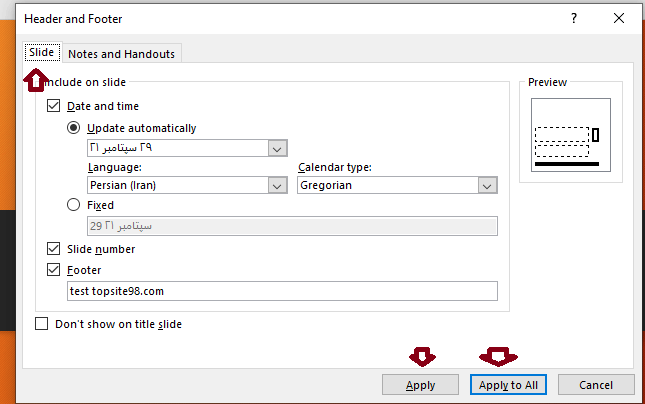
همان طور که در پنجره Header and Footer مشاهده می کنید دو تب وجود دارد که در ادامه توضیح می دهم: تب Slide و تب Notes and Handouts . حال به سراغ توضیح آنها می رویم.
گزینه های موجود در تب Slide کادر محاوره ای Header and Footer در زیر توضیح داده شده است ، همانطور که در تصویر بالا مشاهده می کنید.
در کادر محاوره ای Header and Footer ، مطمئن شوید که زبانه Slide (با رنگ قرمز علامت گذاری کرده ام) انتخاب شده است ، به طوری که گزینه هایی که انتخاب کرده اید یا از حالت انتخاب خارج کرده اید ، فقط بر اسلایدهایی که روی صفحه می بینید تأثیر می گذارد تا برگه های چاپی شما.
دقت کنید مبحث چاپ در ادامه توضح می دهم چون تفاوت هایی دارد.
عناصر تب Slide
در بخش زیر عناصر تب Slide را توضیح می دهیم. این عناصر در قسمت فوتر نمایش داده می شود ولی اگر تم خاصی را انتخاب کنید احتمالا عناصر جابجا شوند که در تصاویر بالا دیدید.
date and time
گزینه Date and time را تیک بزنید تا تاریخ در اسلایدهای شما ظاهر شود. سپس انتخاب کنید که آیا می خواهید تاریخ و زمان به طور خودکار به روز شود یا آنها را بر روی Fixed تنظیم می کنید که ثابت هستند. اگر گزینه Update automatically را انتخاب کنید تاریخ بروز نمایش داده میشود. همچنین می توانید زبان را با استفاده از Language تغییر دهید.
توجه: در صورتی که بیش از یک زبان تصحیح برای پاورپوینت 2016 (و آفیس 2016) نصب نکرده اید ، گزینه های زبان و تقویم ممکن است خاکستری شود. هنگامی که زبانهای اضافی را نصب کردید ، هر دوی این گزینه ها مطابق شکل زیر در دسترس خواهند بود.
Fixed
این دکمه رادیویی را انتخاب کرده و تاریخ را در کادر وارد کنید ، همانطور که در تصویر بالا نشان داده شده است به طور پیش فرض ، از تاریخ فعلی استفاده می کند. همچنین ، تاریخ صرف نظر از زمان و مکان ویرایش یا ارائه ، یکسان باقی می ماند.
نکته: اگر گزینه Fixed را انتخاب می کنید ، در واقع می توانید هر چیز دیگری را اضافه کنید ، حتی اگر یک تاریخ نباشد! هر چیزی را که می خواهید در حفره مکان Date ظاهر شود ، تایپ کنید.
Slide number
کادر Slide number را انتخاب کنید تا شماره اسلاید در اسلایدهای شما قابل مشاهده باشد.
Footer
در قسمت Footer می توانید یک متن دلخواه را قرار دهید. یک متن تایپ کنید.
در قسمت زیر 3 دکمه وجود دارد اگر cancel را بزنید کنسل شده و هیچ اتفاقی نمی افتد.
اگر دکمه َApply را بزنید تغییرات روی اسلاید جاری اعمال می شود و اگر دکمه apply to all را بزنید تغییرات روی همه اسلایدها اعمال می شود.
یکی از دکمه ها را فشار دهید تا تغییرات را ببینید.
پیشنهاد می کنم چند تم را از تب Design تغییر دهید تا ببینید شماره صفحه ، فوتر و تاریخ و زمان در کجای اسلاید قرار می گیرند.
گزینه Don’t show on title slide
گزینه Don’t show on title slide تأیید گزینه های انتخاب شده را در همه اسلایدها به جز اسلاید عنوان فعال می کند.
تب Notes and Handouts
تب Notes and Handouts با تب Slide چه تفاوتی دارد؟ برای اینکه متوجه شوید این دو چه تفاوتی دارند باید به مسئله چاپ اسلاید بپردازیم. اگر بخواهیم اسلاید را چاپ کنیم تاریخ و فوتر و شماره اسلاید در قسمت پایین اسلاید چاپ می شود نه پایین صفحه.
برای حل این مشکل می توانید از تب Notes and Handouts استفاده کنید.
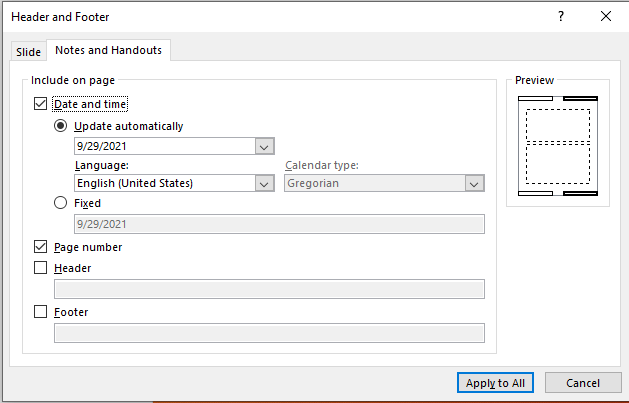
همان طور که در بخش Preview مشاهده می کنید می توانید تاریخ ، شماره صفحه ، هدر و فوتر را در قسمت های مختلف صفحه قرار داده می شود. تک تک تیک ها را بگذارید تا مشاهده کنید هر عنصر در کجای صفحه قرار داده میشود در بخش پیش نمایش یا Preview قابل مشاهده است.
پیشنهاد می کنم تاریخ و page number را تک بزنید و سپس به تب View و گزینه Notes Page بروید. مشاهده می کنید که تاریخ و شماره صفحه پاورپوینت در بالا و پایین صفحه هستند و ربطی به اسلاید ندارند.
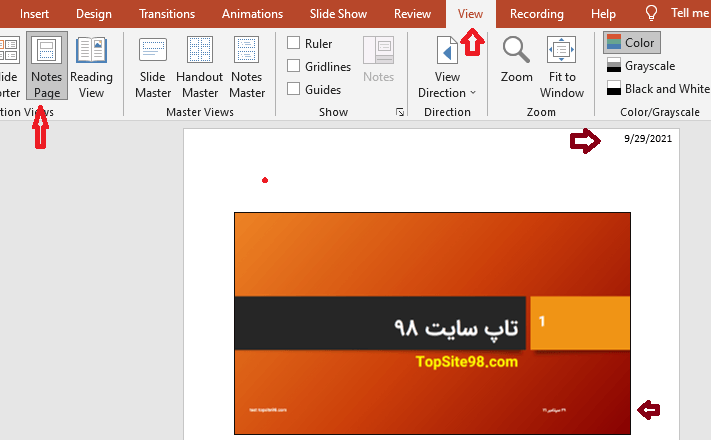
در تصویر بالا مشاهده می کنید که تاریخ در اسلاید و صفحه متفاوت است و این بخاطر استفاده از تب Notes and Handouts است.
امیدواریم این آموزش برای شما عزیزان مفید باشد. سوال یا نظری دارید در بخش کامنت ها بنویسید.
موفق باشید.

منبع: indezine
نظرات کاربران
از دیدگاه مرتبط با موضوع استفاده نمایید.
از تبلیغ سایت یا شبکه اجتماعی خودداری فرمایید.
برای پاسخ گویی بهتر در سایت ثبت نام نمایید و سپس سوال خود را مطرح فرمایید.









اگر به دنبال کار پاره وقت هستید با ما تماس بگیرید.
اگر سوال یا نظری دارید در بخش کامنت ها بنویسید.اگر موضوع خاصی مد نظر شماست که در سایت موجود نیست در بخش کامنت ها بنویسید