اسلاید مستر slide master در پاورپوینت
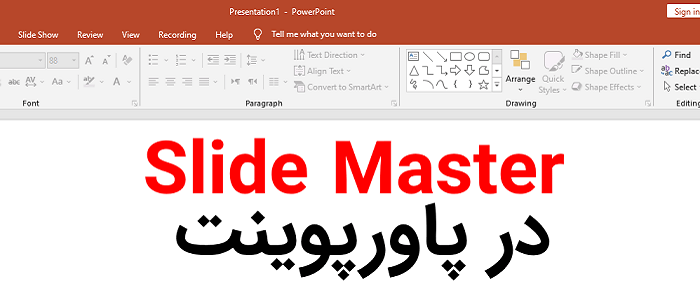
آموزش ویدئویی اسلاید مستر
در این ویدئو قصد داریم شما را با اسلاید مستر slide master در پاورپوینت آشنا کنیم. این یک ابزار فوق العاده است تا بتوانیم کارها را سریعتر انجام دهیم و اسلایدها را مدیریت کنیم. در این فیلم آموزشی روش کار با آن را خواهید آموخت.
چنانچه مشکلی در اجرای فیلم دارید از مرورگر فایرفاکس استفاده نمایید یا روی لینک زیر کلیک نمایید.
مشاهده یا دانلود فیلم بالادر این آموزش یاد می گیرید چگونه با slide master کار کنید و از این ابزار بی نظیر چگونه استفاده کنید. اسلاید مستر کار ما را تا حد زیادی کم می کند و باعث سرعت کار ما می شود پس حتما با دقت این آموزش را تا انتها دنبال کنید. با مثال تصویری سعی کردیم به بهترین شکل یاد بگیرید.
معرفی
ممکن است متوجه شده باشید که وقتی موضوعی متفاوت را در پاورپوینت انتخاب می کنید ، متن اسلایدهای شما را مرتب می کند و اشکال را به پس زمینه اضافه می کند.
این به این دلیل است که هر موضوع دارای طرح بندی اسلاید و گرافیک پس زمینه است. می توانید این طرح بندی ها را با ویژگی ای به نام Slide Master view ویرایش کنید.
هنگامی که نحوه استفاده از نمای اسلاید مستر را یاد می گیرید ، می توانید کل نمایش اسلاید خود را تنها با چند کلیک سفارشی کنید.
Slide Master چیست؟
نمای اسلاید مستر Slide Master یک ویژگی ویژه در پاورپوینت است که به شما امکان می دهد اسلایدها و طرح بندی اسلاید را در ارائه خود به سرعت تغییر دهید.
این ویژگی بی نظیر است. شما می توانید هر layout را جداگانه قالب بندی کنید و از آن استفاده کنید. در قسمت زیر مثالی خواهیم داشت تا براحتی آن را درک کنید.
از آنجا ، می توانید اسلاید را ویرایش کنید ، که روی هر اسلاید در ارائه تأثیر می گذارد. همچنین می توانید طرح بندی اسلایدهای جداگانه را تغییر دهید ، که با استفاده از آن چیدمان ها ، هرگونه اسلاید را تغییر می دهد.
به عنوان مثال ، فرض کنید موضوعی را که دوست دارید پیدا کنید اما چند طرح بندی اسلاید را دوست ندارید. می توانید از نمای اسلاید مستر برای سفارشی سازی طرح بندی ها استفاده کنید تا دقیقاً همانطور که می خواهید به نظر برسند.
آموزش کار با Slide Master
اسلاید مستر Slide Master یکی از ابزارهایبی نظیر پاورپوینت است سعی میکنم با چند مثال به شما یاد دهم چگونه از slide master استفاده کنید.
همان طور که می دانید در پاورپوینت ، لایوت Layout های مختلفی وجود دارد. که در تصویر زیر مشاهده می کنید. در تب Home گزینه Layout را کلیک کنید و این لایوت یا چیدمان ها را مشاهده کنید.
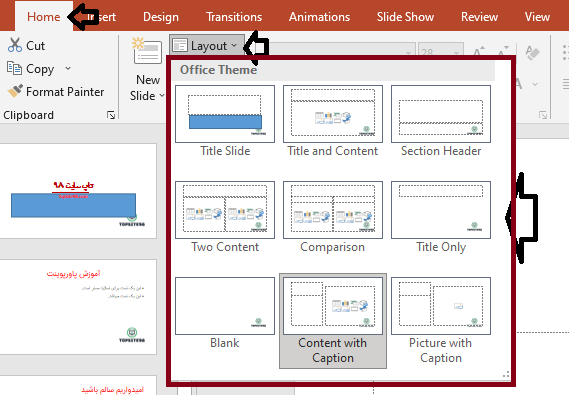
ما می توانیم از طریق اسلاید مستر slide master برای هر چیدمان (Layout) ، قالب بندی خاصی را آماده کنیم تا نیاز نباشد برای هر چیدمان وقت و زمان اضافی خرج کنیم.
خیلی از سایت ها توانایی آموزش اسلاید مستر slide master را ندارند من قصد دارم با مثال این ابزار بی نظیر را آموزش دهم.
بیایید یک کار جالب را انجام دهیم. همراه با من این مراحل را طی کنید.
ابتدا یک پاورپوینت باز کنید که شامل 5 یا بیشتر اسلاید باشد. می خواهم از چند چیدمان استفاده کنم سعی کنید برای یک چیدمان 3 اسلاید در نظر بگیرید تا اسلاید مستر را بهتر درک کنید.
به تب View بروید و روی Slide Master کلیک کنید. مشابه تصویر زیر را خواهید دید.
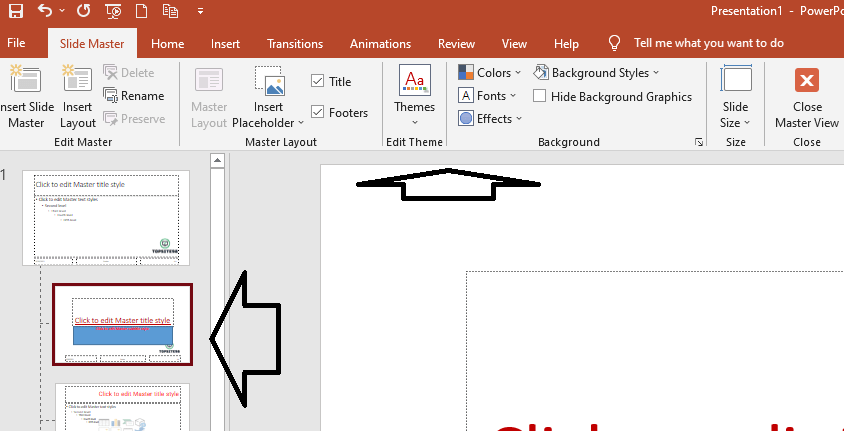
در سمت چپ شما Layout های مختلفی را مشاهده می کنید. یکی از Layout ها را تغییر می دهیم.
این Layout معمولا برای اولین اسلاید استفاده می شود. به تب Home بروید، فونت مناسب انتخاب کنید، سایز آن را روی 60 بگذارید ، رنگ متن را قرمز کنید ، زیر متن خط بکشید با U و آن را با B توپر کنید. متن را راست چین کنید.
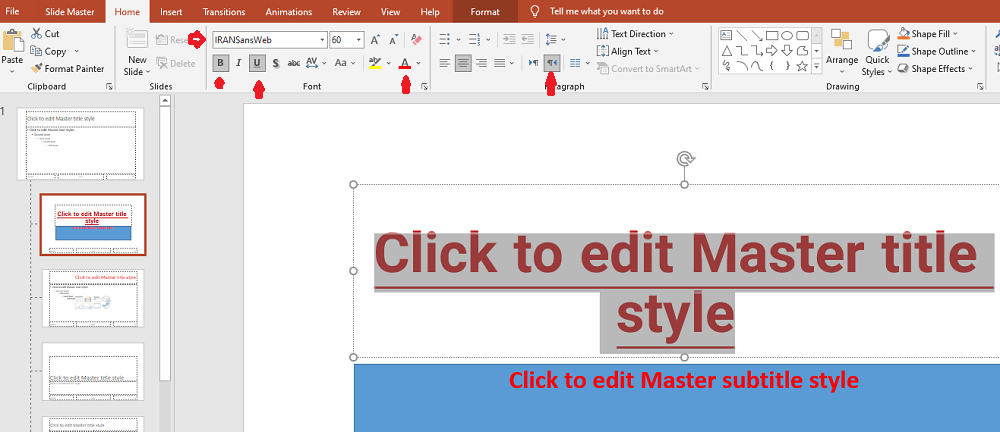
حال در تب Slide Master روی دکمه Close Master View کلیک کنید تا اسلیاد مستر بسته شود.
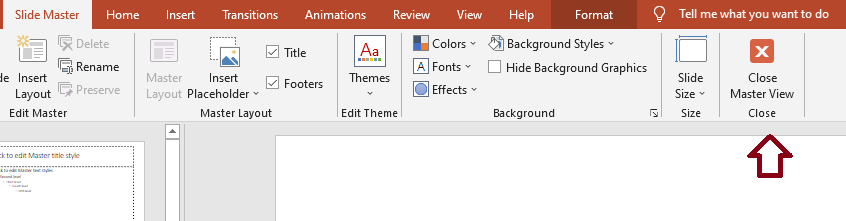
حال به اسلاید اول پروژه تان بروید. مشاهده می کنید فونت ، رنگ متن، اندازه ، توپری و غیره تغییر کرده است.
حال اگر صد اسلاید با همان چیدمان یا Layout داشته باشید همین ویژگی ها را خواهند داشت.
در تصویر زیر مشاهده می کنید که روی تاپ سایت 98 ، همه ویژگی ها اعمال شده است.
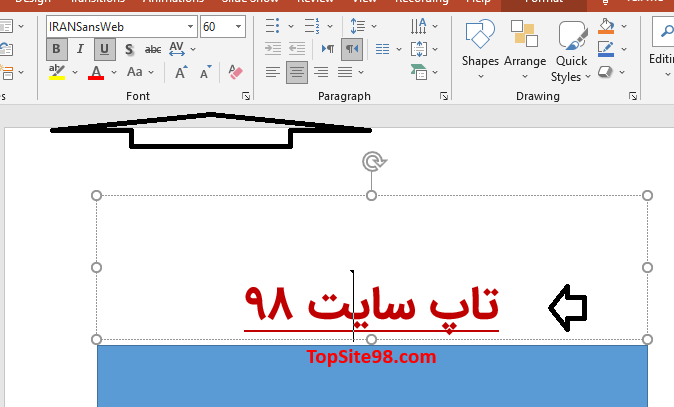
سعی کردم با مثال این ویژگی منحصربفرد را توضیح دهم. برای درک بهتر می توانید یک اسلاید با new slide در سمت چپ و قسمت اسلایدها اضافه کنید و از تب Home بخش Layout آن چیدمان را انتخاب کنید تا ببینید همه تغییرات روی آن اعمال شده است بدون هیچ زحمتی.
کاربرد اسلاید مستر Slide Master
این که آیا شما تغییرات قابل توجهی در اسلایدهای خود ایجاد می کنید یا فقط چند تغییر کوچک ، نمای اسلاید مستر می تواند به شما در ایجاد یک ارائه حرفه ای و ثابت بدون تلاش زیاد کمک کند.
شما می توانید از نمای اسلاید مستر برای تغییر تقریباً هر چیزی در ارائه خود استفاده کنید ، اما در اینجا برخی از رایج ترین کاربردهای آن آورده شده است.
هنگام استفاده از تب Slide Master همچنان می توانید به طور معمول به دستورات در تب های مختلف دسترسی داشته باشید.مثلا برای تغییر فونت می توانید وارد تب Home شوید یا برای افزودن عکس می توانید وارد تب Insert شوید.
تغییر پس زمینه: نمای اصلی اسلاید سفارشی سازی پس زمینه برای همه اسلایدهای شما را آسان می کند. به عنوان مثال ، می توانید به هر اسلاید در ارائه خود یک علامت یا آرم اضافه کنید ، یا می توانید گرافیک پس زمینه یک موضوع پاورپوینت موجود را تغییر دهید.
تنظیم مجدد متغیرهایی برای مکان ها: اگر متوجه شدید که اغلب مکان ها را در هر اسلاید مرتب می کنید ، می توانید با تنظیم مجدد آنها در نمای اصلی اسلاید ، در وقت خود صرفه جویی کنید. وقتی یکی از طرح بندی ها را در نمای Slide Master تنظیم می کنید ، همه اسلایدهای آن طرح تغییر می کنند.
سفارشی کردن قالب بندی متن: به جای تغییر رنگ متن در هر اسلاید به صورت جداگانه ، می توانید از Slide Master برای تغییر رنگ متن در همه اسلایدها به طور همزمان استفاده کنید.
ایجاد طرح بندی اسلاید منحصر به فرد: اگر می خواهید ارائه ای ایجاد کنید که متفاوت از تم های معمولی پاورپوینت باشد ، می توانید از Slide Master view برای ایجاد طرح بندی خود استفاده کنید. طرح بندی های سفارشی می تواند شامل گرافیک پس زمینه و مکان های متغیر شما باشد.
برخی تغییرات کلی در ارائه - مانند سفارشی سازی فونت های تم و رنگ تم - را می توان به سرعت از برگه طراحی انجام داد.
ایجاد تغییرات در همه اسلایدها
اگر می خواهید چیزی را در همه اسلایدهای ارائه خود تغییر دهید ، می توانید Slide Master را ویرایش کنید. در مثال ما ، ما یک لوگو به هر اسلاید اضافه می کنیم. اگر می خواهید در کنار مثال ما کار کنید ، یک لوگو را در رایانه خود ذخیره کنید یا یک تصویر با سایز کوچک انتخاب کنید.
برگه View را انتخاب کنید ، سپس روی فرمان Slide Master کلیک کنید.
ارائه به نمای Slide Master تغییر می کند و برگه Slide Master در روبان انتخاب می شود.
در پنجره ناوبری سمت چپ ، به بالا بروید و اولین اسلاید را انتخاب کنید. این استاد اسلاید است.
تغییرات دلخواه را در اسلاید مستر اعمال کنید. در مثال ما ، تصویر لوگوی تاپ سایت 98 را وارد می کنیم. دقت کنید حتما در اولین اسلاید slide master قرار دهید. با اسکرول بالا بروید تا مطمئن شوید.
از تب Insert گزینه Pictures و this device را کلیک کنید ، عکس یا لوگو را انتخاب کنید، ان را در محل مورد نظر قرار دهید. می توانید سایز آن را نیز تغییر دهید.
در صورت لزوم اشیاء اسلاید را جابجا ، تغییر اندازه یا حذف کنید. در مثال ما ، اندازه لوگو را تغییر می دهیم و آن را به گوشه پایین سمت راست منتقل می کنیم.
پس از اتمام کار ، روی دستور Close Master View در تب Slide Master کلیک کنید.
مشاهده می کنید لوگو در گوشه سمت راست همه اسلایدها قرار دارد. در تصویر زیر مشاهده کنید.
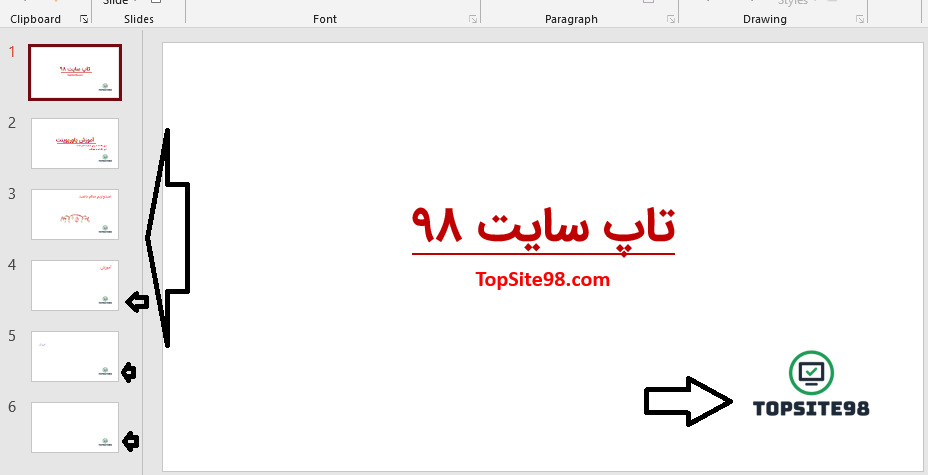
ایجاد طرح بندی اسلاید جدید
یکی از قوی ترین ویژگی های Slide Master view ایجاد طرح بندی جدید اسلاید است. این راهی آسان برای افزودن طرح بندی اسلاید جالب و منحصر به فرد به یک موضوع موجود است. حتی می توانید از این ویژگی برای طراحی یک موضوع کاملاً جدید استفاده کنید ، مانند مثال زیر.
تم سفارشی طراحی شده با طرح بندی اسلاید منحصر به فرد
برای درج یک طرح اسلاید جدید به روش زیر عمل کنید:
از تب View به تب Slide Master بروید. از سربرگ Slide Master ، روی دستور Insert Layout کلیک کنید.
طرح به طور پیش فرض شامل متغیرهایی از عنوان و پاورقی است. روی جعبه های عنوان و پاورقی در گروه Master Layout کلیک کنید تا این متغیرها را روشن یا خاموش کنید.
اکنون می توانید گرافیک ، اشکال و تصاویر پس زمینه را به طرح اسلاید اضافه کنید. همچنین می توانید متغیرهای مکان فعلی را جابجا ، تنظیم و حذف کنید. در مثال ما ، نشانگر عنوان را به گوشه سمت راست پایین منتقل می کنیم. ما همچنین تراز متن را به تراز راست به جای تراز چپ تغییر داده ایم.
برای افزودن متغیرهایی جدید ، روی نیمه پایینی دستور Insert Placeholder کلیک کنید ، حال با موس اندازه آن را مشخص کنید و آن را رها کنید. می توانید اسلاید را به چند بخش تقسیم کنید و در هر قسمت ابزاری مثل جدول ، عکس ، محتوا ، نمودار ، smart art ، media و غیره قرار داد.
می توانید اندازه ها را با استفاده از دستگیره ها در اطراف تنظیم کنید.
در اسلاید زیر من فونت و رنگ متن را در اولین باکس تغییر دادم. دو باکس در پایین قرار دادم که شامل تصویر و ویدئو است.
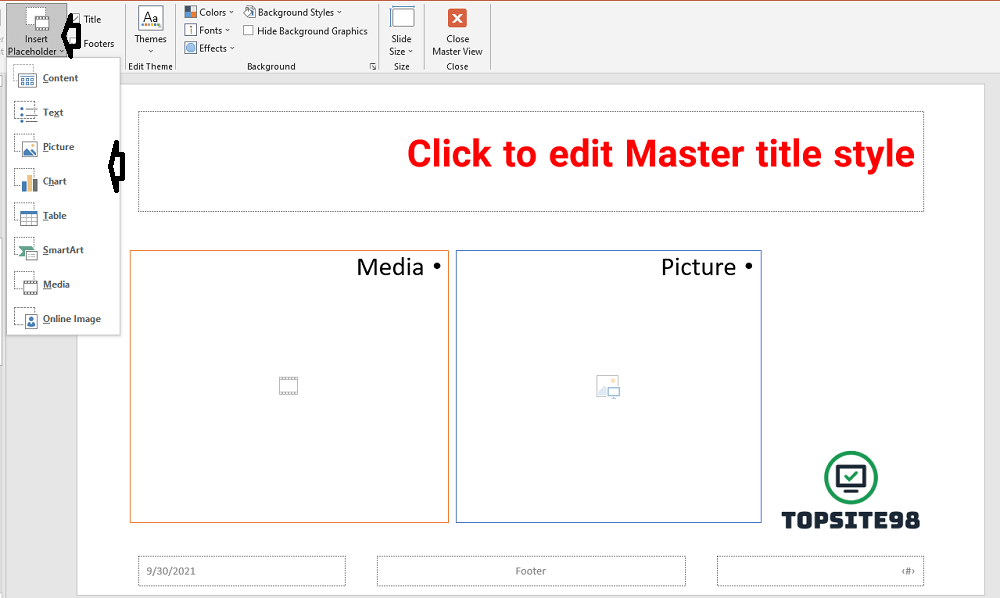
حال اگر به تب Home و Layout بروید یک Layout جدید بنام custom مشاهده می کنید.
امیدواریم این آموزش از تاپ سایت 98 برای شما عزیزان مفید بوده باشد. سوال یا نظری دارید در کامنت ها بنویسید.
موفق باشید.

منبع: edu.gcfglobal
نظرات کاربران
از دیدگاه مرتبط با موضوع استفاده نمایید.
از تبلیغ سایت یا شبکه اجتماعی خودداری فرمایید.
برای پاسخ گویی بهتر در سایت ثبت نام نمایید و سپس سوال خود را مطرح فرمایید.









اگر به دنبال کار پاره وقت هستید با ما تماس بگیرید.
اگر سوال یا نظری دارید در بخش کامنت ها بنویسید.اگر موضوع خاصی مد نظر شماست که در سایت موجود نیست در بخش کامنت ها بنویسید