افزودن عکس در پاورپوینت
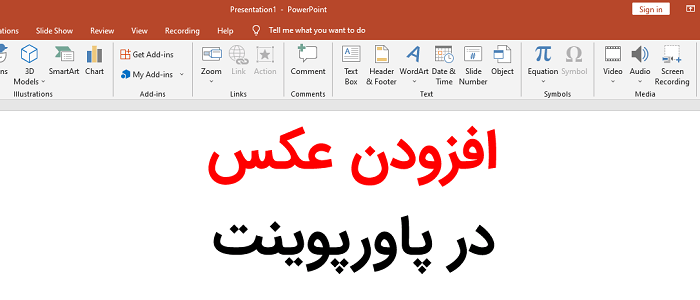
در این آموزش از تاپ سایت 98 یاد می گیرید چگونه عکس را به اسلاید پاورپوینت اضافه کنید ، با تب format عکس و ابزارهای حرفه ای آن برای قالب بندی آشنا میشوید، با عکس های متحرک و درج آن آشنا می شوید، با چرخاندن عکس ، جابجایی و حذف آن، تغییر سایز و غیره آشنا می شوید.
معرفی
افزودن عکس می تواند ارائه های شما را جذاب تر کند. می توانید تصویری را از یک فایل در رایانه خود روی هر اسلاید قرار دهید. پاورپوینت حتی شامل ابزارهایی برای یافتن تصاویر آنلاین و افزودن اسکرین شات به ارائه شما می باشد.
اضافه کردن عکس به پاورپوینت
برای اضافه کردن عکس به پاورپوینت کافی است مراحل زیر را طی کنید:
سربرگ یا تب Insert را انتخاب کنید ، سپس روی فرمان Pictures در گروه Images کلیک کنید.
این گزینه شامل دو بخش است روی گزینه this device کلیک کنید تا بتوانید یک فایل را از داخل کامپیوتر انتخاب کنید.
یک جعبه گفتگو ظاهر خواهد شد. فایل تصویری مورد نظر را پیدا کرده و انتخاب کنید ، سپس روی دکمه Insert کلیک کنید.
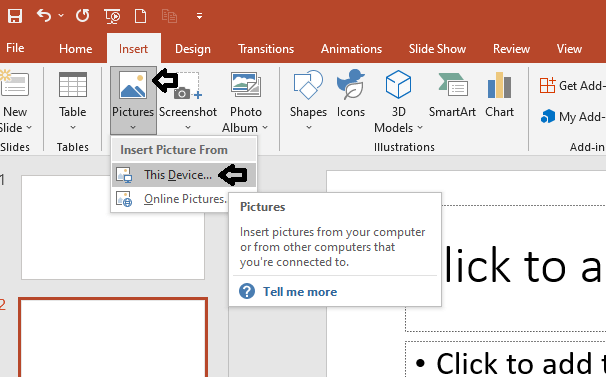
تصویر روی اسلاید انتخاب شده در حال حاضر ظاهر می شود و بر روی اسلاید درج می شود.
پس از اینکه عکس به اسلاید اضافه شد می توانید با موس آن را جابجا کنید.
همچنین تب Format عکس ، به تب ها اضافه می شود که می توانید افکت های زیبایی روی عکس اعمال کنید.
چگونه در پاورپوینت عکس متحرک بگذاریم
عکس های متحرک معمولا دارای پسوند GIF یا WEBP هستند. در پاورپونت می توانید هنگام درج عکس ، از این پسوندها استفاده کنید و عکس متحرک را به اسلاید و ارائه خود اضافه کنید.
برای این کار می بایست ابتدا تصاویر متحرک را ایجاد یا دانلود کنید و سپس از تب Insert گزینه Pictures و this device ، عکس با فرمت gif یا webp را انتخاب کنید.
درج تصاویر آنلاین
اگر تصویری را که می خواهید در رایانه خود ندارید ، می توانید یک عکس آنلاین برای افزودن به ارائه خود پیدا کنید. پاورپوینت دو گزینه برای یافتن تصاویر آنلاین ارائه می دهد.
OneDrive: می توانید یک تصویر ذخیره شده در OneDrive خود را وارد کنید. همچنین می توانید سایر حساب های آنلاین را با حساب Microsoft خود مانند Facebook یا Flickr پیوند دهید.
جستجوی تصویر بینگ: می توانید از این گزینه برای جستجوی تصاویر در اینترنت استفاده کنید. به طور پیش فرض ، بینگ فقط تصاویری را نشان می دهد که تحت Creative Commons دارای مجوز هستند ، به این معنی که می توانید از آنها برای پروژه های خود استفاده کنید. با این حال ، باید به وب سایت تصویر بروید تا ببینید آیا محدودیتی در نحوه استفاده از آن وجود دارد یا خیر.
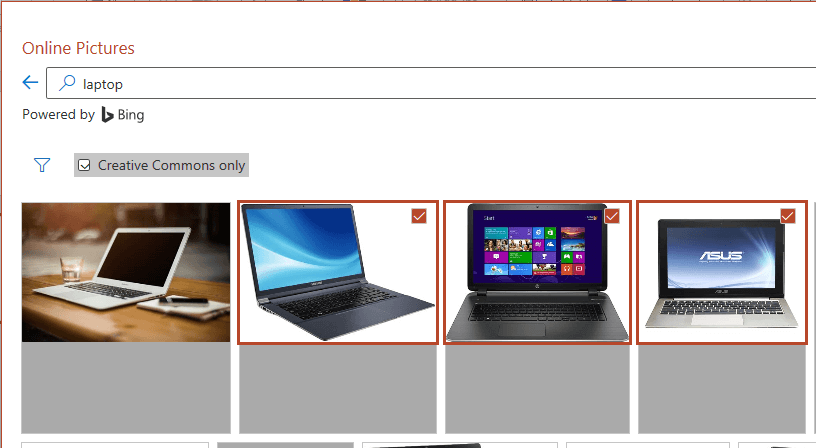
تب Insert را انتخاب کنید ، سپس روی فرمان Online Pictures کلیک کنید.
کادر محاوره ای Insert Pictures ظاهر می شود.
Bing Image Search یا OneDrive خود را انتخاب کنید.
همان طور که در تصویر بالا مشاهده می کنید من گزینه laptop را جستجو کرده ام و کلید Enter را فشار دادم ، از نتایج پیدا شده چند عکس را تیک زده ام. می توانید یک یا چند عکس را تیک بزنید و سپس روی دکمه Insert کلیک کنید تا عکس ها به اسلاید اضافه شوند.
اگر چند عکس را انتخاب کنید همه تصاویر روی اسلاید و روی هم قرار می گیرند. باید در یک جای خالی اسلاید کلیک کنید و سپس روی تک تک آنها کلیک کنید و آنها را در جای مناسب قرار دهید.
جابجایی و تغییر اندازه تصاویر
هنگامی که تصویری را وارد می کنید ، ممکن است بخواهید آن را به مکان دیگری روی اسلاید منتقل کنید یا اندازه آن را تغییر دهید. پاورپوینت ترتیب تصاویر را در ارائه شما آسان می کند.
قبل از اینکه بتوانید تصویری را تغییر دهید ، باید آن را انتخاب کنید.
برای انتخاب تصویر کافیست روی آن کلیک کنید. یک خط جامد در اطراف یک تصویر انتخاب شده ظاهر می شود.
برای تغییر اندازه و سایز عکس چهار دستگیره در اطراف عکس وجود دارد می توانید هر یک از آنها را با موس نگه دارید و بکشید تا تصویر به اندازه دلخواه برسد.
دستگیره های اندازه گوشه با حفظ نسبت تصویر اصلی ، اندازه تصویر را تغییر می دهد. اگر از دسته های اندازه جانبی در راست یا چپ عکس استفاده کنید ، تصویر مخدوش می شود.
در تصویر زیر علامت گذاری کردیم.

چرخاندن تصویر
روی فلش بالای تصویر کلیک کرده و بکشید تا آن را به راست یا چپ بچرخانید.
هنگام چرخاندن یک تصویر ، کلید Shift را روی صفحه کلید خود نگه دارید تا با افزایش 15 درجه به زاویه برسد.
همچنین از تب Format گزینه Rotate می توانید برای چرخاندن عکس استفاده کنید.
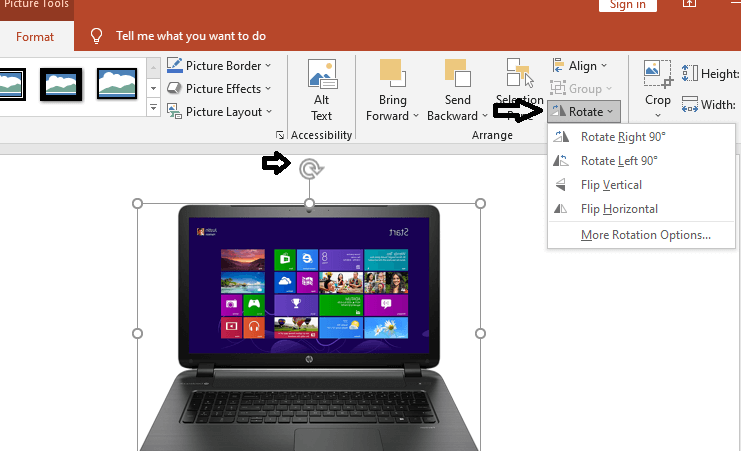
جابجایی و حذف عکس
روی عکس کلیک کنید تا انتخاب شود با موس نگه دارید و بکشید تا تصویر را به مکان جدیدی روی اسلاید منتقل و جابجا کنید.
تصویری را که می خواهید حذف کنید انتخاب کنید ، سپس کلید Backspace یا Delete را از صفحه کلید خود فشار دهید.
از تب Format می توانید به گزینه های بیشتری برای قالب بندی تصویر دسترسی پیدا کنید.
درج اسکرین شات
اسکرین شات در واقع عکس های فوری از صفحه کامپیوتر شما هستند. می توانید تقریباً از هر برنامه ، وب سایت یا پنجره باز شده اسکرین شات بگیرید. پاورپوینت قرار دادن یک تصویر از کل یک پنجره یا برش صفحه ای از بخشی از یک پنجره را در ارائه خود آسان می کند.
برگه Insert را انتخاب کنید ، سپس روی فرمان Screenshot در گروه Images کلیک کنید.
ویندوز موجود از دسکتاپ شما ظاهر می شود. پنجره ای را که می خواهید به عنوان تصویر صفحه ضبط کنید انتخاب کنید. همچنین می توانید روی گزینه screen clipping کلیک کنید و محدوده ای از دسکتاپ ویندوز را عکس بگیرید.
تصویر اسلاید در اسلاید انتخاب شده فعلی ظاهر می شود.
قالب بندی تصاویر با تب Format
روشهای مختلفی برای قالب بندی تصاویر در نمایش اسلاید وجود دارد. ابزارهای تصویری موجود در پاورپوینت ، شخصی سازی و اصلاح تصاویر را به روشهای جالب آسان می کند.
پاورپوینت به شما امکان می دهد سبک و شکل تصویر را تغییر دهید ، حاشیه اضافه کنید ، تصاویر را برش داده و فشرده کنید ، جلوه های هنری اضافه کنید و موارد دیگر.
در تب Format عکس می توانید ابزار زیادی برای کار روی تصویر را مشاهده کنید. ما تعدادی از آنها را توضیح می دهیم.
ابزار crop: هنگام برش عکس، قسمتی از تصویر حذف می شود. وقتی تصویری محتوای زیادی دارد و می خواهید تنها روی قسمتی از آن تمرکز کنید ، برش دادن ممکن است مفید باشد.
تصویری را که می خواهید برش دهید انتخاب کنید. برگه Format ظاهر می شود.
در برگه Format ، روی دستور Crop کلیک کنید.
دستگیره های برش در اطراف تصویر ظاهر می شود. برای برش تصویر روی یکی از دسته ها کلیک کرده و بکشید. مطمئن شوید موس روی دسته سیاه برش قرار دارد تا به طور تصادفی دسته تغییر اندازه را انتخاب نکنید.
دوباره فرمان Crop را کلیک کنید. تصویر برش داده می شود.
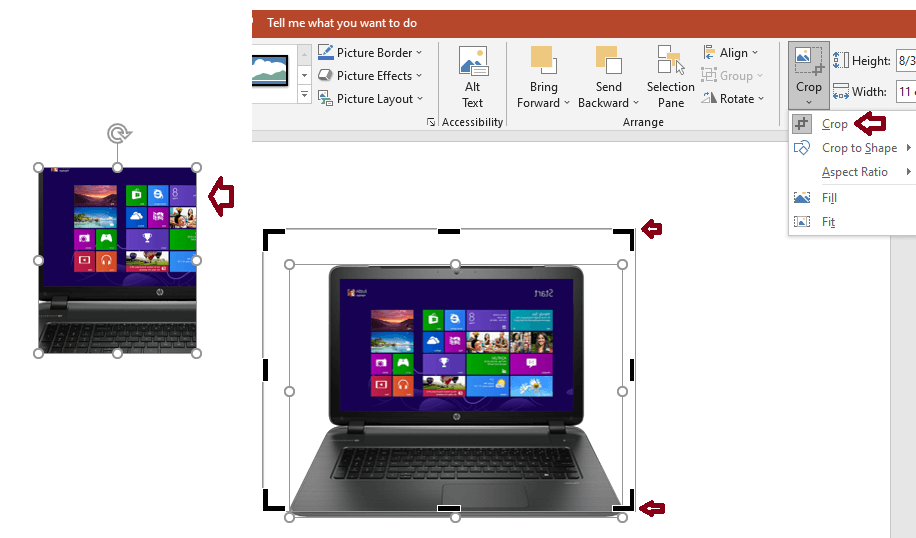
در تصویر بالا ما قسمتی از تصویر را برش دادیم. با دستگیره های مشکی آن قسمت را انتخاب کردیم سپس در انتها روی گزینه crop کلیک کردیم و عکس برش داده شد.
همچنین می توانید از ابزار Crop to Shape استفاده کنید.
تصویری را که می خواهید برش دهید انتخاب کنید ، سپس به تب Format بروید.
روی پیکان کشویی Crop کلیک کنید. موشواره را روی Crop to Shape ببرید ، سپس شکل مورد نظر را از منوی کشویی ظاهر شده انتخاب کنید.
تصویر به صورت شکل قالب بندی شده ظاهر می شود.تصویر به یک شکل بریده شد.
تنظیمات تصویر
پاورپوینت چندین گزینه برای تغییر نحوه نمایش تصاویر در نمایش اسلاید شما ارائه می دهد. به عنوان مثال ، می توانید یک قاب اضافه کنید ، تصحیح تصویر را انجام دهید ، رنگ یا روشنایی تصویر را تغییر دهید و حتی برخی از جلوه های هنری شیک را اضافه کنید. این گزینه ها در گروه Adjust و Picture Styles در برگه Format قرار دارند.
وقتی آماده تنظیمات یا آزمایش با یک تصویر هستید ، تصویر را انتخاب کرده و یکی از این گزینه ها را از سربرگ یا تب Format انتخاب کنید.
Corrections: این دستور در گروه Adjust قرار دارد. از اینجا ، می توانید تصویر را تیز یا نرم کنید تا میزان تار یا شفاف بودن آن را تنظیم کنید. همچنین می توانید روشنایی و کنتراست را تنظیم کنید ، که میزان روشن یا تیره شدن تصویر را کنترل می کند.
Color: این دستور در گروه Adjust قرار دارد. از اینجا می توانید میزان اشباع (میزان روشن بودن رنگها) ، تن (دمای تصویر ، از سرد به گرم) و رنگ آمیزی (تغییر رنگ کلی تصویر) را تنظیم کنید.
Artistic Effects: این دستور در گروه Adjust قرار دارد. از اینجا می توانید جلوه های هنری مانند پاستل ، آبرنگ و لبه های درخشان را اضافه کنید.
Picture Styles Group: این گروه شامل انواع مختلفی است که می توانید روی عکس خود اعمال کنید ، مانند قاب ، حاشیه و لبه های نرم.
Compress Pictures:اگر می خواهید یک ارائه حاوی تصاویر را ایمیل کنید ، باید بر حجم فایل آن نظارت کنید. تصاویر بزرگ با وضوح بالا می توانند به سرعت باعث بزرگ شدن ارائه شما شوند ، که ممکن است پیوست به یک ایمیل را دشوار یا غیرممکن کند. علاوه بر این ، مناطق برش خورده تصاویر با ارائه به طور پیش فرض ذخیره می شوند ، که می تواند به اندازه فایل اضافه شود. پاورپوینت می تواند با فشرده سازی تصاویر ، کاهش وضوح آنها و حذف نواحی بریده شده ، حجم فایل را کاهش دهد.
تصویری را که می خواهید فشرده کنید انتخاب کنید ، سپس تب Format را کلیک کنید.
روی فرمان Compress Pictures کلیک کنید.
یک جعبه گفتگو ظاهر خواهد شد. علامت چک را در کنار حذف مناطق بریده شده تصاویر قرار دهید.
همچنین می توانید انتخاب کنید که آیا تنظیمات فقط برای این تصویر اعمال شود یا برای همه تصاویر موجود در ارائه.
خروجی Target را انتخاب کنید. اگر در حال ارسال ایمیل ارائه خود هستید ، ممکن است بخواهید ایمیل را انتخاب کنید که کوچکترین اندازه فایل را تولید می کند. پس از اتمام کار ، روی OK کلیک کنید.
فشرده سازی عکس های شما در پاورپوینت ممکن است حجم فایل را به اندازه کافی برای نیازهای شما کاهش ندهد. برای نتایج بهتر ، می توانید قبل از درج تصویر در ارائه خود ، از یک برنامه ویرایش تصویر برای تغییر اندازه تصویر استفاده کنید.
پیشنهاد می شود عکس را ابتدا فشرده کنید و سپس به پاورپوینت اضافه کنید.مخصوصا زمانی که قصد دارید از تعداد زیادی عکس استفاده کنید.
برای کاهش حجم عکس این مقاله را بخوانید: کاهش حجم عکس
امیدواریم این آموزش برای شما عزیزان مفید باشد. سوال یا نظری دارید کامنت کنید.
موفق باشید.

منبع: edu.gcfglobal
نظرات کاربران
از دیدگاه مرتبط با موضوع استفاده نمایید.
از تبلیغ سایت یا شبکه اجتماعی خودداری فرمایید.
برای پاسخ گویی بهتر در سایت ثبت نام نمایید و سپس سوال خود را مطرح فرمایید.









اگر به دنبال کار پاره وقت هستید با ما تماس بگیرید.
اگر سوال یا نظری دارید در بخش کامنت ها بنویسید.اگر موضوع خاصی مد نظر شماست که در سایت موجود نیست در بخش کامنت ها بنویسید