افزودن انیمیشن در پاورپوینت
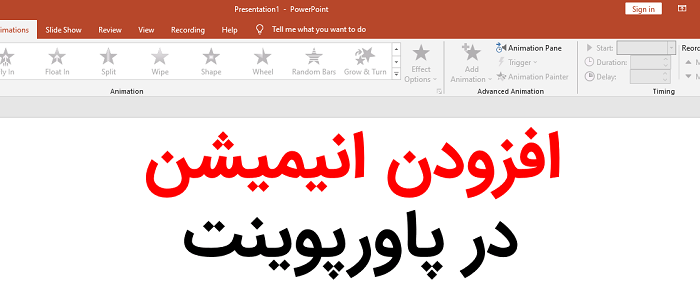
در این آموزش از تاپ سایت 98 با روش های مختلف افزودن انیمیشن در پاورپوینت آشنا می شوید. ما انواع انیمیشن ها را داریم که می توانید از تب Animation استفاده کنید همچنین امکان تغییر آنها وجود دارد. نکته دیگر این است که امکان اضافه کردن چندین انیمیشن روی یک شی یا عنصر در پاورپوینت وجود دارد. پس با ما باشید تا با تمامی موارد و تنظیمات آشنا شوید.
معرفی
در پاورپوینت می توانید متن و اشیایی مانند کلیپ آرت ، اشکال و تصاویر را متحرک کنید. از انیمیشن یا حرکت روی اسلاید می توان برای جلب توجه مخاطب به محتوای خاص یا سهولت خواندن اسلاید استفاده کرد.
انواع انیمیشن در پاورپوینت
چندین جلوه انیمیشن وجود دارد که می توانید از بین آنها انتخاب کنید و آنها در چهار نوع سازماندهی شده اند.
Entrance: اینها نحوه ورود شی به اسلاید را کنترل می کنند. به عنوان مثال ، با انیمیشن Bounce ، شی روی اسلاید "سقوط" می کند و سپس چندین بار پرش می کند.
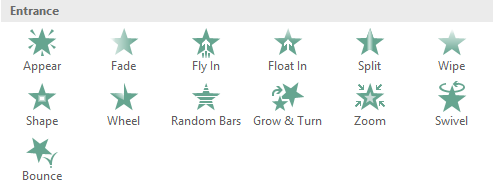
Emphasis: این انیمیشن ها در حالی که شی روی اسلاید است رخ می دهد ، اغلب با کلیک ماوس ایجاد می شود. به عنوان مثال ، هنگامی که روی موس کلیک می کنید ، می توانید یک شی را برای چرخش تنظیم کنید.
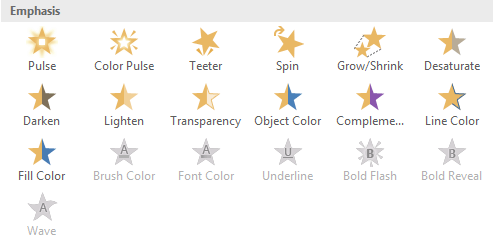
Exit: اینها نحوه خروج شی از اسلاید را کنترل می کنند. به عنوان مثال ، با انیمیشن Fade ، شیء به سادگی محو می شود.
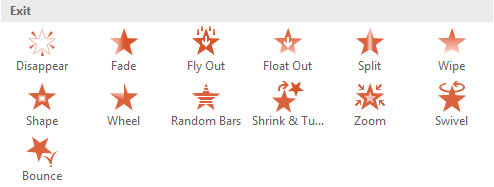
Motion Paths: اینها شبیه به جلوه های Emphasis هستند ، مگر اینکه شی در داخل اسلاید در یک مسیر از پیش تعیین شده حرکت کند ، مانند یک دایره.

اعمال انیمیشن روی یک شی
شیئی را که می خواهید متحرک کنید انتخاب کنید.
در سربرگ یا تب Animations ، روی پیکان کشویی More در گروه Animation کلیک کنید.
منوی کشویی جلوه های متحرک ظاهر می شود. جلوه مورد نظر را انتخاب کنید.
اثر روی شی اعمال می شود. این شی یک عدد کوچک در کنار خود دارد تا نشان دهد که دارای یک انیمیشن است. در پنجره اسلاید ، نماد ستاره نیز در کنار اسلاید ظاهر می شود.
عدد و ستاره نشان می دهد که یک اثر اضافه شده است.
در انتهای منو ، می توانید به جلوه های بیشتری دسترسی پیدا کنید.
Effect Options
برخی از جلوه ها گزینه هایی دارند که می توانید تغییر دهید. به عنوان مثال ، با Fly In شما می توانید کنترل کنید که جسم از کدام جهت آمده است. از طریق فرمان Effect Options در گروه Animation می توانید به این گزینه ها دسترسی پیدا کنید.
مثلا اگر یک عنصر از چپ به وسط اسلاید حرکت می کند در بخش Effect Options می توانید حرکت به از راست یا بالا و پایین و شکل های دیگر را ببینید که به زیبایی کار می افزاید.
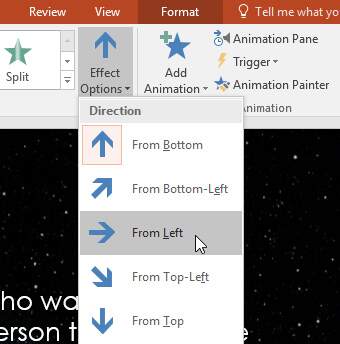
حذف انیمیشن در پاورپوینت
برای حذف انیمیشن در پاورپوینت کافی است روی عدد کوچکی که در کنار شی متحرک قرار دارد کلیک کنید سپس کلید Delete را فشار دهید. انیمیشن حذف خواهد شد.
انیمیشن ها بهتر است در حد اعتدال استفاده شوند. افزودن انیمیشن های زیاد می تواند ارائه شما را کمی احمقانه جلوه دهد و حتی می تواند توجه مخاطبان را پرت کند. استفاده از انیمیشن های عمدتا ظریف یا عدم استفاده از انیمیشن ها را در نظر بگیرید.
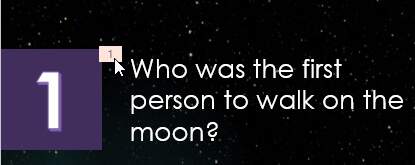
افزودن چندین انیمیشن
اگر یک انیمیشن جدید را از منوی گروه Animation انتخاب کنید ، انیمیشن فعلی حذف و انیمیشن جدید شی جایگزین می شود.
با این حال ، گاهی اوقات می خواهید بیش از یک انیمیشن را روی یک شی مانند جلوه ورودی و خروجی قرار دهید.
برای انجام این کار ، باید از دستور Add Animation استفاده کنید ، که به شما امکان می دهد انیمیشن های فعلی خود را هنگام اضافه کردن موارد جدید حفظ کنید.
یک شی را انتخاب کنید.
روی زبانه Animations کلیک کنید.
در گروه Advanced Animation ، روی دستور Add Animation کلیک کنید تا انیمیشن های موجود را مشاهده کنید.
جلوه متحرک مورد نظر را انتخاب کنید.
برای اضافه کردن یک انیمیشن اضافی کافی است یکی دیگر از انیمیشن ها را انتخاب کنید. مشاهده می کنید چند عدد در کنار عنصر یا شی وجود دارد که نشاندهنده تعداد آنهاست.
اگر شی بیش از یک اثر داشته باشد ، برای هر اثر عدد متفاوتی خواهد داشت. اعداد ترتیب اثرات را نشان می دهند.
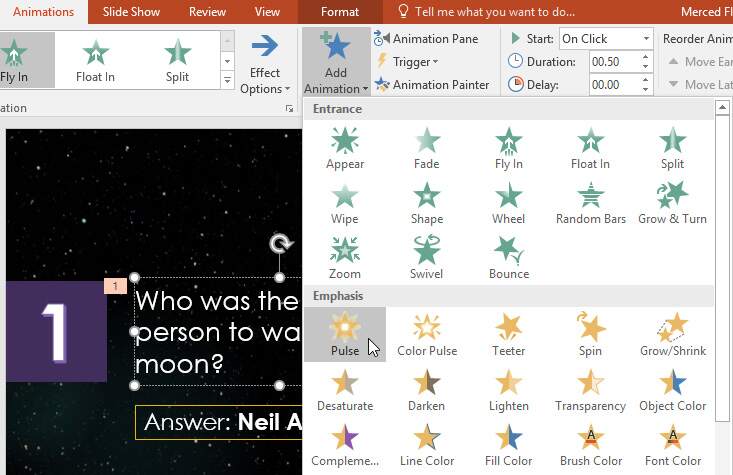
برای حذف کدام از انیمیشن ها می توانید روی عدد کلیک کنید و دکمه Delete صفحه کلید را بزنید.
همچنین در سمت راست این تب ، بخش reorder animations می توانید ترتیب آنها را مشخص کنید روی عدد کلیک کنید و دکمه Move Earlier یا Move Laterرا کلیک کنید.
در برگه Animations ، روی دستور Move Earlier یا Move Later کلیک کنید تا ترتیب را تغییر دهید.
کپی انیمیشن ها با Animator Painter
در برخی موارد ، ممکن است بخواهید افکت های یکسانی را روی بیش از یک شی اعمال کنید.
می توانید این کار را با کپی جلوه ها از یک شی به شی دیگر با استفاده از Animator Painter انجام دهید.
در مثال ما ، ما می خواهیم یک انیمیشن را از یک اسلاید به اسلاید دیگر کپی کنیم زیرا طرح بندی مشابهی دارند.
روی شیئی که جلوه هایی را که می خواهید کپی کنید ، کلیک کنید.
کلیک روی یک شی
از برگه Animations ، روی فرمان Animation Painter کلیک کنید.
روی شیئی که می خواهید جلوه ها در آن کپی شوند کلیک کنید. هر دو شیء در حال حاضر یک انیمیشن را دارند.
دقیقا مشابه Format painter در ورد است.
پیش نمایش انیمیشن ها
هرگونه جلوه انیمیشنی که اعمال کرده اید هنگام پخش نمایش اسلاید نمایان می شود. با این حال ، شما همچنین می توانید سریع انیمیشن های اسلاید فعلی را بدون مشاهده نمایش اسلاید ، پیش نمایش کنید.
به اسلایدی که می خواهید پیش نمایش کنید بروید.
از تب Animations ، روی دستور Preview کلیک کنید. انیمیشن های اسلاید کنونی پخش می شوند.
Animation Pane
Animation Pane به شما امکان می دهد تمام جلوه های موجود در اسلاید فعلی را مشاهده و مدیریت کنید. می توانید مستقیماً جلوه های متحرک را تغییر داده و مجدداً مرتب کنید ، که به ویژه هنگامی که چندین جلوه دارید مفید است.
از تب Animations ، روی فرمان Animation Pane کلیک کنید.
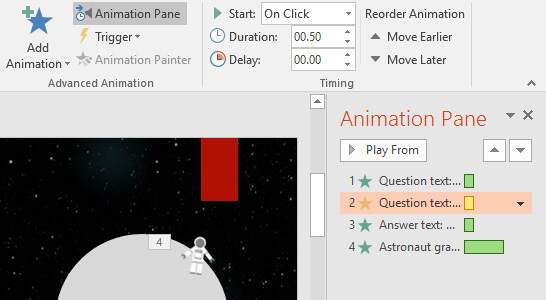
قسمت متحرک در سمت راست پنجره باز می شود. تمام جلوه های اسلاید فعلی را به ترتیب ظاهر شدن نشان می دهد.
اگر چندین شی متحرک دارید ، ممکن است قبل از مرتب سازی مجدد آنها در پنجره متحرک ، نام آنها را تغییر دهید.
می توانید نام آنها را در بخش انتخاب تغییر دهید. برای باز کردن پنجره انتخاب ، روی یک شی کلیک کنید ، سپس از برگه قالب روی بخش انتخاب کلیک کنید. برای تغییر نام یک شیء روی آن دوبار کلیک کنید.
از قسمت Animation Pane ، روی دکمه Play کلیک کنید.جلوه های اسلاید کنونی پخش می شود.
در سمت راست قسمت Animation Pane ، می توانید یک جدول زمانی را مشاهده کنید که پیشرفت هر اثر را نشان می دهد.
جدول زمانی نشان می دهد که کدام اثر در حال پخش است.
اگر جدول زمانی قابل مشاهده نیست ، روی پیکان کشویی برای ایجاد جلوه کلیک کنید ، سپس Show Advanced Timeline را انتخاب کنید.
به طور پیش فرض ، هنگامی که روی ماوس در حین نمایش اسلاید کلیک می کنید ، یک اثر شروع به پخش می کند. اگر چندین جلوه دارید ، باید چندین بار کلیک کنید تا هر جلوه به صورت جداگانه شروع شود. با این حال ، با تغییر گزینه شروع برای هر جلوه ، می توانید جلوه هایی داشته باشید که به طور خودکار همزمان یا یکی پس از دیگری پخش می شوند.
از قسمت Animation Pane ، یک جلوه را انتخاب کنید. یک پیکان کشویی در کنار جلوه ظاهر می شود.
روی پیکان کشویی کلیک کنید و یکی از سه گزینه شروع مورد نظر را انتخاب کنید. Start on Click وقتی روی موس کلیک می شود ، اثر شروع می شود ، Start with Previous همزمان با جلوه قبلی شروع می کند و Start After Previous هنگام پایان اثر قبلی شروع می شود.
وقتی پیش نمایش انیمیشن ها را مشاهده می کنید ، همه جلوه ها به صورت خودکار پخش می شوند. برای آزمایش جلوه هایی که روی Start on Click تنظیم شده اند ، باید اسلاید شو را پخش کنید.
کادر محاوره ای Effect Options
از پنجره متحرک سازی ، می توانید به کادر محاوره ای Effect Options دسترسی داشته باشید ، که شامل گزینه های پیشرفته تری است که می توانید برای تنظیم دقیق انیمیشن های خود استفاده کنید.
از قسمت Animation Pane ، یک جلوه را انتخاب کنید. یک پیکان کشویی در کنار جلوه ظاهر می شود.
روی پیکان کشویی کلیک کنید ، سپس Effect Options را انتخاب کنید.
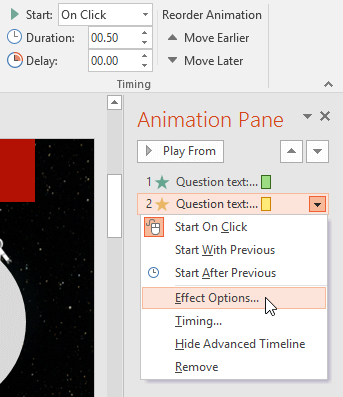
کادر محاوره ای Effect Options ظاهر می شود. روی منوهای کشویی کلیک کنید و پیشرفت مورد نظر را انتخاب کنید. می توانید صدایی را به انیمیشن اضافه کنید ، پس از اتمام انیمیشن جلوه ای اضافه کنید یا متن را به ترتیب دیگری متحرک کنید.
برخی از جلوه ها دارای گزینه های اضافی هستند که می توانید آنها را تغییر دهید. بسته به نوع جلوه ای که انتخاب کرده اید ، متفاوت خواهد بود.
از کادر محاوره ای Effect Options ، زبانه Timing را انتخاب کنید.
از اینجا ، می توانید تاخیری را قبل از شروع اثر اضافه کنید ، مدت زمان اثر را تغییر دهید و کنترل کنید که آیا اثر تکرار می شود یا خیر.
سوال یا نظری دارید کامنت کنید. از اینکه دقایقی در کنار ما بودید از شما سپاسگذاریم.
موفق باشید.

منبع: edu.gcfglobal
تگ:
نظرات کاربران
از دیدگاه مرتبط با موضوع استفاده نمایید.
از تبلیغ سایت یا شبکه اجتماعی خودداری فرمایید.
برای پاسخ گویی بهتر در سایت ثبت نام نمایید و سپس سوال خود را مطرح فرمایید.









اگر به دنبال کار پاره وقت هستید با ما تماس بگیرید.
اگر سوال یا نظری دارید در بخش کامنت ها بنویسید.اگر موضوع خاصی مد نظر شماست که در سایت موجود نیست در بخش کامنت ها بنویسید