آموزش کامل Paint | ویرایش عکس

در این مقاله از تاپ سایت 98 به سراغ آموزش Paint در ویندوز 10 میرویم.
Paint یک ابزار کوچک زیبا است که به صورت رایگان در ویندوز 10 در دسترس است و در نهایت سادگی، کارهای فوق العاده ای را می توان با آن انجام داد.
بگذارید ببینیم چگونه می توانید از Paint برای ویرایش و بهبود تصاویر در ویندوز 10 استفاده کنید.
نحوه کار با Paint: درک رابط کاربری
قبل از نشان دادن کارهایی که می توانید با Paint انجام دهید، ابتدا باید اصول استفاده از آن را درک کنیم. Paint دارای یک تب با نوار ابزار مشابه موارد موجود در Microsoft Office است.
اگر می خواهید محتوای تب ها را مخفی کنید روی دکمه سمت راست برنامه paint کلیک کنید که در تصویر زیر با علامت مشخص شده است یا می توانید روی تب دو بار کلیک کنید تا مخفی شود یا نمایش داده شود.
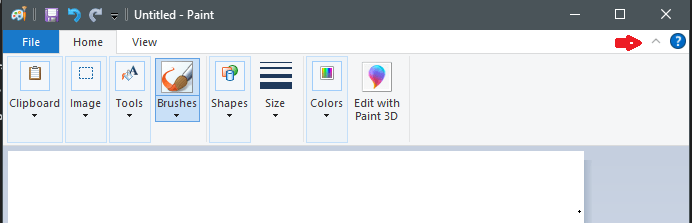
تب Home شامل ابزارهای ویرایش تصویر است که می توانید از آنها برای تغییر تصویر استفاده کنید.
تب دوم View است که برای نحوه نماش تصویر را می توان با آن تغییر داد. تب View معمولا در تمامی نرم افزارها همین کار را انجام می دهد و برای تغییر نحوه نمایش بکار می رود.
منوی File نیز جزو ابزارهای استاندارد در ویندوز است که برای ذخیره یا باز کردن فایل بکار می رود. همچنین میتوانید از آن برای چاپ تصاویر، دریافت تصاویر از اسکنر یا دوربین دیجیتال یا مشاهده ویژگیهای تصویری که روی آن کار میکنید استفاده کنید.
وقتی Paint را در بهروزرسانی اکتبر 2018 ویندوز 10 یا جدیدتر باز میکنید، یک هشدار محصول را مشاهده میکنید. میگه Paint، در آینده برنامه همراه با ویندوز 10 نصب نخواهد شد و باید آن را پیدا کرده و از فروشگاه مایکروسافت نصب کنید.
تصاویر را در Paint باز کنید
اگر می خواهید فایل تصویری را که در رایانه خود دارید باز کنید چندین روش را به شما آموزش می دهیم.
- از منوی File روی Open کلیک کنید. پنجره ای باز می شود یا از کلید میانبر ctrl+o استفاده کنید..
- فایل را از داخل هارددیسک یا هر حافظه دیگر انتخاب کنید.
- روی دکمه open کلیک کنید تا وارد برنامه paint شود و تغییرات را روی آن اعمال نمایید.
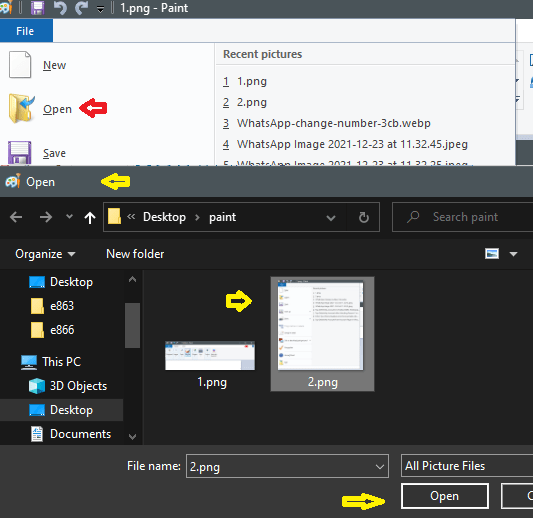
روش دیگر این است که در File Explorer روی فایل کلیک راست کنید و از open with برنامه paint را انتخاب نمایید.
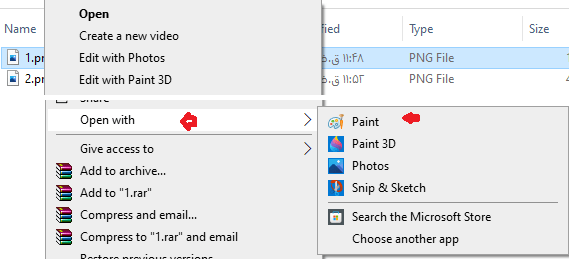
باز کردن عکس از اینترنت
برای باز کردن عکس از اینترنت مراحل زیر را در برنامه paint دنبال کنید:
- بر روی عکس در سایت کلیک راست کنید و Copy image را بزنید.
- وارد paint شوید.
- روی دکمه paste کلیک کنید. عکس به برنامه اضافه می شود حال می توانید آن را ذخیره نمایید یا آن را ویرایش کنید.
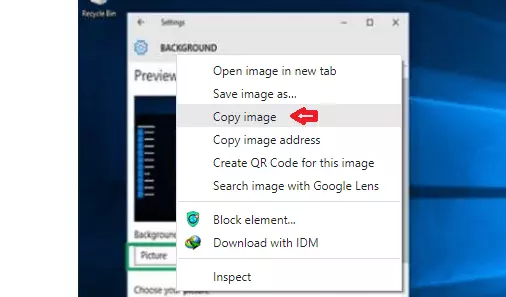
همچنین می تواند تصاویر را مستقیماً از یک اسکنر یا دوربین متصل به رایانه شما دریافت کند. منوی File را در Paint باز کنید و «from a scanner or digital camera» را انتخاب کنید.
ذخیره عکس در Paint
برای ذخیره عکس در Paint و دیگر نرم افزارهای مشابه ویندوز 10 می توانید از این روش استفاده کنید.
پس از تغییرات روی عکس، از منوی File روی save یا save as کلیک کنید.
همچنین میتوانید عکس را با پسوندهای مختلف ذخیره نمایید.
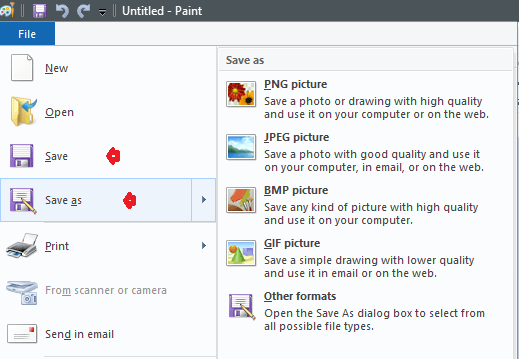
تفاوت save as در این است که می توانید عکس را با با نام جدید ذخیره کنید تا عکس قبلی آسیب نبیند مثلا می خواهید روی عکسی، تغییراتی را اعمال نمایید می توانید با نام جدید ذخیره کنید و تغییرات را روی آن اعمال نمایید اما save تغییرات را روی همان عکس اعمال می کند.
انتخاب قسمتی از عکس
برای انتخاب قسمتی از عکس می توانیم از تب Home گزینه Select را انتخاب کنیم.
- Rectangular: می توانیم با ابزار مستطیل، یک قسمت از تصویر را انتخاب نماییم.
- Free From Selection: همچنین با ابزار انتخاب Free From Selection می توانید قسمتی از تصویر را انتخاب نمایید. این گزینه حالت انتخاب آزاد است ولی در نتیجه به شکل مستطیل انتخاب می شود.
- Select All: برای انتخاب کل عکس استفاده می شود.
- Invsert Selection: برای معکوس کردن انتخاب بکار می رود.
- Delete: قسمت انتخاب شده تصویر حذف می شود.
- دکمه Esc صفحه کلید: برای انصراف از انتخاب بکار می رود.
برای فهم بهتر از ابزار انتخاب Invsert Selection می توانید قسمتی از عکس را انتخاب کنید، روی این گزینه کلیک کنید، گزینه copy را کلیک کنید و سپس Paste را بزنید مشاهده می کنید همه قسمت ها بجز آن قسمت انتخاب شده، انتخاب شده است.
برش عکس در Paint
برای برش قسمتی از عکس در برنامه Paint می بایست مراحل زیر را طی کنیم:
- ابتدا عکسی را که می خواهیم از طریق منوی File گزینه Open باز می کنیم
- با استفاده از ابزار انتخاب، قسمتی از عکس ار انتخاب می کنیم.
- در تب Home گزینه Crop را کلیک می کنیم. آن قسمت جدا شده و بقیه قسمت ها حذف می شوند.
حال می توانید آن بخش را جداگانه ویرایش و ذخیره کنید.
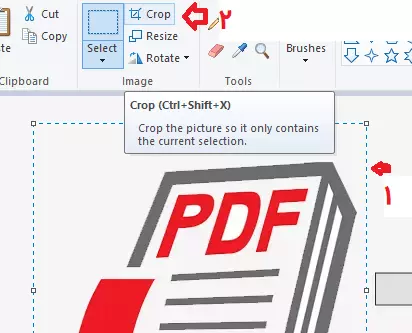
تغییر سایز عکس با Paint
برای تغییر سایز عکس می توانید مراحل زیر را طی کنید:
عکس را باز کنید
از تب Home روی Resize کلیک کنید
دو گزینه مشاهده می کنید Pixel را انتخاب کنید و سایز را تغییر دهید مثلا یک عکس 640 پیکسل است. من آن را به 320 تغییر می دهم یعنی عکس نصف می شود.
می توانید با ctrl+z به حالت قبل از بازگردید مشاهده می کنید عکس به همان 640 پیکسل بازگشت(640 پیکسل فقط سایز عکس تستی است هر عکس متفاوت است).
حالت با Percentage امتحان کنید این گزینه با درصد کار می کند. می توانید 50 را وارد کنید. دوباره عکس نصف می شود.
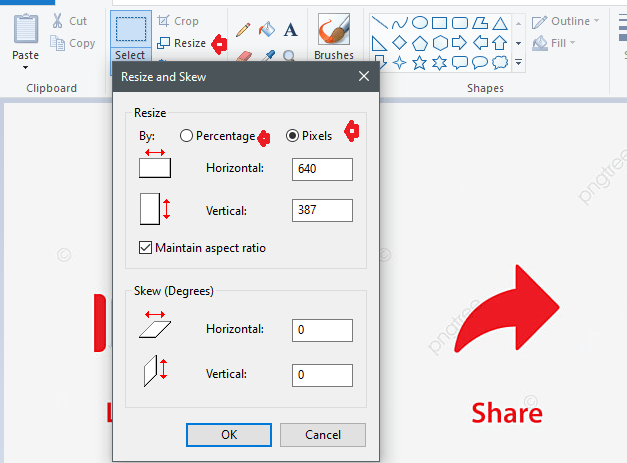
معمولا برای هر جایی، باید عکس سایز مشخصی داشته باشد مثلا از شما خواسته می شود عکس را با سایز 900 در 600 ارسال کنید می توانید وارد برنامه شوید و سایز را با آن تغییر دهید.
گاهی لازم است قسمتی از عکس را برش دهید تا سایز مناسب به دست آید.
گزینه Maintain aspect ratio به صورت پیش فرض تیک خورده است و اگر عرض را تغییر دهید ارتفاع نیز تغییر می کند که گزینه ای عالی است و باعث می شود عکس ما خراب نشود.
افزودن متن به عکس در ویندوز
برای افزودن متن به عکس در ویندوز می توانید از برنامه Paint استفاده نمایید.مراحل زیر را طی کنید:
- عکسی را باز نمایید.
- روی ابزار A کلیک کنید. روی عکس کلیک کنید.
- در قسمت بالا روی گزینه Opaque کلیک کنید.
- گزینه Color1 برای تغییر رنگ متن میباشد آن را تغییر دهید.
- گزینه Color2 برای تغییر پس زمینه است روی آن کلیک کنید و رنگ آن را تغییر دهید.
- متن خود را تایپ کنید و کلید اینتر را فشار دهید.
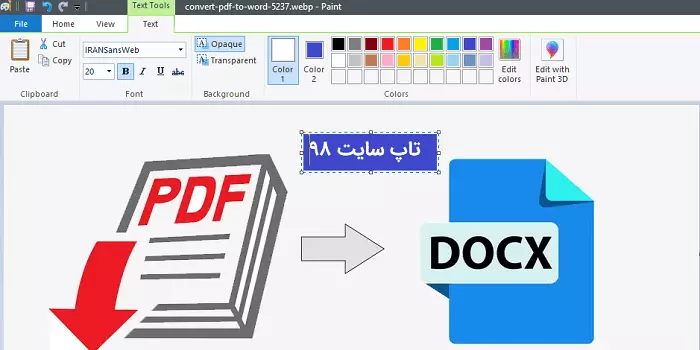
می توانید اندازه باکس را از طریق دستگیره های اطراف تغییر دهید. همچنین برای وسط چین کردن متن از فاصله نیز استفاده کنید.
مشاهده می کنید متن به عکس افزوده شد.
معکوس کردن رنگ تصویر
تنها ابزاری که Paint در نوار ابزار Home در دسترس قرار نمی دهد، رنگ Invert است.
برای معکوس کردن رنگ تصویر روی عکس کلیک راست کرده و گزینه Invert را کلیک کنید.
هنگامی که روی آن کلیک کنید یا ضربه بزنید، Paint نگاتیو عکاسی دقیق تصویر شما را تولید می کند.
بخشی از یک تصویر را در Paint پاک کنید
اگر می خواهید بخشی از تصویر خود را پاک کنید، ابزار Eraser در دسترس است.
می توانید آن را در بخش ابزارهای نوار ابزار صفحه اصلی پیدا کنید. برای انتخاب آن کلیک کنید.برای تغییر اندازه پاک کن از قسمت Size در نوار ابزار استفاده کنید. رنگ مورد استفاده پاک کن رنگ 2 است.
یک تصویر را با Paint چاپ کنید
در منوی File گزینه Print را پیدا می کنید.
گزینه Print Preview پیشنمایش چاپ را به شما نشان می دهد.
پس از کلیک یا ضربه زدن روی Print، کادر گفتگوی چاپ در جایی که چاپگر را انتخاب می کنید ظاهر می شود. برای ارسال تصویر به چاپگر، دکمه چاپ را فشار دهید.
اسکرین شات با Paint
یکی از کارهای کاربردی که بسیاری از افراد حرفه ای با Paint انجام می دهند اسکرین شات است.
مثلا من در حین تهیه همین مقاله از دسکتاپ ویندوز باید عکس بگیرم
می توانم این کار را با Paint انجام دهم. کافی است مراحل زیر را طی کنید:
- دکمه Print Screen یا PrtSC روی صفحه کلید را فشار دهید.
- به برنامه Paint بیایید.
- روی دکمه Paste کلیک کنید. عکس به صفحه اضافه می شود.
- با ابزار Crop قسمتی که دوست دارید را جدا کنید.
- از منوی File گزینه save آن را ذخیره نمایید.
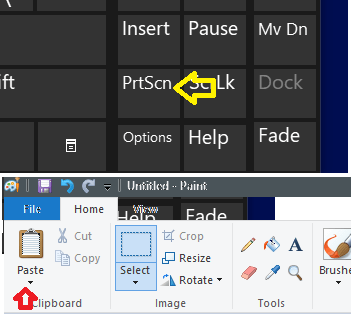
به همین راحتی توانستیم از صفحه عکس بگیریم.
تغییر فرمت عکس
یکی دیگر از کارهایی که می توان با برنامه Paint انجام داد تغییر فرمت عکس است. مثلا عکسی با پسوند Webp را از اینترنت دانلود کرده اید و نمی توانید در استوری شبکه های اجتماعی خود قرار دهید.
براحتی می توانید وارد برنامه Paint شوید آن را باز کنید و سپس از save as پسوند Jpg یا Png را انتخاب نمایید و روی دکمه save کلیک کنید.
به همین راحتی توانستید فرمت عکس را با این برنامه ساده تغییر دهید.
دوره رایگان ویندوز 10 - از مقدماتی تا پیشرفته
خلاصه
از Paint می توان برای طراحی، رنگ آمیزی و ویرایش تصاویر، از جمله تصاویر وارد شده از تلفن هوشمند یا دوربین دیجیتال استفاده کرد. Paint آزمون زمان را پس داده است و امروزه هم از آن استفاده می شود زیرا یک برنامه رایگان و ساده است که برای ویرایش اولیه تصویر به خوبی به شما کمک می کند.
یادگیری مهارت های اولیه ویرایش تصویر در Paint ، شروع خوبی برای استفاده از نرم افزارهای حرفه ای و پیچیده است. قبل از بستن این آموزش، به ما بگویید که آیا استفاده از Paint را دوست دارید، و تجربه شما از این برنامه چیست. در زیر نظر دهید و بیایید بحث کنیم.

منبع: تاپ سایت 98
تگ: ویندوز 10
نظرات کاربران
از دیدگاه مرتبط با موضوع استفاده نمایید.
از تبلیغ سایت یا شبکه اجتماعی خودداری فرمایید.
برای پاسخ گویی بهتر در سایت ثبت نام نمایید و سپس سوال خود را مطرح فرمایید.









اگر به دنبال کار پاره وقت هستید با ما تماس بگیرید.
اگر سوال یا نظری دارید در بخش کامنت ها بنویسید.اگر موضوع خاصی مد نظر شماست که در سایت موجود نیست در بخش کامنت ها بنویسید