تغییر سایز (اندازه) عکس در فتوشاپ
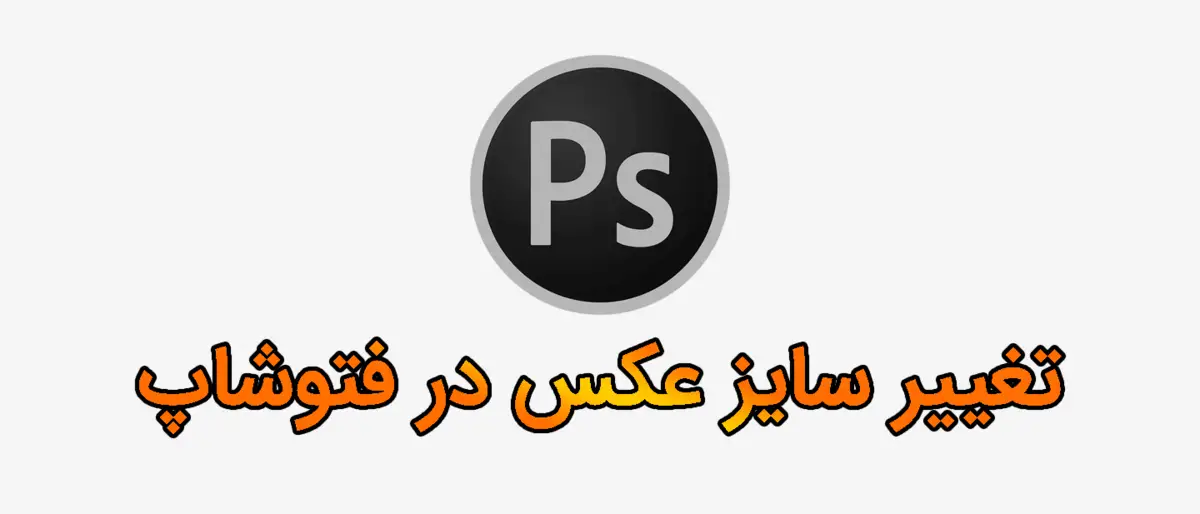
در این بخش از آموزش فتوشاپ از تاپ سایت 98 به سراغ تغییر سایز عکس می رویم و با 2 روش، نحوه تغییر سایز عکس را به شما عزیزان آموزش می دهیم.
نحوه تغییر سایز عکس در فتوشاپ
در این بخش نحوه تغییر سایز عکس در فتوشاپ را به شما عزیزان آموزش می دهیم. مراحل زیر را با ما انجام دهید:
فتوشاپ را اجرا کرده و یک عکس را باز کنید. برای باز کردن عکس می توانید از منوی File گزینه Open استفاده کنید.
به منوی Image بروید و روی Image Size کلیک کنید. پنجره ای باز می شود.
در قسمت Width عرض عکس و در قسمت Height ارتفاع عکس نمایش داده می شود.
حال عرض را تغییر دهید مشاهده می کنید ارتفاع نیز همراه با آن تغییر می کند که بسیار عالی است چون ساختار عکس بهم نمی ریزد. روی ok کلیک کنید.
اگر عکس را کوچک کردید می توانید با ابزار Zoom آن را بزرگتر کنید تا بتوانید راحت تر روی آن کار کنید.
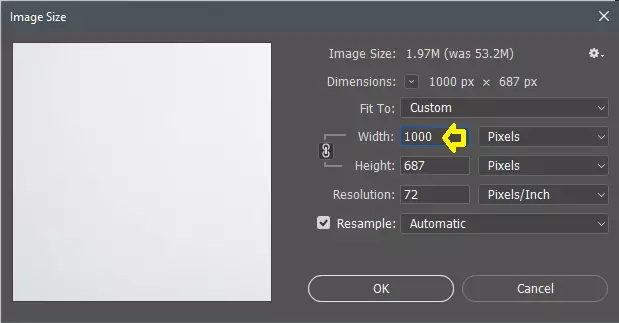
تغییر عرض سایز به تنهایی
اگر می خواهید فقط عرض عکس را تغییر دهید بدون اینکه ارتفاع تغییر کند بایستی روی علامت زنجیر کلیک کنید تا غیرفعال شود.
حال می توانید عرض را تغییر دهید و مشاهده می کنید ارتفاع هیچ تغییری نمی کند.
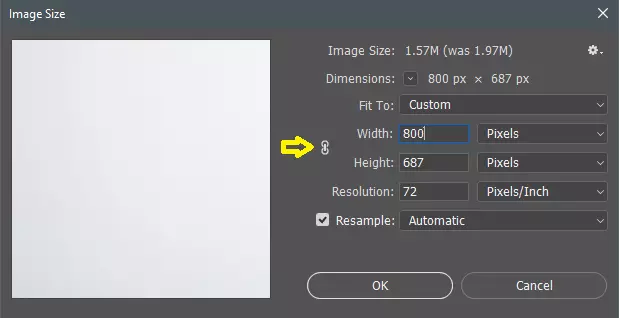
تنها مشکلی که این کار ایجاد می کند این است که ساختار عکس بهم می ریزد.
ترجیحا این کار را انجام ندهید بجز موارد خاص.
تغییر واحد اندازه گیری
در کنار سایز عکس، واحد اندازه گیری وجود دارد. مثلا واحد اندازه گیری که در عکس بالا مشاهده کردید پیکسل است که با PX نمایش داده می شود می توانید روی آن کلیک کنید و آن را تغییر دهید.
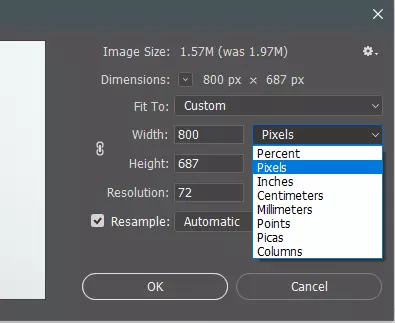
تغییر رزولوشن
یک گزینه دیگر که در Image Size مشاهده می کنید Resolution است که برای تغییر رزولوشن می توانید از آن استفاده کنید.
برای تغییر رزولوشن کافی است مقدار داخل Resolution را تغییر دهید.
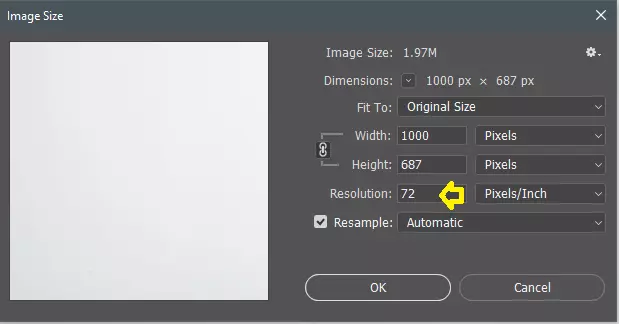
دو عدد مهم در رزولوشن 72 و 300 است که 72 برای وب و 300 برای چاپ می باشد.
بخش Fit To
در بخش Fit To سایزهای از پیش تعریف شده وجود می باشد که می توانید با کلیک روی آنها، اندازه را مشخص نمایید.
توجه داشته باشید دقیقا همان سایز اعمال نمی شود مثلا من اندازه 1024*768 را انتخاب کرده ام اما 1024*704 اعمال شده است چون فتوشاپ سعی می کند به عکس آسیبی نرسد.
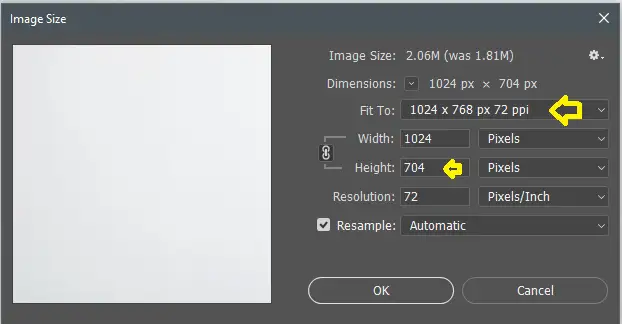
تغییر سایز عکس بدون افت کیفیت
با علامت زدن چک باکس resample، به فتوشاپ می گویید که مشکلی با تغییر اندازه تصویر ندارید. به عنوان مثال، ممکن است هنگام بزرگ کردن تصاویر، چند پیکسل اضافه کند یا هنگام کاهش اندازه تصاویر، تعدادی از پیکسل ها را حذف کند.
شرکت Adobe دائما در تلاش است تا اندازه تصاویر را، بدون از دست دادن کیفیت تغییر دهد. آنها با Bicubic Sampler شروع کردند که جزئیات را بهبود می بخشید اما اثر نرم کنندگی داشت.
سپس این «Preserve Details» بود که اغلب مصنوعاتی را در تصویر نمونهبرداری مجدد تولید میکرد. سومین نسخه Preserve Details 2.0 است، پیشرفته ترین فناوری ارتقاء مقیاس که فتوشاپ تاکنون ارائه کرده است.
می توانید حالت پیش فرض را قبول کنید و Resample را تغییر ندهید یا اینکه در لیست Resample یک گزینه دلخواه را انتخاب نمایید و با کیفیت عکس اصلی خود مقایسه کنید.
برای بزرگتر یا کوچکتر کردن یک تصویر در فتوشاپ، تنها کاری که باید انجام دهید این است که ابعاد پیکسل مورد نظر خود را وارد کنید. Resample را بررسی کنید و از لیست کشویی گزینه Reserve Details 2.0 را انتخاب کنید.
سایر گزینه های ممکن عبارتند از :
- Bicubic Smoother (بزرگ شدن)
- Bicubic Sharper (کاهش)
- Bicubic (شیب صاف)
- Nearest Neighbor (لبه های سخت)
- Bilinear
از آنجایی که فتوشاپ یک پنجره پیشنمایش فوری فراهم میکند، میتوانید همه گزینهها را مرور کنید و ببینید کدام یک برای هدف تغییر اندازه شما بهتر است.
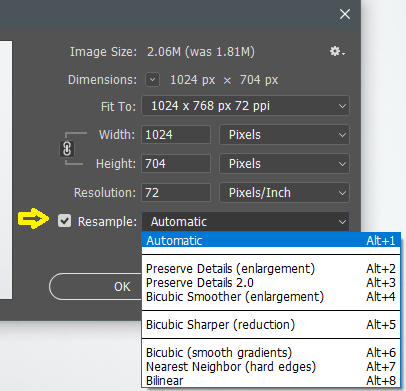
تغییر سایز عکس با فرمت PNG
در این بخش به روش دوم تغییر سایز عکس می پردازیم.
اگر می خواهید یک عکس را در وبسایت خود قرار دهید می توانید همزمان با تغییر سایز، آن را فشرده کنید. برای این کار از Save For Web استفاده می کنیم. با ما همراه باشد.
وقتی عکس های خود را در وب سایت ها منتشر می کنید، بهترین کیفیت را می خواهید. با این حال، ممکن است بخواهید تصاویر زیادی را در سایت قرار دهید یا وب سایتی که عکس های خود را در آن منتشر می کنید ممکن است محدودیت هایی از نظر اندازه فایل داشته باشد. بهینه سازی اندازه عکس هایتان مهم است.
تغییر اندازه برای استفاده از وب
بنابراین چگونه می توان اندازه یک تصویر را در فتوشاپ بدون از دست دادن کیفیت تغییر داد؟ به احتمال زیاد هنگام کاهش ابعاد تصاویر، مقدار کمی از کیفیت کاسته شود که در بیشتر مواقع مشکلی ایجاد نمی کند زیرا می خواهید اندازه فایل را کاهش دهید.
فتوشاپ گزینه مفید «ذخیره برای وب» یا save for web را ارائه می دهد که اندازه تصاویر شما را کاهش می دهد. این به شما امکان می دهد کیفیت خروجی مورد نیاز خود را تنظیم کنید، بنابراین تصاویر شما همچنان عالی به نظر می رسند.
فتوشاپ به شما امکان می دهد تصاویر را در انواع فایل های رایج مانند PNG، GIF و JPEG ذخیره کنید. می توانید همزمان سایز عکس را تغییر دهید و همچنین حجم فایل را نیز کاهش دهید.
این گزینه به ویژه برای ذخیره در فرمت PNG مناسب است.
برای جلوگیری از فشرده سازی و کاهش کیفیت، می توانید عکس های خود را به صورت فایل PNG به اشتراک بگذارید زیرا این فرمت از کیفیت تصویر بیشترین محافظت را می کند.
احتمالاً فکر می کنید که فرمت PNG برای شفافیت است، درست است؟ خوب، تا حدی.
PNG فرمتی است که کانال آلفای یک تصویر را نشان می دهد که فرمت JPEG این کار را نمی کند.
این یک فرمت فایل بدون اتلاف از نظر فشرده سازی است، به این معنی که کیفیت تصویر را حفظ می کند.
PNG یکی از فرمت هایی است که بهترین نتایج را برای اشتراک گذاری تصاویر ارائه می دهد. از طرف دیگر، اندازه فایل های شما را به اندازه فرمت JPEG کاهش نمی دهد.
حال به سراغ کار عملی می رویم و یک عکس را با save for web تغییر سایز می دهیم.
- یک عکس را باز کنید.
- به منوی File و Export بروید و روی Save for web کلیک کنید.
- در قسمت پایین و سمت راست، گزینه Image Size را مشاهده خواهید کرد. مقدار W, H عرض و ارتفاع عکس را نشان می دهد. عرض را تغییر دهید.
- همزمان با تغییر سایز، حجم فایل نیز تغییر می کند مثلا اگر سایز عکس را کوچکتر کنید حجم فایل نیز تغییر خواهد کرد.
- روی Save کلیک کنید و آن را در دسکتاپ ذخیره کنید.
اگر عکس را در فتوشاپ باز کنید مشاهده می کنید که سایز عکس، تغییر کرده است.
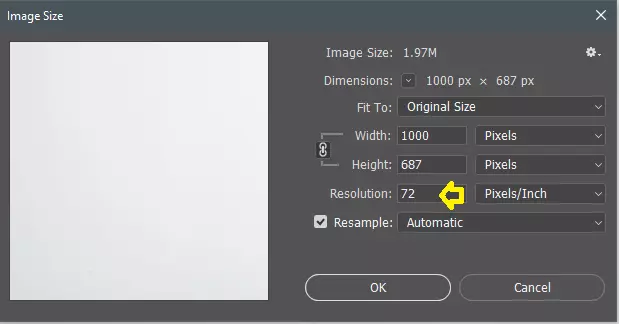
امیدواریم از این آموزش لذت برده باشید.
از اینکه دقایقی در کنار ما بودید از شما سپاسگذاریم.

منبع: photography
تگ:
نظرات کاربران
از دیدگاه مرتبط با موضوع استفاده نمایید.
از تبلیغ سایت یا شبکه اجتماعی خودداری فرمایید.
برای پاسخ گویی بهتر در سایت ثبت نام نمایید و سپس سوال خود را مطرح فرمایید.









اگر به دنبال کار پاره وقت هستید با ما تماس بگیرید.
اگر سوال یا نظری دارید در بخش کامنت ها بنویسید.اگر موضوع خاصی مد نظر شماست که در سایت موجود نیست در بخش کامنت ها بنویسید