ایجاد کادر در ورد

در این بخش از آموزش ورد از تاپ سایت 98 قصد داریم به سراغ ساخت و ایجاد کادر در ورد برویم. ما می توانیم از کادرهای پیش فرض ورد استفاده کنیم، می توانیم کادرهای زیبایی را دانلود کنیم و همچنین خودمان، یک کادر را ایجاد کنیم که ما همه روش ها را در وبسایت مان، توضیح داده ایم.
نرم افزار ورد را می توانید در مجموعه آفیس پیدا کنید.
آموزش ایجاد کادر در ورد
مایکروسافت ورد یکی از نرم افزارهای پرکاربرد در ایران و جهان می باشد و تقریبا روی هر کامپیوتر، یک نسخه از این نرم افزار وجود دارد. نرم افزاری که کار کردن با آن فوق العاده راحت است و دارای امکانات بی نظیری می باشد.
حال قصد داریم به سراغ آموزش ایجاد کادر در ورد برویم.
1- نصب فونت Akruti Image
قبل از شروع کار باید فونت Akruti Image را، دانلود و نصب کنید.
به لینک زیر بروید و این فونت را دانلود کنید تا ادامه آموزش را پی بگیریم.
پس از دانلود فونت Akruti به کنترل پنل (control panel) ویندوز بروید.
به بخش Fonts بروید. اگر این بخش را مشاهده نکردید در بخش بالای control panel گزینه View By را روی Small icon بگذارید.
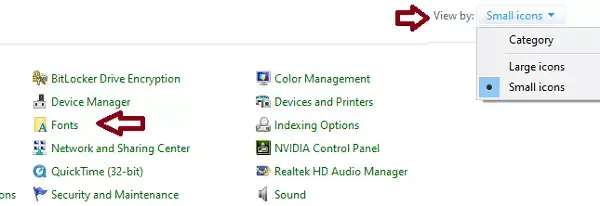
فایل با پسوند ttf را را در بخش Fonts کپی کنید.
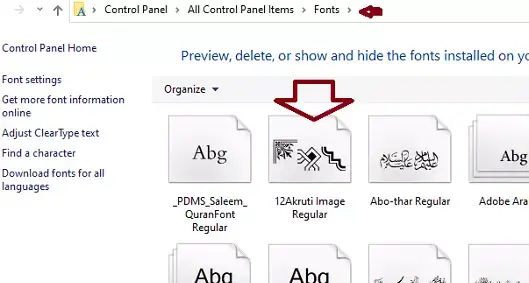
2- برای ایجاد کادر وارد ورد می شویم
نرم افزار مایکروسافت ورد (Microsoft Word) را باز کنید.
در بخش Font تایپ کنید 12 و گزینه 12 akruti image را انتخاب کنید.
به تب Insert بروید و روی Symbol کلیک کنید. سپس گزینه More Symbols را کلیک کنید.
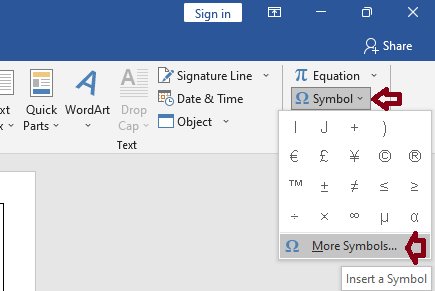
حتما زبان را روی انگلیسی قرار دهید وگرنه چیز دیگری در صفحه تایپ می شود.
در بخش Font فونت 12 Akruti را انتخاب کنید در عکس زیر مشخص است.
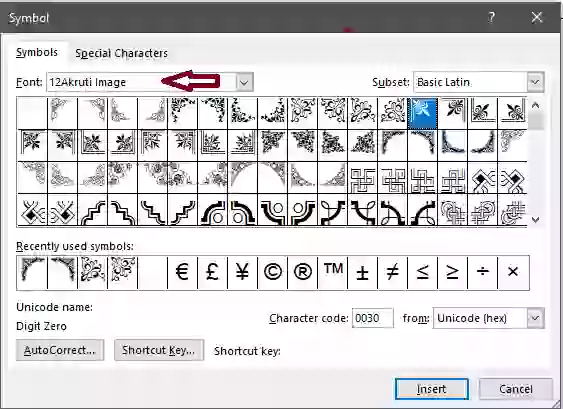
یک حاشیه زیبا را انتخاب کنید. سپس روی دکمه Insert کلیک کنید تا به صفحه ورد اضافه شود.
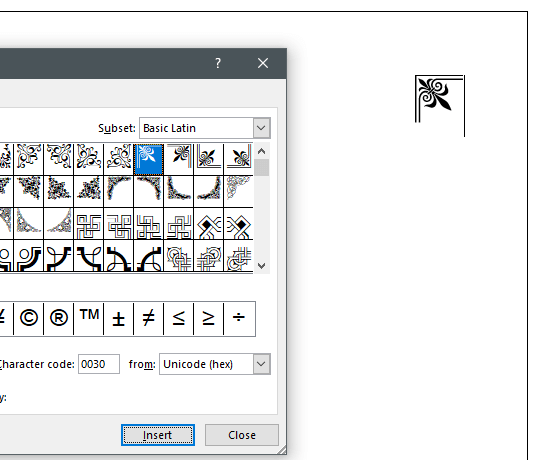
باید یک حاشیه زیبا به صفحه مشابه تصویر بالا اضافه شود. اگر زبان فارسی باشد چیز دیگری اضافه می شود.
3- استفاده از Wordpad
حال حاشیه ای که به صفحه ورد اضافه شده است را انتخاب کنید.
از تب Insert گزینه Wordpad را انتخاب کنید.
یکی از حالت ها را انتخاب نمایید.
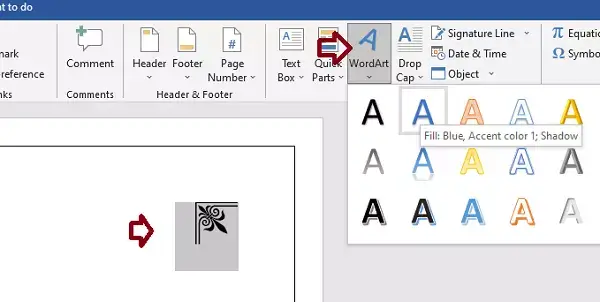
4- یک کادر به صفحه اضافه کنید
برای اینکه کادر را در جای مناسب اضافه کنید یک کادر ساده به صفحه اضافه کنید.
برای این کار به تب Design بروید.
روی Page Border کلیک کنید.
به تب Page Border رفته و روی Box کلیک کنید.
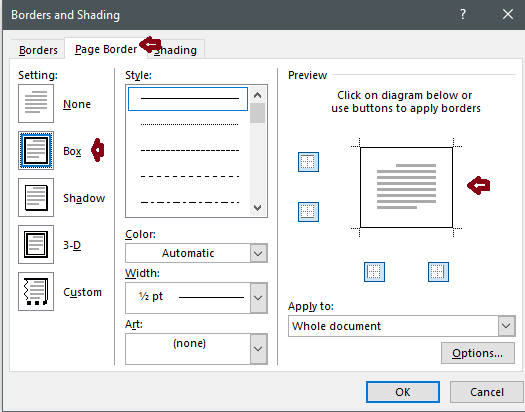
در بخش Preview بایستی پیش نمایش را ببینید. این کار باعث می شود تا ما بتوانیم کادر را دقیق تر ایجاد کنیم.
5- سایز کادر را بزرگ کنید
برای بزرگ کردن حاشیه کادر باید آن را انتخاب کرد سپس از تب Home گزینه Font سایز را بیشتر کرد من سایز را روی 90 گذاشتم.
سپس کادر را تنظیم کردم تا فاصله های اضافی دور آن از بین برود.
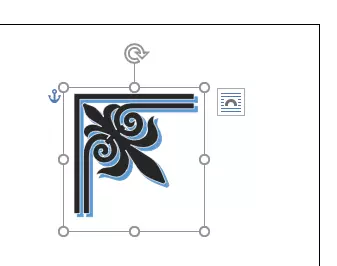
6- موقعیت را تنظیم کنید
اگر بخواهید حاشیه را در قسمت بالا قرار دهید احتمالا اجازه چنین کاری را نمی دهد.
راه حل این است که :
- روی آن کلیک کنید.
- به تب Shape Format بروید.
- روی Position کلیک کنید.
- گزینه Top Left را انتخاب کنید.
- حال براحتی می توانید آن را روی کادر سمت چپ بالا قرار دهید.
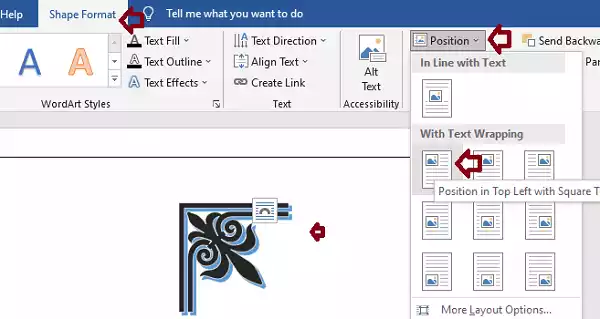
حال همین حاشیه را باید کپی گرفت و در چهار گوشه قرار داد. سپس به سلیقه خود روی آن کار کرد.
نتیجه کار را در تصویر زیر مشاهده کنید.
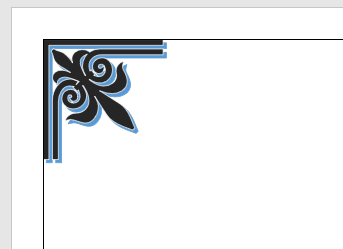
7- از حاشیه کادر کپی بگیرید
حال روی حاشیه کلیک راست کرده و از آن کپی کنید.
سپس در بخش خالی صفحه کلیک راست کرده و Paste را بزنید.
برای اینکه بتوانیم همین حاشیه را در گوشه های مختلف قرار دهیم باید آنها را بچرخانیم برای این کار:
- روی آنها کلیک کنید.
- به تب Shape Format بروید.
- از Rotate برای چرخش حاشیه استفاده کنید.
چهار حاشیه کادر را در چهار گوشه سند قرار دهید و با Rotate آنها را بچرخانید. چرخش (Rotate) دارای حالت های مختلفی در ورد می باشد.
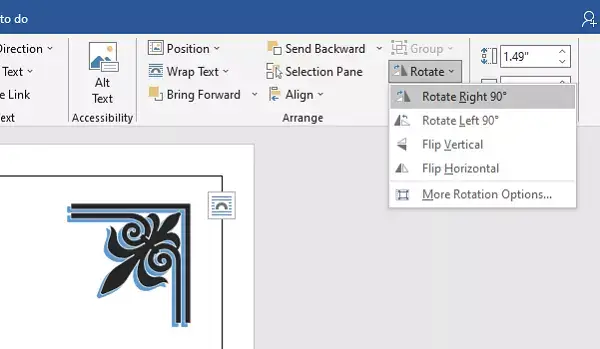
حال که کادرمان ایجاد شد، می توانید روی آن کار بیشتری انجام دهید.
یکی از مشکلاتی که حین ایجاد کادر پیش می آید این است که متن از حاشیه فاصله بگیرید برای این کار:
- روی حاشیه ها کلیک کنید.
- به تب Shape Format بروید.
- از گزینه Wrap Text گزینه Behind Text را انتخاب نمایید.
کار دیگری که می توانید انجام دهید حذف کادر ساده از صفحه است و بجای آن می توانید از تب Insert بخش Shapes از خط و دیگر ابزارها استفاده نمایید.
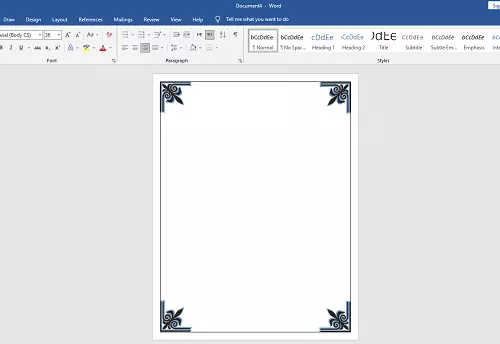
از اینکه دقایقی در کنار ما بودید از شما سپاسگذاریم.

منبع: تاپ سایت 98
تگ: Page Border کادر حاشیه
نظرات کاربران
از دیدگاه مرتبط با موضوع استفاده نمایید.
از تبلیغ سایت یا شبکه اجتماعی خودداری فرمایید.
برای پاسخ گویی بهتر در سایت ثبت نام نمایید و سپس سوال خود را مطرح فرمایید.









اگر به دنبال کار پاره وقت هستید با ما تماس بگیرید.
اگر سوال یا نظری دارید در بخش کامنت ها بنویسید.اگر موضوع خاصی مد نظر شماست که در سایت موجود نیست در بخش کامنت ها بنویسید