آموزش کامل Free transform در فتوشاپ

در این بخش از آموزش فتوشاپ قصد داریم به ابزار Free transform بپردازیم و تمامی ابزارهای آن را بررسی کنیم. در این مقاله ابزارهای Scale و Rotate و Skew و Wrap و Distort و پرسپکتیو و غیره را بررسی خواهیم کرد.
Free transform یک ابزار بسیار منحصر به فرد و همه کاره در فتوشاپ است که برای دستکاری عکس بسیار مفید است.
Free transform به صورت جداگانه روی لایه ها کار می کند. برای فعال کردن آن، می توانید از دو روش استافده کنید:
- لایه را از پنل لایه انتخاب کنید و ctrl+t را روی صفحه کلید فشار دهید.
- روش دوم استفاده از منوی Edit و انتخاب Free transform است.
خواهید دید که یک حاشیه اطراف لایه شما ظاهر می شود. اگر روی تصویر کلیک راست کنید چندین گزینه را در آنجا مشاهده خواهید کرد که به بررسی آنها خواهیم پرداخت.
گزینه Scale در Transform
اگر روی Free Transform کلیک کنید یا از منوی Edit گزینه Scale را انتخاب کنید یا کلیدهای ctrl+t را روی صفحه کلید فشار می دهید در اطراف لایه نقاطی مشاهده خواهید کرد با استفاده از این نقاطی می توانید سایز لایه را بزرگتر یا کوچکتر کنید.
برای این کار کافی است روی یک نقطه کلیک کنید و با موس آن را جابجا کنید مشاهده می کنید سایز لایه تغییر می کند.
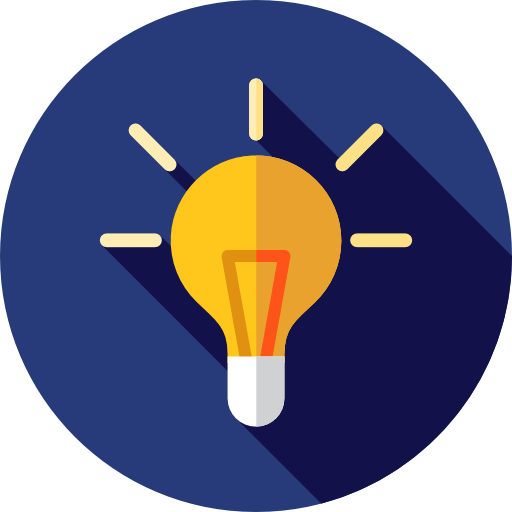
پیشنهاد می کنم حتما کلید Shift را پایین نگه دارید و سپس با موس، سایز لایه را تغییر دهید تا خللی در ساختار لایه ایجاد نشود و عرض و ارتفاع لایه با هم تغییر کنند.
در ضمن می توانید آن را جابجا کنید همان کاری که ابزار Move انجام می دهد.
پس از انتخاب این ابزار در نوار تنظیمات گزینه های مختلفی قابل مشاهده است مثلا می توانید اندازه عرض و ارتفاع را در قسمت w, h وارد نمایید برای اینکه عرض و ارتفاع با هم، تغییر کنند حتما روی علامت زنجیر کلیک کنید تا فعال شوند.
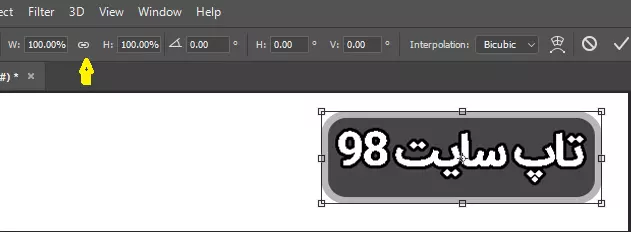
پس از تکمیل کار، باید روی علامت تایید کلیک کنید و در صورت انصراف روی علامت انصراف کلیک نمایید.
X, y : محل لایه را مشخص میکند می توانید با تغییر مقادیر x, y محل لایه را تغییر دهید.
چرخش لایه با Rotate
اگر می خواهید یک لایه را بچرخانید می توانید از منوی Edit و Transform گزینه Rotate را انتخاب کنید.
ابزار Rotate با فعال کردن Free Transform نیز فعال می شود. این ابزار به شما کمک میکند یک لایه خاص را بدون ایجاد مزاحمت برای لایههای دیگر همانطور که میخواهید بچرخانید.
برای چرخاندن تصویر روی گوشه های کادر کلیک کرده و بکشید. پس از تکمیل کار و چرخاندن لایه، روی علامت تایید کلیک کنید.
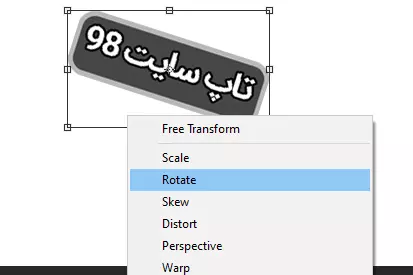
همچنین با کلیک روی Free Transform می توانید به بقیه دستورات نیز دسترسی داشته باشید.
روش دیگر چرخاند لایه، وارد کردن زاویه در نوار تنظیمات Free Transform است. پس از فعال کردن این ابزار به نوار تنظیمات نگاه کنید این گزینه قابل مشاهده است.
کج کردن با Skew
اگر می خواهید لایه را اریب یا کج کنید میتوانید از ابزار Skew استفاده کنید. برای استفاده از این ابزار می توانید از دو روش استفاده کنید:
- از منوی Edit گزینه Transform و Skew را انتخاب نمایید.
- با کلید Ctrl+t ابزار Free Transform را فعال کنید و روی آن کلیک راست کرده و Skew را انتخاب نمایید.
پس از انتخاب این ابزار، در گوشه های آن نقاطی فعال می شوند اگر از این ابزار استفاده نکرده اید کافی است نقاط را با موس بگیرید و به اطراف بکشید.
به تصویر زیر نگاه کنید من با استفاده از ابزار Skew لایه را تغییر داده ام. در بعضی از پروژه ها این ابزار فوق العاده است.

ابزار Distort در فتوشاپ
ابزار Distort نیز در مجموعه ابزار Transform می باشد. کافی است به منوی Edit و Transform بروید و روی این ابزار کلیک کنید.
Distort شبیه به skew کار می کند، بزرگترین تفاوت این است که کشیدن لبه ها در skew فقط لبه لایه را به بالا و پایین می برد. اما در Distort حتی می توانید کشش و فشرده سازی کنید.
پس از انتخاب این ابزار کافی است گوشه ها را با موس بگیرید و جابجا نمایید. به تصویر زیر نگاه کنید.
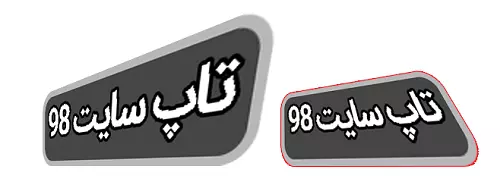
ابزار Perspective در Transform
ابزار Perspective در Transform هنگامی که گوشه های تصویر را پس از انتخاب پرسپکتیو می کشید، گوشه مقابل در جهت مخالف حرکت می کند و لایه را همانطور که از منظر دیگری دیده می شود تغییر می دهد.

ابزار Warp
شما عاشق ابزار Warp خواهید شد. این ابزار می تواند لایه را هر طور که می خواهید تغییر دهد.
وقتی Warp را انتخاب می کنید، می بینید که به جای یک قاب، اکنون یک شبکه دارید.
برای تغییر لایه می توانید روی هر نقطه ای از شبکه کلیک کرده و بکشید.
من یک کار ساده انجام دادم مثلا می خواهید روی یک بطری برچسب برند خود را قرار دهید برای این کار می توانید از Transform و Wrap استفاده نمایید.

در نوار تنظیمات این ابزار، گزینه Wrap مشاهده می شود که می توانید از آن استفاده نمایید حتما با آن کار کنید. پس از انتخاب این ابزار، حالت Custom فعال می شود.
چرخش 180/90 درجه لایه
در بخش دیگر ابزار Transform در منوی Edit گزینه های Rotate وجود دارد مثلا Rotate 180 لایه را 180 درجه می چرخاند بدون اینکه روی لایه های دیگر تأثیر بگذارد.
ابزار Rotate 90 Clockwise لایه یا تصویر را 90 درجه در جهت عقربه های ساعت می چرخاند.
ابزار Rotate 90 Counter Clockwise لایه یا تصویر را 90 درجه در جهت خلاف عقربه های ساعت می چرخاند.
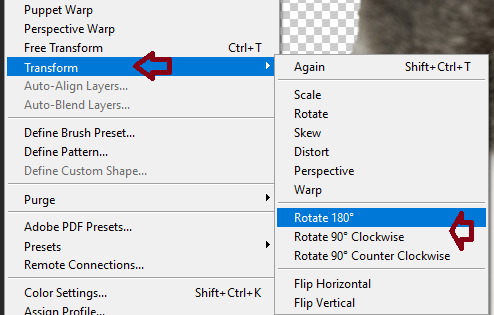
ابزار Flip در Transform
ابزار Flip Horizontal مثل استفاده از آینه است. چرخش افقی باعث ایجاد انعکاس آینه می شود. اگر تصویر موجود در لایه شما یک مدل به چپ است، پس از چرخش افقی، اکنون به سمت راست نگاه می کند. به تصویر زیر نگاه کنید.

ابزار Flip Vertical چرخش عمودی لایه را به انعکاس آینه ای خود تغییر می دهد، گویی که آینه بالای لایه قرار گرفته است. این باعث می شود لایه شما وارونه شود.
گزینه Again آخرین کار را لغو می کند.
امیدواریم از این آموزش لذت برده باشید. از اینکه دقایقی در کنار ما بودید سپاسگذاریم.

منبع: shawacademy
تگ:
نظرات کاربران
از دیدگاه مرتبط با موضوع استفاده نمایید.
از تبلیغ سایت یا شبکه اجتماعی خودداری فرمایید.
برای پاسخ گویی بهتر در سایت ثبت نام نمایید و سپس سوال خود را مطرح فرمایید.









اگر به دنبال کار پاره وقت هستید با ما تماس بگیرید.
اگر سوال یا نظری دارید در بخش کامنت ها بنویسید.اگر موضوع خاصی مد نظر شماست که در سایت موجود نیست در بخش کامنت ها بنویسید