تنظیمات جدول در ورد 2016

در این بخش از آموزش ورد از تاپ سایت 98 قصد داریم به بحث تنظیمات جدول در ورد 2016 بپردازیم. این آموزش تصویری می باشد تا براحتی یاد بگیرید.
ابتدا یک جدول را ایجاد می کنیم تا به بحث تنظیمات آن برسیم و همه را بصورت کامل توضیح دهیم.
کشیدن جدول در ورد
برای کشیدن جدول در ورد راه های مختلفی وجود دارد.
برای کشیدن و رسم جدول راحت ترین حالت ، استفاده از تب Insert و گزینه Table و استفاده از موس می باشد.
همان طور که در تصویر می بینید می توانید تعداد سطر و ستون را مشخص نمایید و با موس آن را انتخاب کنید.
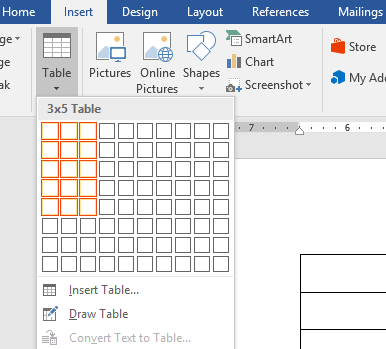
در تصویر بالا ما یک جدول با 3 ستون و 5 سطر ایجاد کرده ایم.
اکنون که جدول را ایجاد کردیم به سراغ توضیحات و تنظیمات آن می رویم.
تب Layout جدول
برای اینکه تنظیمات جدول در ورد را بهتر انجام دهیم بهتر است با تب Layout آشنا شوید. با این تب همه کارهای جدول را انجام می دهیم.
پس از اینکه جدول ایجاد شد در یکی از خانه ها کلیک نمایید.
یک تب جدید بنام Layout به تب ها اضافه می شود. این تب بسیار کاربردی می باشد.
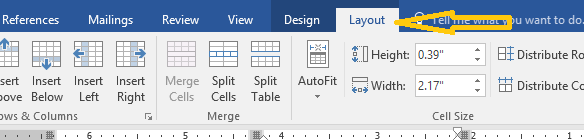
گزینه Select در تب Layout
گزینه Select در تب Layout برای انتخاب سطر ، ستون و جدول بکار می رود.
برای اینکه بسیاری اعمال را روی جدول انجام دهیم نیاز به انتخاب داریم.
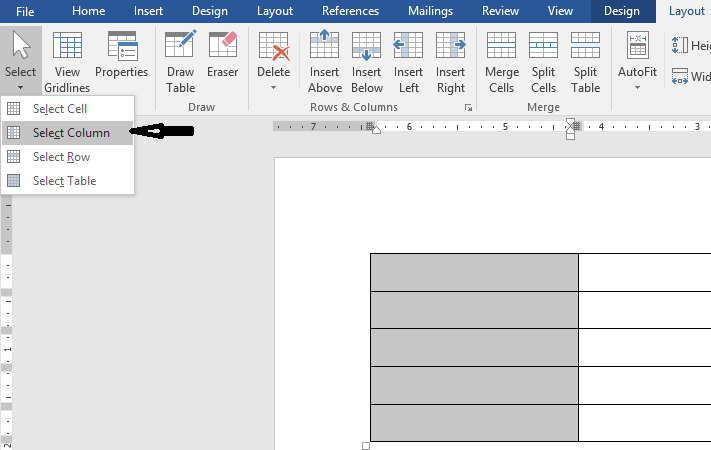
گزینه select cell برای انتخاب خانه جدول می باشد. کافی است در یکی از خانه ها کلیک کنید و از Layout و Select روی select cell کلیک نمایید.
گزینه select column برای انتخاب ستون جدول می باشد. کافی است در یکی از خانه ها کلیک کنید و از Layout و Select روی select column کلیک نمایید تا کل ستون انتخاب شود. در تصویر بالا این کار را انجام داده ایم و یک ستون جدول انتخاب شده است.
گزینه select row برای انتخاب سطر جدول می باشد. کافی است در یکی از خانه ها کلیک کنید و از Layout و Select روی select row کلیک نمایید تا آن سطر انتخاب شود.
گزینه select table برای انتخاب کل جدول می باشد. کافی است در یکی از خانه ها کلیک کنید و از Layout و Select روی select table کلیک نمایید تا کل جدول انتخاب شود.
گزینه Draw Table
گزینه Draw Table در تب Layout جدول در ورد ، برای کشیدن اختیاری خطوط جدول بکار می رود.
مثلا اگر دوست دارید در یک سطر جدول ، یک ستون اضافه نمایید می توانید از Draw Table استفاده نمایید. یک مداد ایجاد می شود و می توانید هر چیزی را بکشید.
در تصویر زیر مشاهده می کنید که یک ستون به جدول و فقط یک سطر اضافه کرده ایم.
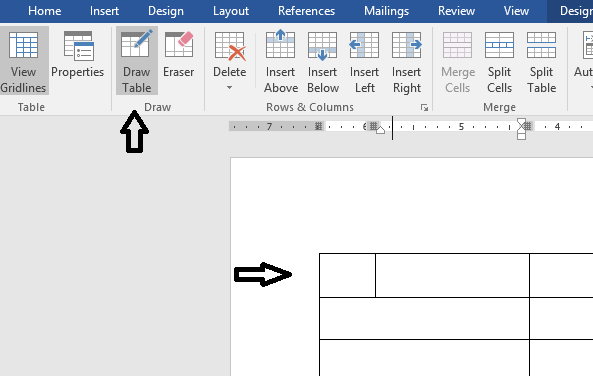
ابزار پاک کن در ورد
ابزار Eraser یا ابزار پاک کن در ورد ، برای پاک کردن خطوط جدول بکار می رود.
برای استفاده از ابزار Eraser یا ابزار پاک کن در تب Layout کلیک کنید ، ابزاری مانند پاک کن ایجاد می شود حال روی هر خطی بکشید پاک می شود.
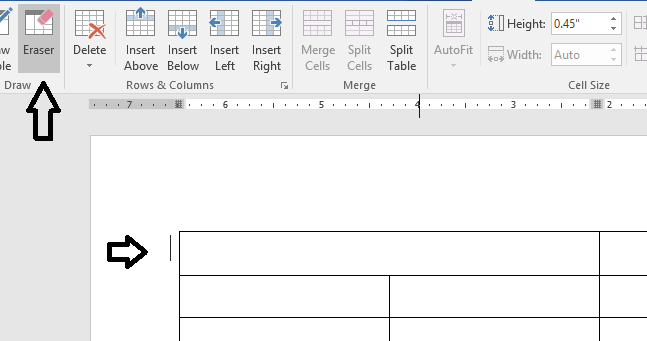
کار کردن با ابزار Eraser یا ابزار پاک کن بسیار راحت است.
با این ابزار براحتی می توانید جدول را به هر شکلی درآورید.
حذف خانه یا cell جدول
برای حذف خانه یا cell جدول از تب Layout استفاده می کنیم.
ابتدا جدول زیر را ایجاد نمایید.
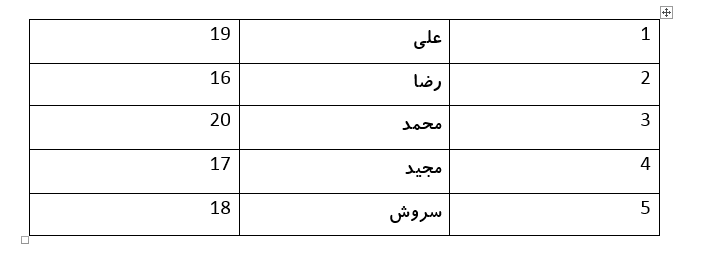
حال گزینه های مختلف Delete را تست می کنیم.
در تب Layout گزینه Delete روی گزینه Delete Cells کلیک نمایید.
پنجره ای باز می شود و دارای چند گزینه است. گزینه shift cells right را کلیک نمایید.
خانه (cell) رضا حذف شده و 16 جای آن را می گیرد و سمت چپ خالی می شود.
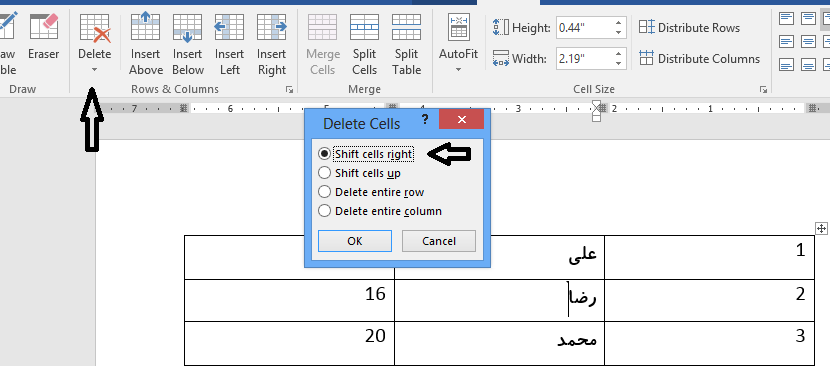
حال به cell محمد بروید و از Delete روی گزینه Delete Cells کلیک نمایید. این بار روی گزینه shift cells up کلیک نمایید. خروجی مانند تصویر زیر می شود.
محمد حذف می شود و بقیه به طرف بالا شیفت می شوند.
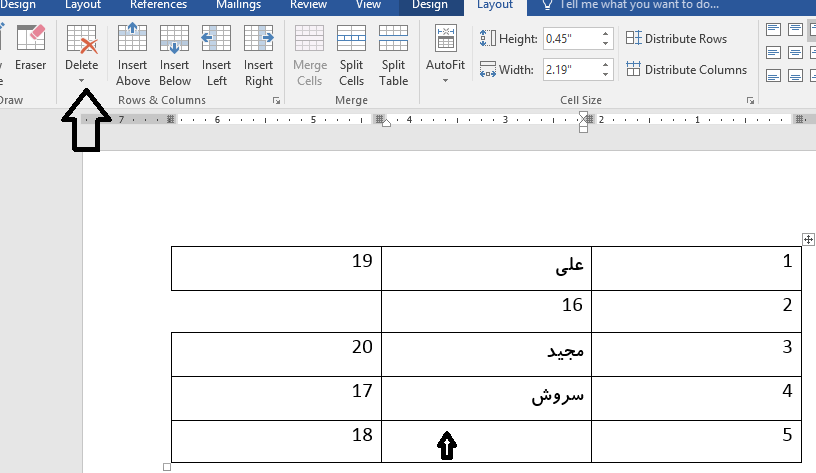
این بار روی یک خانه دیگر مثل محید کلیک نمایید و از Delete روی گزینه Delete Cells کلیک نمایید. این بار روی گزینه Delete entire row کلیک نمایید. آن سطر حذف می شود.
این بار روی یک خانه دیگر مثل سروش کلیک نمایید و از Delete روی گزینه Delete Cells کلیک نمایید. این بار روی گزینه Delete entire coumn کلیک نمایید. آن ستون بصو رت کامل حذف می شود.
حذف یک سطر از جدول
برای حذف یک سطر از جدول ، در یکی از خانه ها مانند مجید کلیک نمایید سپس در تب Layout گزینه Delete روی گزینه Delete rows کلیک نمایید. مشاهده می کنید سطر حذف می شود.
حذف یک ستون از جدول
برای حذف یک ستون از جدول ، در یکی از خانه ها مانند مجید کلیک نمایید سپس در تب Layout گزینه Delete روی گزینه Delete columns کلیک نمایید. مشاهده می کنید ستون حذف می شود.
حذف جدول
برای حذف جدول ، در یکی از خانه ها مانند مجید کلیک نمایید سپس در تب Layout گزینه Delete روی گزینه Delete table کلیک نمایید. مشاهده می کنید جدول حذف می شود.
Insert above
گزینه Insert Above یک سطر خالی قبل از سطر جاری ایجاد می کند.
برای اضافه کردن یک سطر خالی روی یکی از خانه ها مانند محمد در جدول بالا کلیک نمایید ، حال در تب Layout جدول ، روی گزینه Insert Above کلیک نمایید مشاهده می کنید یک سطر خالی قبل از سطر محمد ایجاد می شود.
Insert Below
گزینه Insert Below یک سطر خالی بعد از سطر جاری ایجاد می کند.
برای اضافه کردن یک سطر خالی روی یکی از خانه ها مانند محمد در جدول بالا کلیک نمایید ، حال در تب Layout جدول ، روی گزینه Insert Below کلیک نمایید مشاهده می کنید یک سطر خالی بعد از سطر محمد ایجاد می شود.
Insert Left
گزینه Insert Left یک ستون خالی در سمت چپ ستون جاری ایجاد می کند.
برای اضافه کردن یک ستون خالی روی یکی از خانه ها مانند محمد در جدول بالا کلیک نمایید ، حال در تب Layout جدول ، روی گزینه Insert Left کلیک نمایید مشاهده می کنید یک ستون خالی سمت چپ از ستون محمد ایجاد می شود.
Insert Right
گزینه Insert Right یک ستون خالی در سمت راست ستون جاری ایجاد می کند.
برای اضافه کردن یک ستون خالی روی یکی از خانه ها مانند محمد در جدول بالا کلیک نمایید ، حال در تب Layout جدول ، روی گزینه Insert Right کلیک نمایید مشاهده می کنید یک ستون خالی سمت راست از ستون محمد ایجاد می شود.
Merge Cells
برای اینکه دو یا چند سطر را با هم ادغام نمایید می توانید از Merge Cells استفاده نمایید.
دو خانه یا سلول (cell) را انتخاب نمایید حال در تب Layout روی Merge Cells کلیک نمایید مشاهده می کنید دو خانه با هم ادغام شدند و خطوط بین آنها حذف شد.
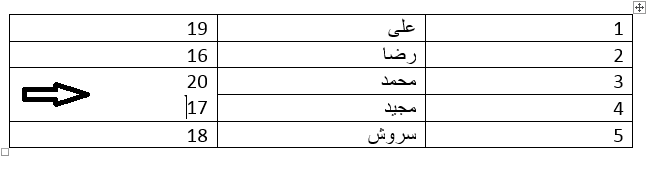
خطای احتمالی : در صورتی که سلول یا خانه های جدول انتخاب نشوند Merge Cells فعال نمی شود.
Split cells
اگر بخواهید در یک سلول جدول ، یک جدول دیگر ایجاد نمایید بایستی در تب Layout و از گزینه Split cells استفاده نمایید.
ابتدا وارد یکی از خانه ها یا سلول های جدول شوید سپس روی گزینه Split cells کلیک نمایید تعداد سطر ها و ستون ها را مشخص نمایید و کلید Ok را کلیک نمایید.
مشاهده می کنید در آن سلول جدول ، یک جدول جدید با تعداد سطر و ستون های مشخص ، ایجاد شده است.
Split table
اگر بخواهیم جدول را به دو جدول تبدیل نماییم یعنی تعدادی سطرها در یک جدول و تعدادی دیگر را در یک جدول دیگر قرار دهیم از Split table استفاده می کنیم.
در یکی از سلولها مثلا محمد کلیک کنید و سپس در تب Layout گزینه Split table را کلیک کنید مشاهده می کنید جدول به دو جدول تبدیل شد.
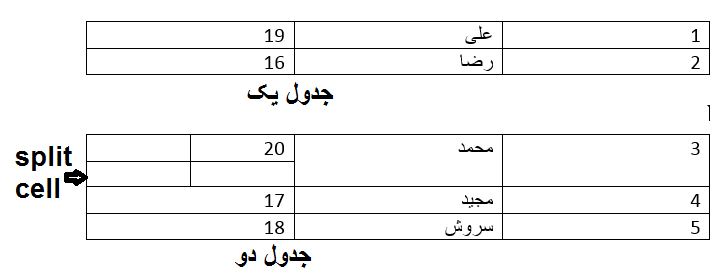
Auto fit
گزینه بعدی Layout گزینه Auto fit می باشد. این گزینه شامل 3 بخش است.
گزینه Autofit contents بر اساس محتوای داخل جدول ، اندازه جدول را مشخص می کند.
گزینه Autofit window جدول را می کشد تا کل عرض پنجره را بگیرد.
گزینه Fixed Column width بر اساس محتوا ، سایز جدول را تغییر نمی دهد. در حالت عادی وقتی متنی اضافه می کنیم عرض سلول یا خانه تغییر می کند ولی در این حالت متن در همان سلول می ماند و زیر هم قرار داده می شود و جدول به همان شکل که بوده و طراحی شده می ماند.
در تصویر زیر مشاهده می کنید با اینکه متن زیاد است متن ها زیر هم نمایش داده می شوند ولی در حالت عادی از فضای خالی بقیه خانه ها یا سلول های جدول استفاده می شود.
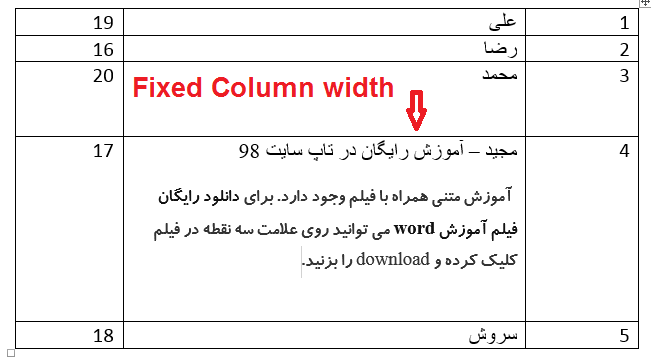
Height
در یکی از سلول های جدول کلیک نمایید مثلا رضا ، حال در تب Layout جدول ، گزینه Height را تغییر دهید وقتی سایز آن را بیشتر کنید مشاهده می کنید ارتفاع سطر را بیشتر می کند.
می توانید همزمان برای چند یا همه جدول ارتفاع سلول را تغییر داد. ابتدا سطرهایی که می خواهید ارتفاع آن تغییر کند را انتخاب نمایید و سپس height را تغییر دهید.
Width
در یکی از سلول های جدول کلیک نمایید مثلا رضا ، حال در تب Layout جدول ، گزینه Width را تغییر دهید وقتی سایز آن را بیشتر یا کمتر کنید مشاهده می کنید عرض ستون تغییر می کند.
می توانید همزمان برای چند یا همه جدول عرض سلول را تغییر داد. ابتدا ستون هایی که می خواهید عرض آن تغییر کند را انتخاب نمایید و سپس Width را تغییر دهید.
Alignment
در صورتی که عرض و ارتفاع بیشتر باشد می توانید از طریق Alignment محتوا را در وسط ، پایین ، بالا و مکان های مختلف سلول قرار دهید.
تنظیمات جدول با Table Properties
برای مشاهده تنظیمات جدول در ورد می توانید در یکی از سلول های جدول کلیک راست کرده و سپس گزینه Table Properties را کلیک نمایید. پنجره ای مانند تصویر زیر مشاهده می کنید از طریق این پنجره می توانید تنظیمات جدول را تغییر دهید.
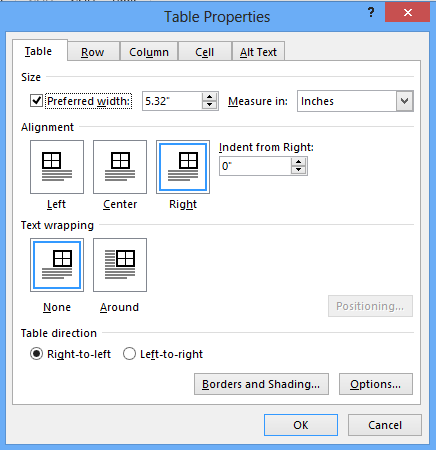
مثلا اگر اندازه جدول کوچک باشد می توانید آن را از طریق Alignment و Right به طرف راست ببرید یا با center وسط چین کنید یا با Left آن را به طرف چپ جابجا نمایید.
با استفاده از Indent From Right می توانید جدول را به طرف چپ ببرید و از راست فاصله دهید مقدار آن را افزایش دهید تا نتیجه را ببینید.
از طریق Table Direction می توانید جدول را راست چین یا چپ چین کنید.
برای فارسی زبانان گزینه Right-to-Left مناسب است.
تب Design جدول
پس از اینکه جدولی را طراحی نمودید تب Design جدول به تب ها اضافه می شود.
در تب Design می توانید جدول های زیبایی را مشاهده نمایید. با انتخاب هر نمونه جدول ، ظاهر و تم جدول تغییر می کند.
امیدواریم آموزش تنظیمات جدول در ورد 2016 برای شما مفید باشد.
برای دیدن همه آموزشهاب ورد کلیک کنید : آموزش کامل ورد
موفق باشید

منبع: تاپ سایت 98
نظرات کاربران
از دیدگاه مرتبط با موضوع استفاده نمایید.
از تبلیغ سایت یا شبکه اجتماعی خودداری فرمایید.
برای پاسخ گویی بهتر در سایت ثبت نام نمایید و سپس سوال خود را مطرح فرمایید.
-
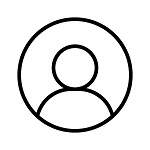 ناشناس
ناشناس
2022-06-10 01:20:30
سلام ممنونم از مطالب خوبتون. چرا جدول های طویل در انتهای صفحه متن را پنهان می کنند و چطور می توان جدول را در انتهای صفحه و کمی بالا تر از انتهای صفحه برید تا مابقی آن در صفحه بعد دیده شود؟ چرا صفحات وورد سیستم من یکی کوتاه است دیگری بلند و اندازه صفحات کوچک و بزرگ است در حالی که آ4 را انتخاب کرده ام؟
-
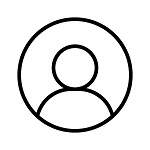 ناشناس
ناشناس
2022-08-09 14:54:21
سلام. از مطالب خوب شما کمال تشکر را دارم. من در قسمت Delete cells گزینه Shift cells right را ندارم. چگونه فعالش کنم.









اگر به دنبال کار پاره وقت هستید با ما تماس بگیرید.
اگر سوال یا نظری دارید در بخش کامنت ها بنویسید.اگر موضوع خاصی مد نظر شماست که در سایت موجود نیست در بخش کامنت ها بنویسید