چگونه در پاورپوینت اسکرین شات بگیریم
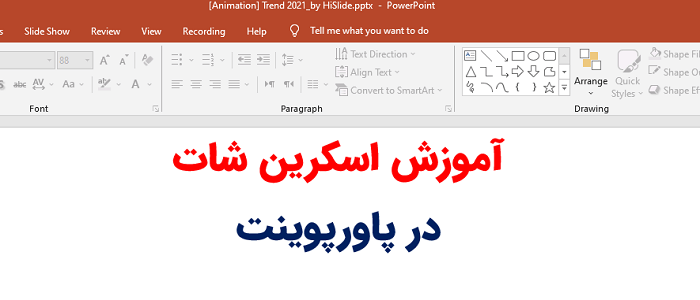
در این مقاله از تاپ سایت 98 قصد داریم روش کار با اسکرین شات پاورپوینت را بیاموزیم. می آموزیم چگونه از محیط ویندوز و داخل محیط پاورپوینت و اسلایدها، اسکرین شات بگیریم.
معرفی
افزودن تصاویر می تواند ارائه های شما را جذاب تر کند. می توانید تصویری را از یک فایل در کامپیوتر خود روی هر اسلاید قرار دهید. پاورپوینت حتی شامل ابزارهایی برای یافتن تصاویر آنلاین و افزودن اسکرین شات به ارائه شما می باشد.
درج اسکرین شات
اسکرین شات در واقع عکس های فوری از صفحه کامپیوتر شما هستند. می توانید تقریباً از هر برنامه ، وب سایت یا پنجره باز شده اسکرین شات بگیرید. پاورپوینت قرار دادن یک تصویر از کل یک پنجره یا برش صفحه ای از بخشی از یک پنجره را در ارائه خود آسان می کند.
کار اصلی اسکرین شات در پاورپوینت این است که از محیط ویندوز عکس بگیرد. زمانی که از تب Insert روی گزینه Screenshot کلیک می کنید چند تصویر از پوشه ها و نرم افزارهای مختلف باز روی دسکتاپ ویندوز وجود دارد که می توانید روی آنها کلیک کنید تا به اسلاید اضافه شود.
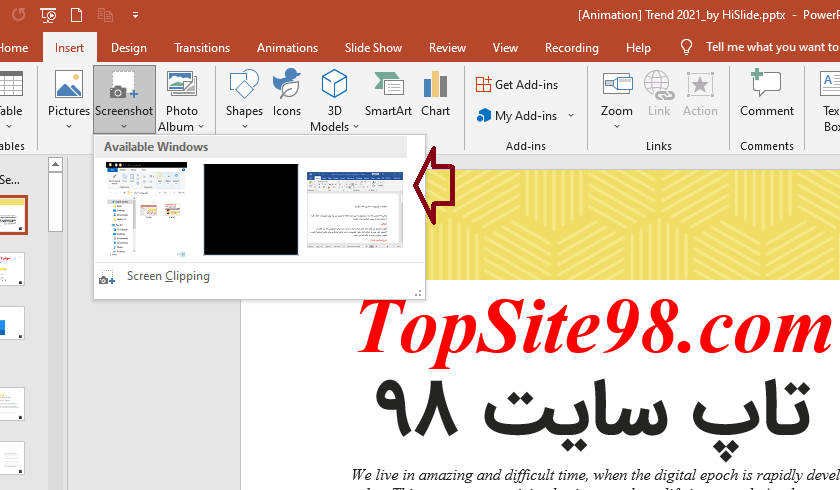
برای گرفتن اسکرین شات از محیط ویندوز ، از تب Insert روی گزینه Screenshot کلیک کنید حال روی گزینه Screen Clipping کلیک کنید.
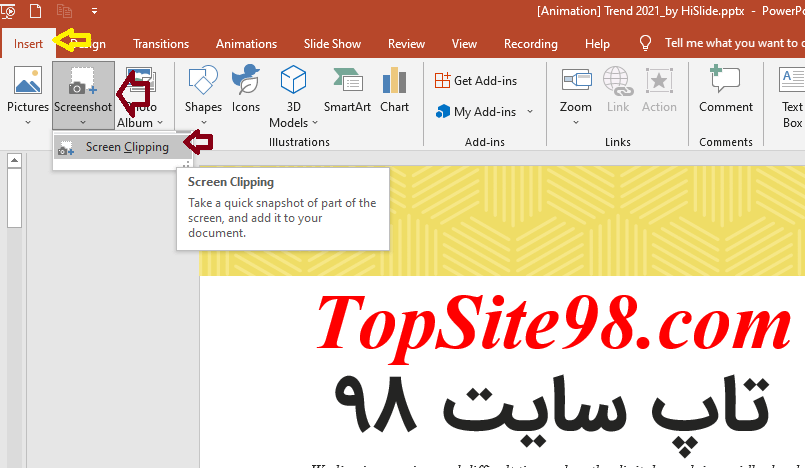
حال می توانید محدوده ای از دسکتاپ یا صفحه ای که باز است مثل یک سایت یا سند ورد، را که می خواهید انتخاب کنید.
با کشیدن و جابجایی موس می توانید محدوده دلخواه را انتخاب کنید.
صفحه مرورگر من باز بود و وارد تاپ سایت 98 شده بودم. می بینید که یک اسکرین شات از آن گرفت و روی اسلاید paste کرد.
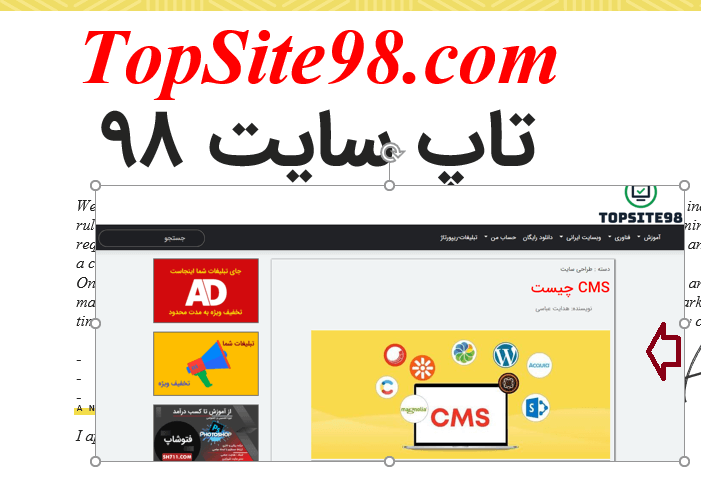
براحتی و با موس می توانم آن را جابجا کنم و با copy,paste در پاورپوینت ، آن را به هر جا دوست دارم منتقل کنم.
چگونه از اسلایدهای پاورپوینت اسکرین شات بگیریم؟
برای ایجاد اسکرین شات در پاورپوینت از ابزار Snipping Windows استفاده کنید
در ویندوز ، گزینه Snipping Tool را نیز دارید. برای استفاده از آن ، منوی Start (یا رابط کاشی) را انتخاب کنید ، سپس "snipping tool" را تایپ کرده و آن را در نتایج جستجو انتخاب کنید. کافی است روی آن کلیک کنید تا شروع شود.
Snipping Tool عملکردهای مختلفی را ارائه می دهد. برای انتخاب نوع اسنیپ مورد نظر خود ، حالت (یا پیکان کنار New ، در نسخه های قدیمی ویندوز) را انتخاب کنید ؛ می توانید Snip به صورت Free، Rectangular، Window یا Full-screen Snip انجام دهید. اگر می خواهید یک عکس فوری یا مستطیل شکل بگیرید ، از ماوس خود برای انتخاب ناحیه ای که می خواهید ضبط کنید استفاده کنید.
پس از آزاد شدن دکمه ماوس ، ناحیه انتخاب شده در یک پنجره کوچک ظاهر می شود. در بالای نوار ، ابزارهای مختلفی ظاهر می شوند که با آنها می توان مناطق جداگانه در تصویر ایجاد شده را علامت گذاری کرد. با کلیک روی نماد دیسک می توانید تصویر صفحه را ذخیره کنید.
پس از ذخیره ، می توان آن را مانند یک تصویر معمولی در پاورپوینت باز کرد و به ارائه اضافه کرد.
این نماد ، که دو صفحه را روی هم نشان می دهد ، کپی نامیده می شود و تصویر جدید را مستقیماً در کلیپ بورد می گیرد ، که باعث می شود به سرعت درج آن آسان شود.
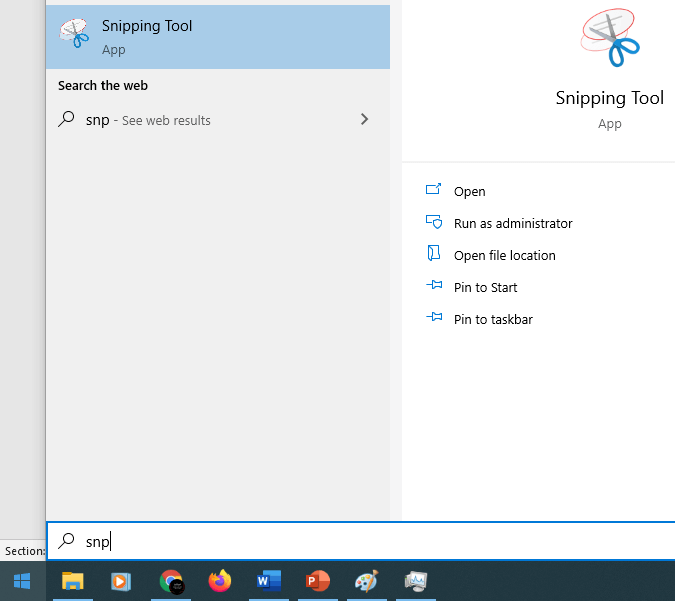
روش دیگر که من همیشه در ویندوز استفاده می کنم استفاده از صفحه کلید و کلید PrtSc یا پرینت اسکرین است.
اسلاید پاورپوینت را باز می کنم حال کلید PrtSc را فشار می دهم. حال می توانم بر روی دکمه Paste در تب Home کلیک کنم تصویر به اسلاید اضافه می شود.
همان طور که در تصویر مشاهده می کنید تصویر به اسلاید اضافه شده است.
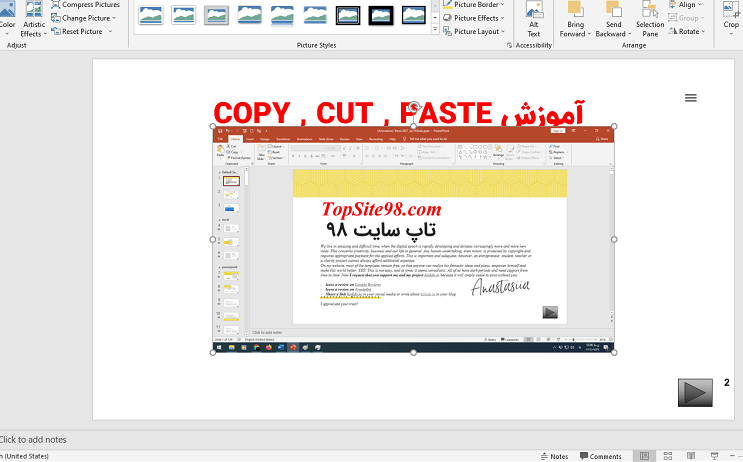
امیدواریم این آموزش برای شما عزیزان مفید باشد. نظر یا سوالی دارید در کامنت ها بنویسید.
موفق باشید.

منبع: تاپ سایت 98
نظرات کاربران
از دیدگاه مرتبط با موضوع استفاده نمایید.
از تبلیغ سایت یا شبکه اجتماعی خودداری فرمایید.
برای پاسخ گویی بهتر در سایت ثبت نام نمایید و سپس سوال خود را مطرح فرمایید.









اگر به دنبال کار پاره وقت هستید با ما تماس بگیرید.
اگر سوال یا نظری دارید در بخش کامنت ها بنویسید.اگر موضوع خاصی مد نظر شماست که در سایت موجود نیست در بخش کامنت ها بنویسید