حذف فایل های اضافی ویندوز | آزادسازی فضای درایو C + فیلم

آموزش ویدئویی حذف فایل های اضافی ویندوز 10
در این ویدیو قصد داریم فایل های اضافی ویندوز 10 را حذف کنیم و فضای درایو C را آزاد کنیم. برای این کار چندین روش وجود دارد که همه را آموزش می دهیم.
چنانچه مشکلی در اجرای فیلم دارید از مرورگر فایرفاکس استفاده نمایید یا روی لینک زیر کلیک نمایید.
مشاهده یا دانلود فیلم بالابا محدودیت فضای ذخیره سازی فیزیکی رایانه شخصی خود مواجه هستید؟ در اینجا نحوه به دست آوردن چند گیگ فضا آورده شده است.
مهم نیست که چقدر دیسک سخت یا درایو حالت جامد در رایانه یا لپ تاپ خود دارید، زمانی فرا می رسد که فضای خالی شما تمام می شود.
اگر با محدودیت فضای ذخیره سازی فیزیکی رایانه شخصی خود مواجه هستید، در اینجا چند ترفند سریع وجود دارد که می توانید از آنها برای بازیابی چند گیگابایت فضای ذخیره سازی استفاده کنید.
این گزینهها شما را تنها تا این جا میبرد. اگر بعد از رعایت این نکات به فضای خالی بیشتری نیاز دارید، ممکن است لازم باشد یک هارد دیسک دوم اضافه کنید یا درایو فعلی خود را با یک درایو با ظرفیت ذخیره سازی بیشتر جایگزین کنید.
با توجه به این اخطار، در اینجا 10 نکته برای حذف فایل های اضافی ویندوز و بازیابی مقداری فضای درایو در رایانه شخصی یا لپ تاپ ویندوزی ارائه شده است.
1- Recycle bin را خالی کنید
وقتی مواردی مانند فایلها و عکسها را از رایانه شخصی خود حذف میکنید، بلافاصله حذف نمیشوند. در عوض، آنها در Recycle bin می نشینند و همچنان فضای ارزشمند هارد دیسک را اشغال می کنند.
برای خالی کردن سطل زباله ویندوز (Recycle bin)، به دسکتاپ خود بروید، روی Recycle bin راست کلیک کرده و روی خالی کردن آن کلیک کنید. یک پیغام هشدار مشاهده خواهید کرد که از شما می پرسد آیا مطمئن هستید که می خواهید برای همیشه موارد سطل بازیافت خود را حذف کنید. برای ادامه روی Yes کلیک کنید.
2- Disk Cleanup
ویندوز دارای یک ابزار داخلی پاکسازی دیسک است که نام مناسبی دارد Disk Cleanup، که میتواند به شما کمک کند فضا را با حذف فایلهای مختلف خالی کنید از جمله فایلهای موقت اینترنت، فایلهای تخلیه حافظه خطای سیستم و حتی نصبهای قبلی ویندوز که ممکن است هنوز در حافظه باشند.
می توانید Disk Cleanup را در منوی Start در قسمت Windows Administrative Tools > Disk Cleanup پیدا کنید یا فقط می توانید آن را جستجو کنید. انواع فایل هایی را که می خواهید حذف کنید، از فایل های برنامه دانلود شده تا ریز عکسها، انتخاب کنید و OK را بزنید. اگر نمیدانید چه فایلهایی برای هر مورد فهرست شده وجود دارد، روی دکمه مشاهده فایلها کلیک کنید تا قبل از ادامه کار بررسی شود.
اگر میخواهید فایلهای سیستمی مانند پوشه Windows.old را حذف کنید (که نصبهای قبلی ویندوز شما را در خود نگه میدارد و اندازه آن میتواند چندین گیگابایت باشد)، روی پاک کردن فایلهای سیستم کلیک کنید.
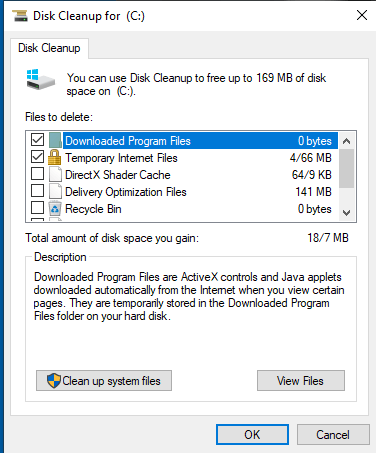
3- حذف فایل های موقت و دانلود شده
میتوانید فایلهای موقت را بدون اجرای Disk Cleanup، به همراه فایلهایی که دانلود کردهاید و ممکن است دیگر به آنها نیاز نداشته باشید، حذف کنید.
به Settings > System بروید و روی Storage در پنل سمت چپ کلیک کنید. احتمالا بعد از کلیک روی system نام درایو ظاهر می شود درایو C را انتخاب کنید.
در مرحله بعد، روی Temporary files از لیستی که به شما نشان میدهد کلیک کنید.
پس از کلیک بر روی Temporary files به صفحه بعد می روید هر گزینه را که می خواهید تیک بزنید و پس از نمایان شدن دکمه Remove files ، دکمه را کلیک کنید تا فایل های اضافی حذف شود که باعث خالی شدن فضای دیسک می شود.
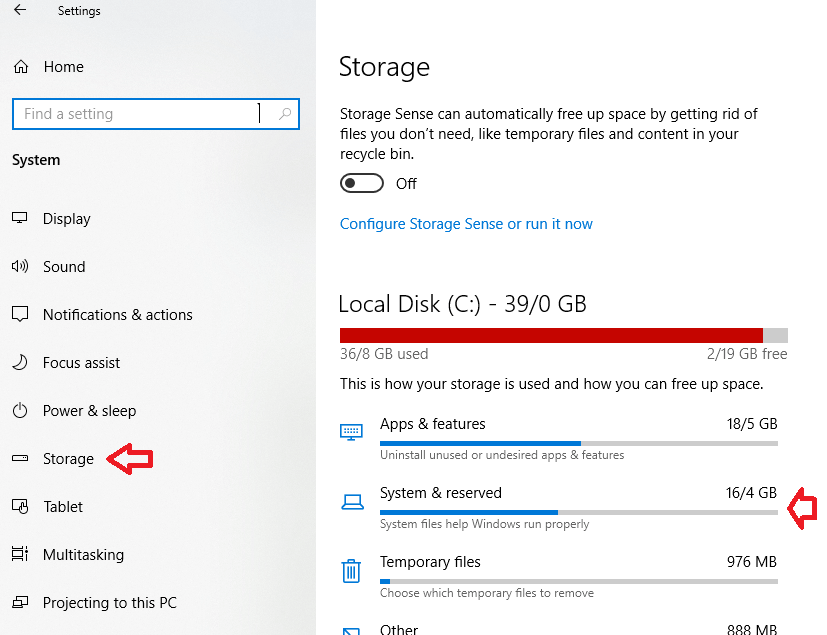
4- Storage Sense را روشن کنید
میتوانید برخی از این پاکسازیها را با رفتن به صفحه Storage در بخش Settings و تغییر وضعیت Storage Sense، خودکار کنید.
میتوانید آن را طوری تنظیم کنید که ویندوز بهطور خودکار فایلهای موقت استفادهنشده و همچنین فایلهایی را که بیش از یک روز یا حداکثر تا ۶۰ روز در سطل بازیافت و پوشه دانلودها بودهاند، حذف کند.
همچنین میتوانید انتخاب کنید که فایلهای محلی را از رایانه شخصی خود و به فضای ابری از طریق OneDrive منتقل کنید، اگر برای مدت زمان مشخصی باز نشده باشند.
خوشحالم که ویندوز فایل های موقت و دانلودهای قدیمی را ردیابی و ریشه کن می کند.
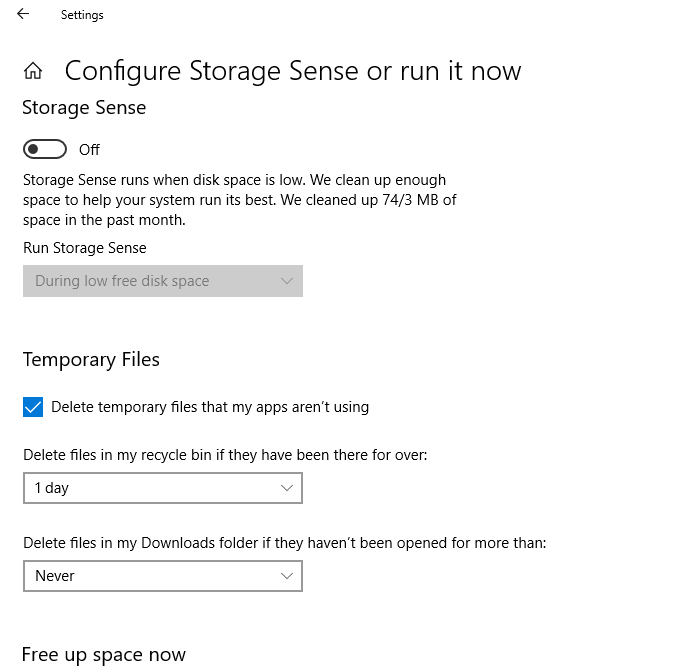
5- فایل ها را در درایو دیگری ذخیره کنید
اگر رایانه شما چندین هارد دیسک یا یک هارد دیسک پارتیشن بندی شده دارد، ممکن است متوجه شوید که فضای یک درایو (یا پارتیشن) کم شده است. خوشبختانه، میتوانید این مشکل را با تغییر مکانهای ذخیره پیشفرض برنامهها، اسناد، موسیقی، تصاویر و ویدیوها برطرف کنید.
برای انجام این کار، منوی تنظیمات ویندوز را باز کنید و به System و Storage بروید و روی پیوند در پایین برای تغییر مکان ذخیره محتوای جدید change where new content is saved کلیک کنید.
میتوانید پارتیشن یا درایوی را انتخاب کنید، حتی یک درایو قابل جابجایی، مانند درایو فلش USB یا کارت حافظه ، که به رایانه شما متصل است تا فایلها را برای دستههایی از جمله برنامهها، اسناد، موسیقی، عکسها و فیلمها ذخیره کند.
برای هر گزینه مثل ویدئو یا عکسها می توانید یک درایو مشخص کنید.
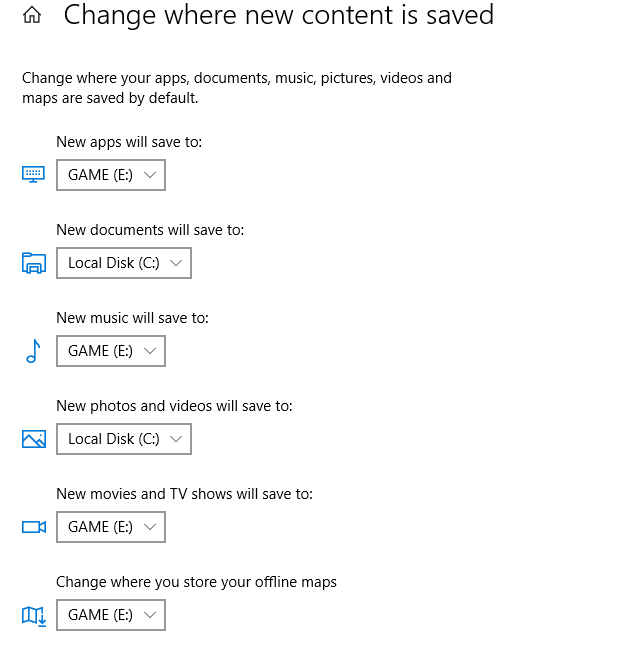
6- Hibernate را غیرفعال کنید
به جای خاموش کردن کامل رایانه، میتوانید آن را در حالت Hibernate قرار دهید، یک حالت نیمه خاموش که به رایانه اجازه میدهد سریعتر راهاندازی شود.
هنگامی که رایانه شما به حالت Hibernate می رود، قبل از خاموش شدن، یک عکس فوری از فایل ها و درایورهای شما ذخیره می کند و این فضا را اشغال می کند.
اگر راهاندازی سریع اولویت شما نیست، میتوانید با غیرفعال کردن کامل hibernate مقداری فضای با ارزش در هارد دیسک را بازیابی کنید، زیرا فایل hiberfil.sys میتواند گیگهایی از فضای درایو را اشغال کند.
روی دکمه Start کلیک کنید و Command Prompt را جستجو کنید. روی Command Prompt در بالای نتایج جستجو کلیک راست کرده و Run as administrator را انتخاب کنید. در پنجره Command Prompt عبارت powercfg /hibernate off را وارد کرده و Enter را بزنید. (اگر hibernate را از دست دادید، می توانید از دستور powercfg /hibernate برای فعال کردن مجدد ویژگی استفاده کنید.)
این کار می تواند حدود 3 گیگابایت از درایو ویندوز را آزاد کند. فقط توجه داشته باشید CMD باید بصورت مدیر Administrator باز شود وگرنه پیغام خطا خواهد داد. کافی است روی ان کلیک راست کرده و Run as administrator را بزنید.
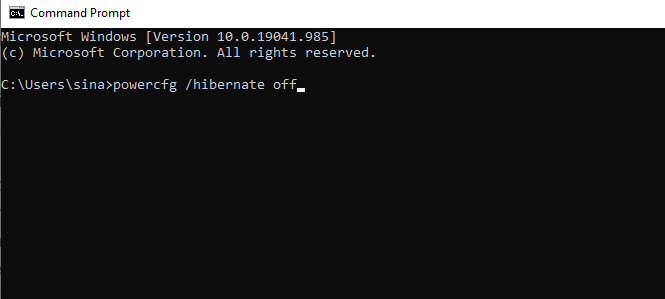
7- برنامه ها را Uninstall کنید
یکی دیگر از راه های آزادسازی فضای درایو C ، از حالت نصب خارج کردن برنامه ها است.
احتمالاً برخی از برنامهها را روی کامپیوتر شخصی خود دارید که از آنها استفاده نمیکنید، یا برنامههایی که نصب کردهاید و فراموش کردهاید، یا نرم افزارهایی که از پیش سازنده روی رایانه شما نصب شده است.
برای اینکه بدانید کدام برنامهها فضا اشغال میکنند، منوی تنظیمات Settings را باز کنید و به Apps بروید و به قسمت Apps & features بروید و مرتبسازی بر اساس اندازه را انتخاب کنید. برای حذف یک برنامه از این منو، روی برنامه کلیک کنید و سپس روی Uninstall کلیک کنید.
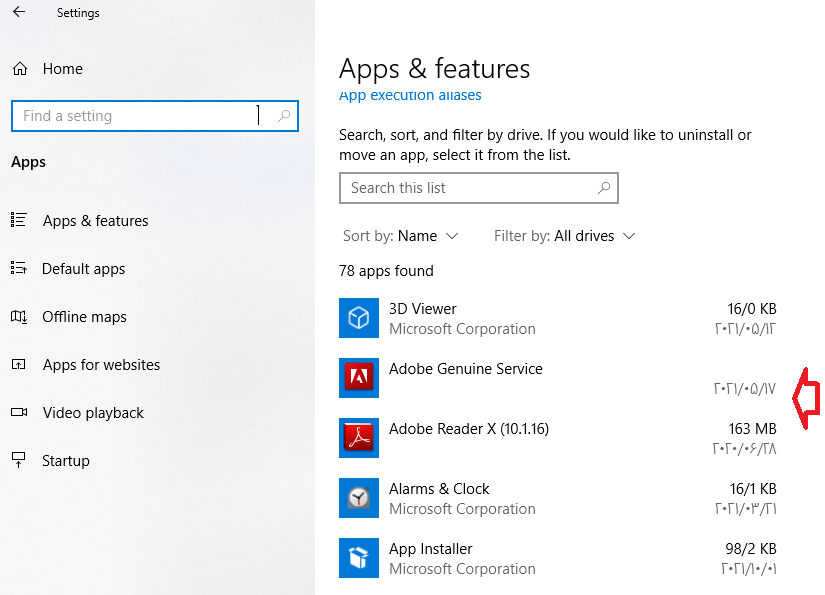
اگر از برنامه های قدیمی در ویندوز 10 استفاده می کنید، ممکن است آنها را در این لیست نبینید (برخی ظاهر می شوند، اما برخی نه).
برای یافتن این موارد، با جستجوی آن از منوی Start، Control Panel را باز کنید. در بخش برنامه ها، روی Uninstall a program کلیک کنید تا لیستی از برنامه های قدیمی موجود در رایانه خود را ببینید (همچنین می توانید این لیست را بر اساس اندازه برنامه مرتب کنید). برای حذف یک برنامه از این لیست، روی آن کلیک چپ کرده و روی دکمه Uninstall در بالای لیست کلیک کنید.
8- فایل ها را در فضای ابری ذخیره کنید
اگر از فضای ذخیرهسازی ابری از طریق OneDrive یا سرویس دیگری استفاده میکنید، احتمالاً فایلها و عکسها را دوبار ذخیره میکنید.
خوب، لازم نیست این کار را انجام دهید، همه سرویس های ذخیره سازی ابری به شما امکان می دهند انتخاب کنید کدام پوشه ها دانلود و در رایانه شخصی شما (و همچنین در فضای ابری) ذخیره شوند.
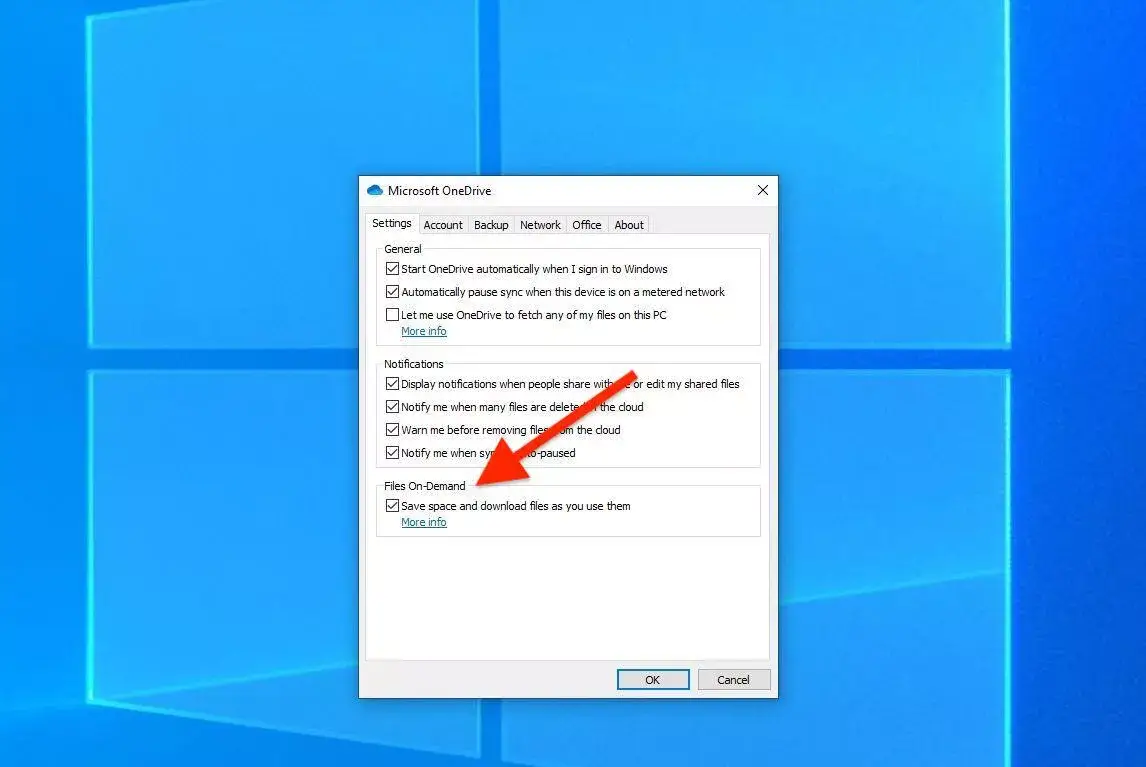
اگر از OneDrive استفاده می کنید، کاری که باید انجام دهید این است: روی نماد OneDrive در آیکون سیستم خود کلیک راست کرده و تنظیمات Settings را انتخاب کنید.
در برگه تنظیمات، کادر ذخیره فضا را علامت بزنید و فایلها را همانطور که از آنها استفاده میکنید دانلود کنید.
این تنظیم به شما امکان میدهد فایلهایی را که در OneDrive از File Explorer روی رایانه شخصی خود ذخیره کردهاید، مشاهده کنید، که این ترفند ساده را به شما نشان میدهد که همه فایلهای محلی و مبتنی بر ابر را در یک نقطه به شما نشان میدهد. در File Explorer، سه نماد مختلف برای فایلهای OneDrive در ستون Status مشاهده خواهید کرد:
Blue cloud: فایل فقط آنلاین
Green checkmark in white circle: فایل ذخیره شده محلی که ممکن است با کمبود فضا به حالت آنلاین برگردد.
White checkmark in green circle : فایل ذخیره شده محلی که بدون توجه به فضای کم شما در جای خود باقی می ماند.
شما به راحتی می توانید پوشه ها و فایل های OneDrive را به رایانه شخصی خود منتقل کنید و دوباره برگردید.
برای انتقال فایل یا پوشه ذخیره شده در OneDrive به رایانه شخصی خود، روی آن کلیک راست کرده و گزینه Always keep on this device را انتخاب کنید. برای حذف کپی محلی فایل یا پوشه و ذخیره آن فقط در OneDrive، روی آن کلیک راست کرده و آزاد کردن فضا را انتخاب کنید.
9- پوشه Document ویندوز
یکی دیگر از کارهایی که من برای آزادسازی فضای درایو C در ویندوز انجام دادم پاک کردن پوشه های اضافی برنامه ها بود.
بعضی از برنامه ها هنگام نصب ، پوشه ای را در Document ویندوز ایجاد می کنند تا پروژه ها را در آن ذخیره کنند. گاهی این برنامه ها را از حالت نصب خارج می کنید ولی این پوشه پروژه ها پاک نمی شود و فضایی را اشغال می کند.
من با پاک کردن آن ها توانستم فضای قابل توجهی را بدست آورم و از شر پیغام ویندوز که فضای شما کم است راحت شوم.
10- پوشه Temp ویندوز
پوشه Temp ویندوز نیز شامل فایل های اضافی است. ویندوز 10 زمانی که از برنامه های خاصی (مانند مایکروسافت ورد) برای بهبود تجربه خود استفاده می کنید، فایل های موقت ایجاد می کند.
با این حال، رایانه شما می تواند صدها فایل موقت را در روز ایجاد کند که ممکن است هارد دیسک شما را پر کند.
اگر سندی در مایکروسافت ورد باز دارید، هر چند دقیقه یک کپی موقت از آن سند ایجاد می شود!
برای مشاهده پوشه Temp می توانید به درایو C یا درایوی که ویندوز در آن نصب شده است مراجعه کنید سپس به پوشه Windows و پوشه Temp بروید و آن فایل ها را پاک کنید.
اگر فایلی پاک نشد احتمالا با یک برنامه درگیر است پس از آن بگذرید. معمولا فایل هایی که در پوشه Temp است حجم زیادی اشغال نمی کند.
سوال یا نظری دارید کامنت کنید موفق باشید.

نظرات کاربران
از دیدگاه مرتبط با موضوع استفاده نمایید.
از تبلیغ سایت یا شبکه اجتماعی خودداری فرمایید.
برای پاسخ گویی بهتر در سایت ثبت نام نمایید و سپس سوال خود را مطرح فرمایید.









اگر به دنبال کار پاره وقت هستید با ما تماس بگیرید.
اگر سوال یا نظری دارید در بخش کامنت ها بنویسید.اگر موضوع خاصی مد نظر شماست که در سایت موجود نیست در بخش کامنت ها بنویسید