ایجاد پس زمینه شفاف transparent در فتوشاپ

در این بخش از آموزش فتوشاپ از تاپ سایت 98 به سراغ ایجاد پسزمینه شفاف Transparent در فتوشاپ می رویم و به شما می آموزیم چگونه با استفاده از فتوشاپ، پس زمینه عکس را حذف کنید تا بتوانید بک گراندهای زیبایی به آن اضافه کنید.
اگر صاحب یک فروشگاه اینترنتی هستید و قصد دارید یک تصویر زیبا برای محصولات خود آماده کنید مطمئنا این آموزش برای شما مفید خواهد بود.
اگر می خواهید یک لوگو برای خود طراحی کنید باید پس زمینه لوگو را حذف کنید، فایل های لوگوی وب سایت باید با پس زمینه شفاف ساخته شود تا بتوانید لوگو را در هر نقطه از سایت خود بدون توجه به رنگ پس زمینه صفحه قرار دهید.
پس زمینه شفاف در موارد زیادی کاربرد دارد و این مژده را به شما می دهیم که در فتوشاپ، ابزارهای مختلفی وجود دارد که میتوانید با استفاده از آنها، پس زمینه یا بک گراند تصویر را حذف کنید.
نحوه ایجاد پس زمینه شفاف Transparent در فتوشاپ
ما به شما روش استفاده از فتوشاپ برای ایجاد پسزمینه شفاف، و ذخیره فایل با فرمت PNG که این گونه تصاویر را پشتیبانی می کند را آموزش می دهیم.
اجازه دهید به سراغ یک کار عملی برویم.
ابتدا یک عکس را دانلود کنید تا بتوانید روی آن کار کنید. مهم نیست تا چه اندازه حرفه ای هستید ما به شما یاد خواهیم داد به راحتی یک تصویر با پس زمینه شفاف آماده کنید.
اگر در فتوشاپ زیاد حرفه ای نیستید یک عکس انتخاب کنید که پس زمینه آن تک رنگ است یا انتخاب پس زمینه زیاد سخت نباشد. پس از حرفه ای شدن، می توانید بک گراند هر عکسی را با این روش حذف کنید. آماده اید؟ پس بریم.
مرحله 1: تصویر خود را به یک فایل لایه ای تبدیل کنید
تصویر خود را در فتوشاپ باز کنید. به احتمال زیاد، فرمت JPG خواهد بود. برای این مثال، از تصویر یک ساعت مچی استفاده می کنیم که انتخاب پس زمینه آن نه زیاد سخت باشد و نه آسان.
پنل لایه ها Layers را باز کنید. به طور پیشفرض، این پنل در سمت راست پنجره تصویر شما قرار دارد، اما اگر آن را نمیبینید، میتوانید با کلیک بر روی منوی Window و گزینه Layers به آن دسترسی داشته باشید.
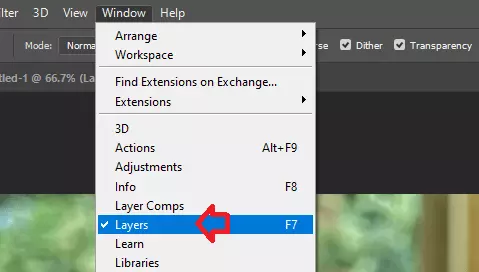
در پنل Layers، روی لایه Background دوبار کلیک کنید. یک کادر محاوره ای ظاهر می شود که از شما می خواهد نام لایه را تغییر دهید. می توانید این لایه را به عنوان لایه 0 پیش فرض بگذارید و روی OK کلیک کنید.
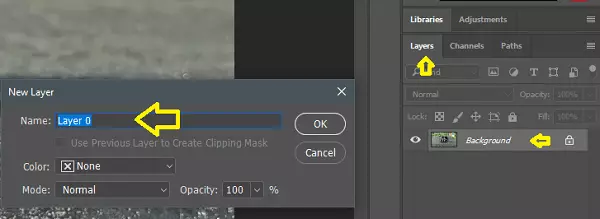
اکنون قفل لایه پس زمینه خود را باز کرده اید و هر چیزی که از آن حذف کنید شفاف خواهد بود.
روش دوم این است که روی علامت قفل کلیک کنید تا به Layer 0 تبدیل شود.
مرحله 2: پس زمینه عکس را انتخاب کنید
نکته اول در انتخاب هر بخش از عکس این است که می توانید از ترکیبی از ابزارهای انتخاب استفاده کنید پس اگر در انتخاب کردن مشکل دارید هیچ موردی ندارد از هر ابزاری استفاده کنید تا یک انتخاب خوب داشته باشید. اما ما یک روش خوب را در ادامه پیشنهاد می کنیم.
من از ابزار Quick Selection استفاده می کنم که برای انتخاب بسیاری از موارد، مناسب است. از نوار ابزار در سمت چپ پنجره برنامه آن را انتخاب کنید.
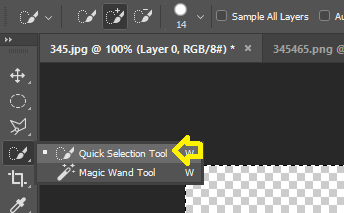
این ابزار در نوار تنظیمات بالا دارای یک گزینه با عنوان Select and Mask است اگر از آن استفاده کنید انتخاب بهتری خواهید داشت اما اگر نیاز شد استفاده کنید.
در نوار تنطیمات از گزینه Add to Selection (جمع) استفاده کنید که باعث می شود انتخاب بهتری داشته باشید.
مرحله 3: پس زمینه را حذف کنید
پس از اینکه بک گراند یا پس زمینه عکس را انتخاب کردید می توانید با فشردن دکمه Delete پس زمینه را حذف کنید.
بعضی افراد مرحله قبل یعنی برداشتن قفل لایه Background را فراموش می کنند و باعث می شود فتوشاپ اجازه حذف به آنها ندهد. حتما قفل لایه را بردارید.
اگر بجای پس زمینه، ساعت را انتخاب کردید نگران نباشید می توانید از منوی Select روی گزینه Inverse کلیک کنید تا انتخاب معکوس شود.
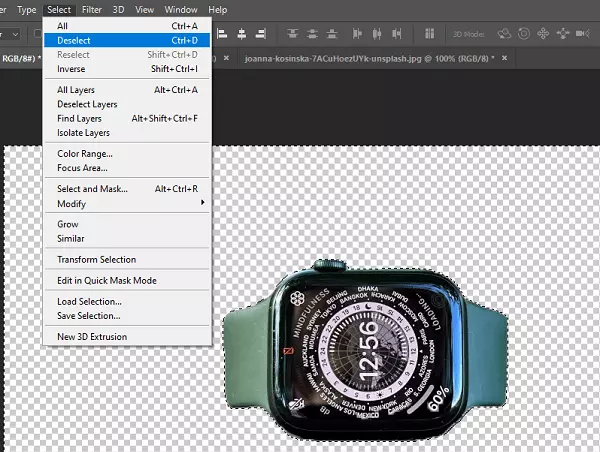
حال که کارمان تمام شد از منوی Select گزینه Deselect را انتخاب کنید تا حالت انتخاب حذف شود. کلید میانبر آن نیز Ctrl+D است.
مرحله 4: تصویر خود را در قالب آماده وب مناسب ذخیره کنید
ایجاد یک پس زمینه شفاف در فتوشاپ تنها اولین قدم است. شما باید مطمئن شوید که تصویر خود را با فرمت صحیح ذخیره کرده اید تا با پس زمینه شفاف در وب سایت شما نمایش داده شود.
بهترین فرمت برای ذخیره تصویر به صورت PNG-24 است و باعث می شود تصویر شما وقتی روی پس زمینه رنگی قرار می گیرد، یک "هاله" پیکسلی نداشته باشد. فرمتهای فایل شفاف قدیمیتر مانند PNG-8 و GIF میتوانند این جلوه نامطلوب را ایجاد کنند، بنابراین در صورت امکان، از PNG-24 استفاده کنید.
برای ذخیره فایل با فرمت PNG-24 در Photoshop CC می توانید از منوی File گزینه Export و Export As استفاده نمایید.
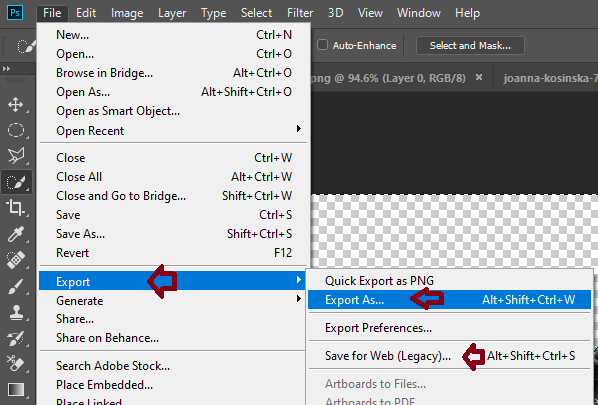
توجه: اگر از نسخه قدیمی فتوشاپ استفاده میکنید و گزینه Export As... را نمیبینید، میتوانید از منوی File گزینه Save for Web و PNG-24 را از منوی کشویی Preset در سمت راست انتخاب کنید.
در کادر محاوره ای که ظاهر می شود، در قسمت تنظیمات فایل در سمت راست کادر، Format را روی PNG قرار دهید و مطمئن شوید که کادر Transparency تیک خورده باشد.
در سمت چپ تصویر، اندازه فایل پیش بینی شده برای فایل PNG خود را مشاهده خواهید کرد. این مهم است که مراقب آن باشید زیرا اندازه فایل های بزرگتر باعث می شود صفحه وب شما کندتر بارگذاری شود. ترجیح شخصی من این است که تصاویر وب را در حدود 200 کیلوبایت یا کوچکتر نگه دارم.
در سمت راست کادر محاوره ای خود، در قسمت Image Size، می توانید ابعاد تصویر خود را تنظیم کنید. ابعاد کوچکتر به معنای اندازه فایل کوچکتر است.
سعی کنید سایز عکس را جوری انتخاب کنید که باعث تاری نشود اگر سایز عکس را کوچک انتخاب کنید و در سایت خود، ان را بزرگ نمایش دهید، انجام این کار باعث ایجاد تصاویر تار یا پیکسلی می شود.
مرحله 5: فایل خود را ذخیره کنید
هنگامی که اندازه تصویر خود را روی ابعاد مناسب تنظیم کردید، روی Export All کلیک کنید.
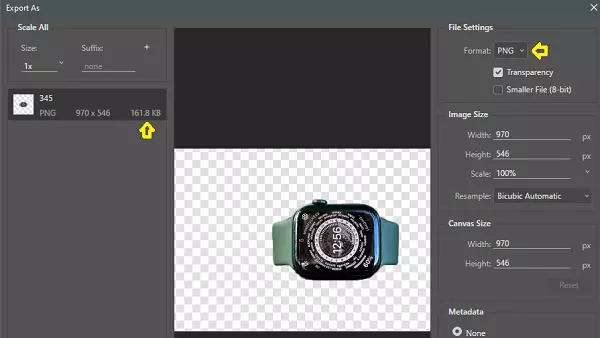
در کادر محاورهای Save، پوشهای را انتخاب کنید که تصاویر محصول آماده وب خود را، در آن نگهداری میکنید.
سعی کنید عکس های بهینه شده خود را، جدا از فایل های اصلی نگه دارید تا در آینده و هنگام بارگذاری تصاویر خود در سایت، دچار سردرگمی نشوید.
فایل تصویر را نامگذاری کنید و مطمئن شوید که پسوند آن روی png تنظیم کرده باشید.
در انتها روی save کلیک کنید.
امیدواریم از این مقاله لذت برده باشید. اگر به فتوشاپ مسلط نیستید از آموزش فتوشاپ ما استفاده نمایید.
نظر یا پیشنهادی دارید در بخش کامنت ها بنویسید.

منبع: pathedits
تگ:
نظرات کاربران
از دیدگاه مرتبط با موضوع استفاده نمایید.
از تبلیغ سایت یا شبکه اجتماعی خودداری فرمایید.
برای پاسخ گویی بهتر در سایت ثبت نام نمایید و سپس سوال خود را مطرح فرمایید.









اگر به دنبال کار پاره وقت هستید با ما تماس بگیرید.
اگر سوال یا نظری دارید در بخش کامنت ها بنویسید.اگر موضوع خاصی مد نظر شماست که در سایت موجود نیست در بخش کامنت ها بنویسید